Windows 10 is an operating system that is gradually evolving by introducing changes in its functions and tools, while some are updated others are eliminated in order to provide the end user with the best benefits of using the system in general. Although there are many changes, some administrative tools will still be available within Windows 10 that will allow us to perform certain actions for the system in an easy, safe and functional way, one of these integrated tools is msconfig..
When the start of our Windows 10 computer begins to give us problems, its use begins to be tedious, leaving our device unusable even using two systems. The errors that can derive in a bad start are varied and for that reason the possibilities at the time of solving it are also diverse. A slow start can delay us in our work and its solution may be simpler than it seems.
What is msconfig
System configuration, or msconfig (command to execute), is an operating system utility whose initial function was to correct problems associated with the start of Windows, but which has gradually gained more strength thanks to its various alternatives of use . Thanks to msconfig it will be possible to execute tasks such as:
- Easy to configure the Windows startup form.
- Change the startup procedure.
- Select the startup services and programs that will be loaded along with the system and many more actions.
Today TechnoWikis will make a manual about everything that this utility offers us to manage Windows 10 and how to configure our boot system..
1. Access msconfig in Windows 10
To access msconfig we have the following options:
- Use the following key combination and execute the msconfig command, press Enter.
+ R
- In the Windows 10 search box enter the term "system configuration" and select the utility.
- On the path: Start / Windows Administrative Tools / System Configuration
Using Windows PowerShell or the command prompt and in the terminal execute the msconfig command and press Enter. When accessing the system configuration it will be possible to carry out various support and administrative tasks, we will analyze each of them.
msconfig
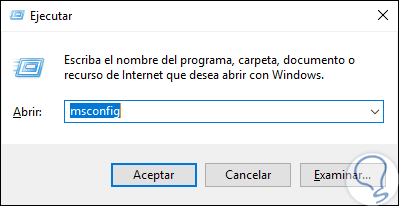
2. Select the drivers and services that will be loaded at the start of Windows 10
Step 1
This option is found in the msconfig start window in the "General" tab:
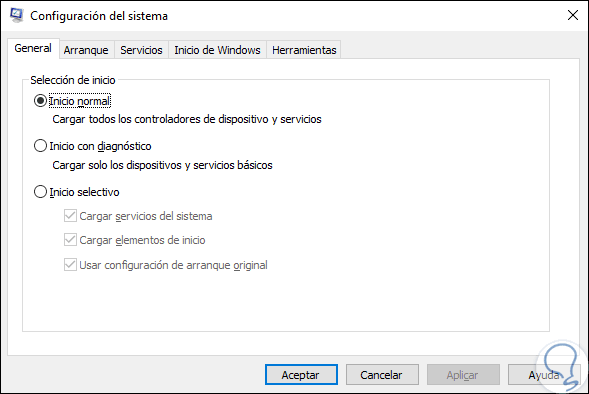
Step 2
As we can see, the msconfig utility gives us a series of options to choose from, these are:
Normal start
It is the default option and indicates that Windows 10 will load all the elements, drivers and startup services that have been installed, only when changes have been made to the drivers, services or applications that are loaded during startup can we select an additional option.
Start with diagnosis
Its use is similar to the start in safe mode already known to all, selecting this option will only run Windows 10 services and drivers, in addition to this, the start of Diagnostics is in the ability to run network services or application services third parties, which are of high impact for system security such as antivirus, firewall, etc. We can usually start Windows 10 with this option to check if Windows services are affecting any system usage parameters and thus discard these options.
Selective start
By selecting this option, Windows 10 will start only with the basic services and drivers, also with this option it will be possible to select other services and startup items to run directly from the Services and Startup tabs.
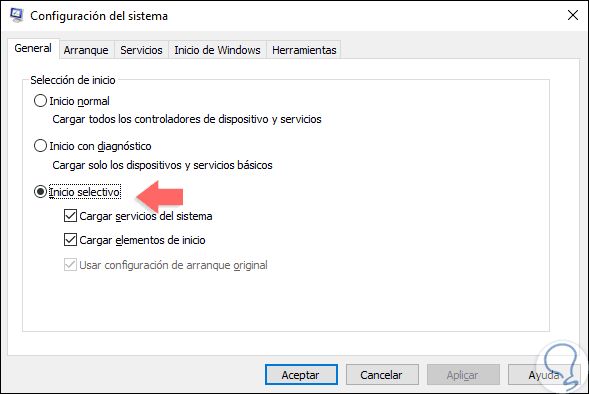
3. Check the Operating Systems installed on the Windows 10 computer
Nowadays, it is normal for many users to have a dual boot mode which allows us to have two operating systems installed on the hard disk, taking advantage of all the hardware resources, in case of having more than one operating system installed, the msconfig tool gives us the option to choose which of them will be the default option.
To verify this we will go to the "Startup" tab and there we will see, if it exists, the list of operating systems to use. If we want to change the system with which we will start, just select it and click on the “Set as default†button..
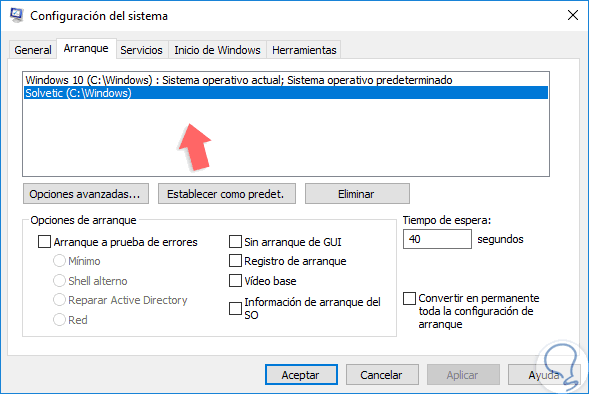
4. Define the waiting time to select the Operating System
Windows 10
This option applies when we use dual boot since when turning on or restarting the system, the available systems will be displayed on the home screen and we may not want to wait as long as we see the available systems since the default value of Windows 10 for Show options is 30 seconds. If we want to modify this time, from the Startup tab, we go to the “Timeout†field and there we will enter the time in seconds. Click on Apply and Accept to save the changes.
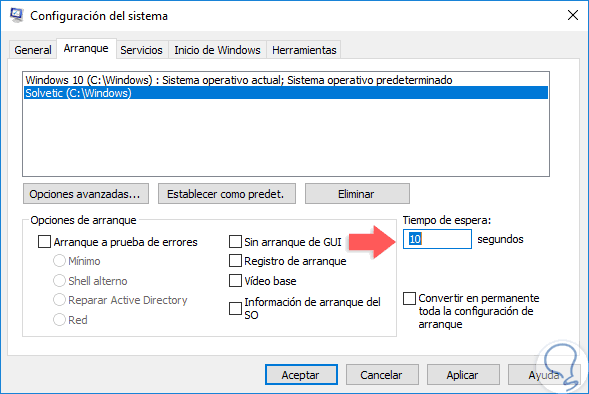
5. Modify advanced settings on how Windows 10 starts
There are a number of advanced options in the operating system that will give us the option of improving the operating system boot, these advanced options involve changes at the memory level, processors or debugging of elements.
Step 1
To access these options, we go to the "Start" tab and there we click on the "Advanced options" button and by default we will see the following.
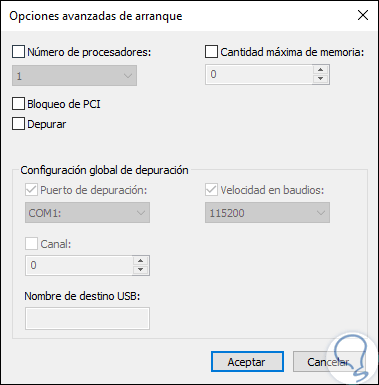
Step 2
This option can be applied to each of the operating systems installed in the equipment, to enable and configure these advanced options, just activate the respective box and the values ​​to be assigned will be linked to the hardware configuration of our equipment. Once these values ​​have been defined, click on the Accept button to apply the changes.
- In the section "Number of processors" we can define the number of processors available based on the CPU of our equipment (2, 4, 8 or more processors).
- In the section "Maximum amount of memory" we can allocate the amount of RAM that we want Windows 10 to apply to the boot process, there we can use the full capacity of the installed RAM.
- In the "Global debugging configuration" field, this option is disabled by default and this function is responsible for specifying the debugger connection settings on the local computer so that a kernel debugger can communicate with a debugger host, the Debugger connection between the host and destination computers can be of type Serial, IEEE 1394 or USB 2.0, in the debug port it is specified what type of port will be used as connection type and serial port, the default value is COM 1, Finally the baud rate indicates the baud rate that will be used when selecting the debug port and the type of debug connection, this setting is optional and the valid values ​​are 9600, 19.200, 38.400, 57.600 and 115.200. The default value is 115,200 bps.
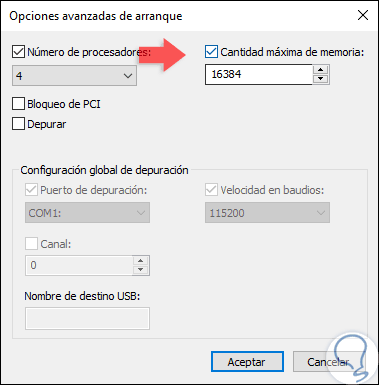
6. Run Windows 10 in safe mode
The system configuration tool allows us to select if the selected operating system will have its boot in safe mode, remember that safe mode is one of the best administration options since it starts the system in its most basic form, without controllers and various services , to carry out the analysis tasks in a better way.
To configure this boot in safe mode, from the Start tab, we will activate the “Safe start†box and there select one of the available options that are as follows. Once the appropriate option is defined, click on the Apply and Accept button to save the changes.
Minimum
With this option, secure boot runs normally, with a user interface and no network services enabled.
Alternate shell
This option opens the command prompt in safe mode. Network services and the graphical user interface are disabled by default.
Repair Active Directory
It is a normal secure startup that runs Active Directory services and features, useful for computers in a domain.
Net
Run normal secure startup with network services enabled.
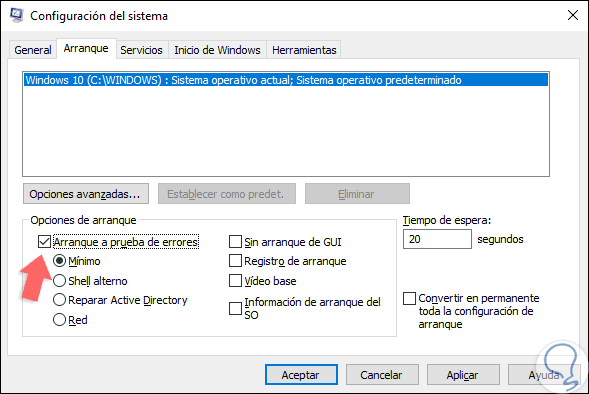
7. Disable Windows 10 boot options
In the same boot tab, we find in the lower right a series of options to apply to standard boot procedures and in safe mode, these options are.
No GUI boot
When selecting this option, during startup, the usual loading screen will not be displayed, only a black screen without information in order to improve the starting speed.
Boot record
In the startup process, Windows 10 writes a complete record detailing all the information about the startup process, by default this information is in the path C: \ Windows \ Ntbtlog.txt.
Base video
By selecting this option, we run a standard Windows startup, in which only the standard video drivers that come with the default operating system will be loaded, instead of the ones specific to the video card.
OS boot information
If we use this option, we must also activate the No boot option of GUI. With these options, the usual Windows loading screen will be replaced by a black screen, where we will see complete information about the drivers that are loaded during the startup process, as well, in case Windows locks in the boot process, This display mode can be useful to find the driver that causes the blockage and thus facilitate support tasks.
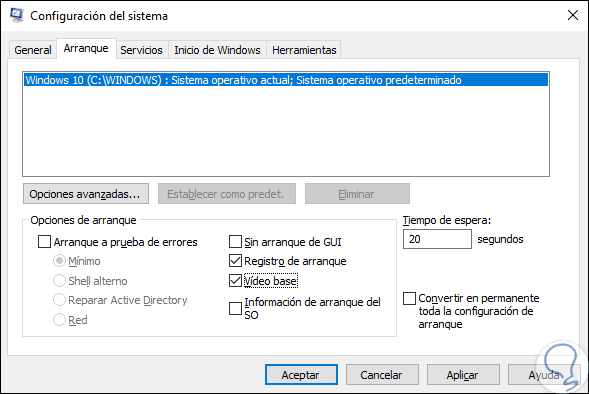
Note
In case it is necessary that the changes we have made are constant, we must check the box “Make all boot configuration permanentâ€.
8. Define the services that will be loaded on Windows 10 boot
As we well know, Windows 10 is an operating system that loads a series of services and processes from both its own and third parties during its startup and some of them can cause a negative impact on the operation of the system at the speed and performance level.
To validate which services are being loaded in Windows 10, we will go to the “Services†tab and there we will see the list of services where for each service we will obtain its name, the manufacturer, the current state and the date on which it was disabled or if It was disabled.
There it will be possible to activate the services that will be executed at the start and uncheck those that will not be, in case you want to see only the third-party services installed by the applications, we must check the “Hide all Microsoft services†box. It is advisable to have knowledge about what services are to be disabled since if we disable any Microsoft service we can cause system anomalies.
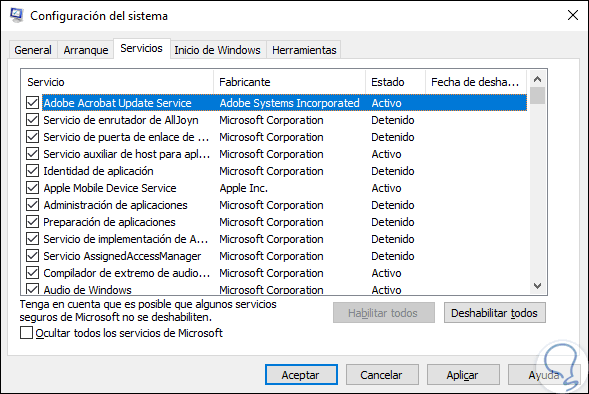
9. Define the programs that will be loaded on Windows 10 boot
It is normal that the programs and applications that we install in Windows 10, have an option which allows them to be loaded from the boot process which represents a negative impact on the performance of this.
Step 1
It is possible to analyze which programs are enabled on Windows 10 startup and proceed to disable them if necessary, for this we go to the "Windows Start" tab and we will see the following:
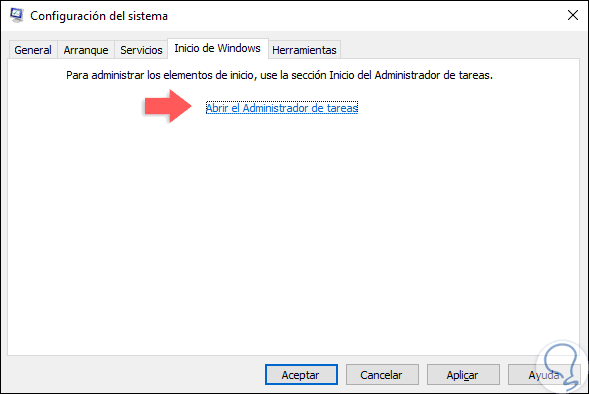
Step 2
There we click on the line "Open the task manager" which will redirect us to the "Start" tab of the task manager:
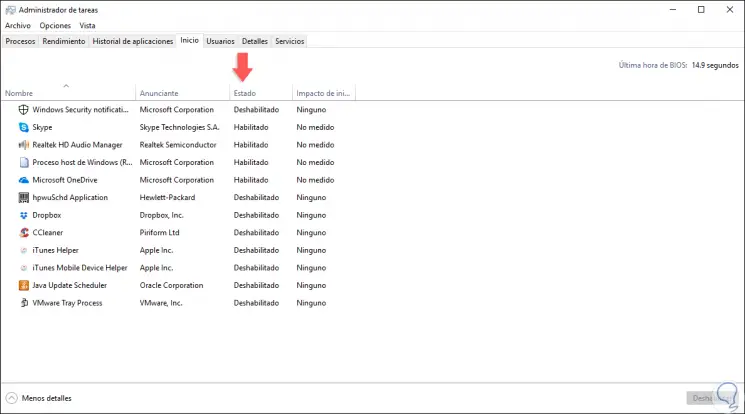
Step 3
There we validate that programs are configured with Windows startup and their respective status, if we want to prevent any of them from being executed we have the following options:
- Right click on it and select the "Disable" option.
- Select it and click on the “Disable†button located at the bottom
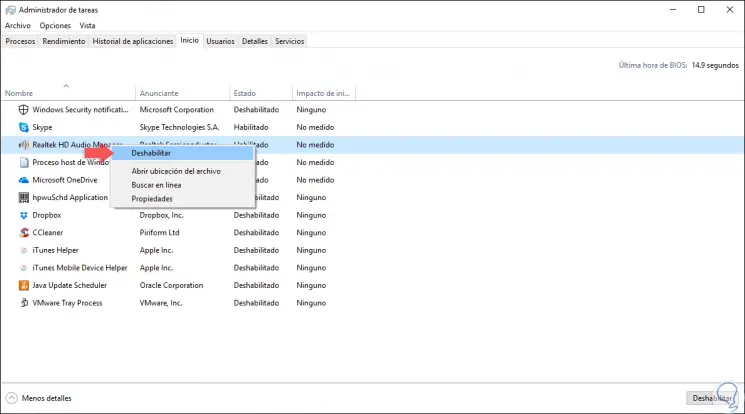
10. Run administrative tools to boot Windows 10
Finally, in the "Tools" tab of msconfig, we have a set of system tools such as System Information, Registry Editor, Event Viewer, Performance Monitor and more, which allow us to perform a much more complete task. We can see that each tool has an execution command associated with it.
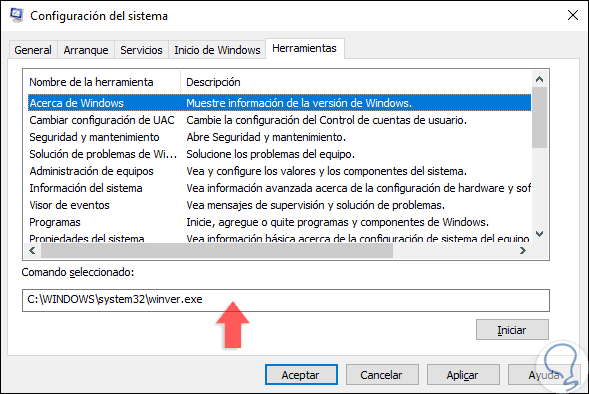
Thus, msconfig is one of the most practical utilities of Windows 10 thanks to which we have all the options to manage the system boot.