Most of the applications used in Windows, and in all operating systems, require regular updates to work better. Many of these updates offer greater compatibility with the system, others better security and some more optimal performance, one of the most popular applications today is Roblox which is widely known for having a wide catalog of games and functions own and without a doubt that Roblox updates are essential since with them developers and users will see improvements in the performance, quality and experience of each integrated game..
Roblox Updates
In Roblox the updates are divided in two ways that are:
- Client updates which are updates downloaded and applied directly to the Roblox client software, this is the application with which we can access Roblox on our devices, these types of client updates have improvements in the user interface, correction of bugs and security issues, as well as improvements to optimize performance.
- Server updates which are direct updates on the Roblox servers, these are the online servers that host all the games and each of the virtual experiences, these types of updates add the inclusion of new game features, performance improvements and greater server stability, plus security issues can be fixed.
An error that is happening is that these updates are not being effective in Windows and for this reason we have the ideal solution for each user and thus allow the updates to work as it is when you do not know what to do if Roblox does not update. Let's keep in mind that for Roblox who handles updates is the Microsoft Store or the Windows Store so we will focus on it.
To stay up to date, remember to subscribe to our YouTube channel!
SUBSCRIBE ON YOUTUBE
1 What to do if Roblox does not update Solution from Settings
This is one of the easiest methods to allow Roblox updates to work.
Step 1
We are going to:
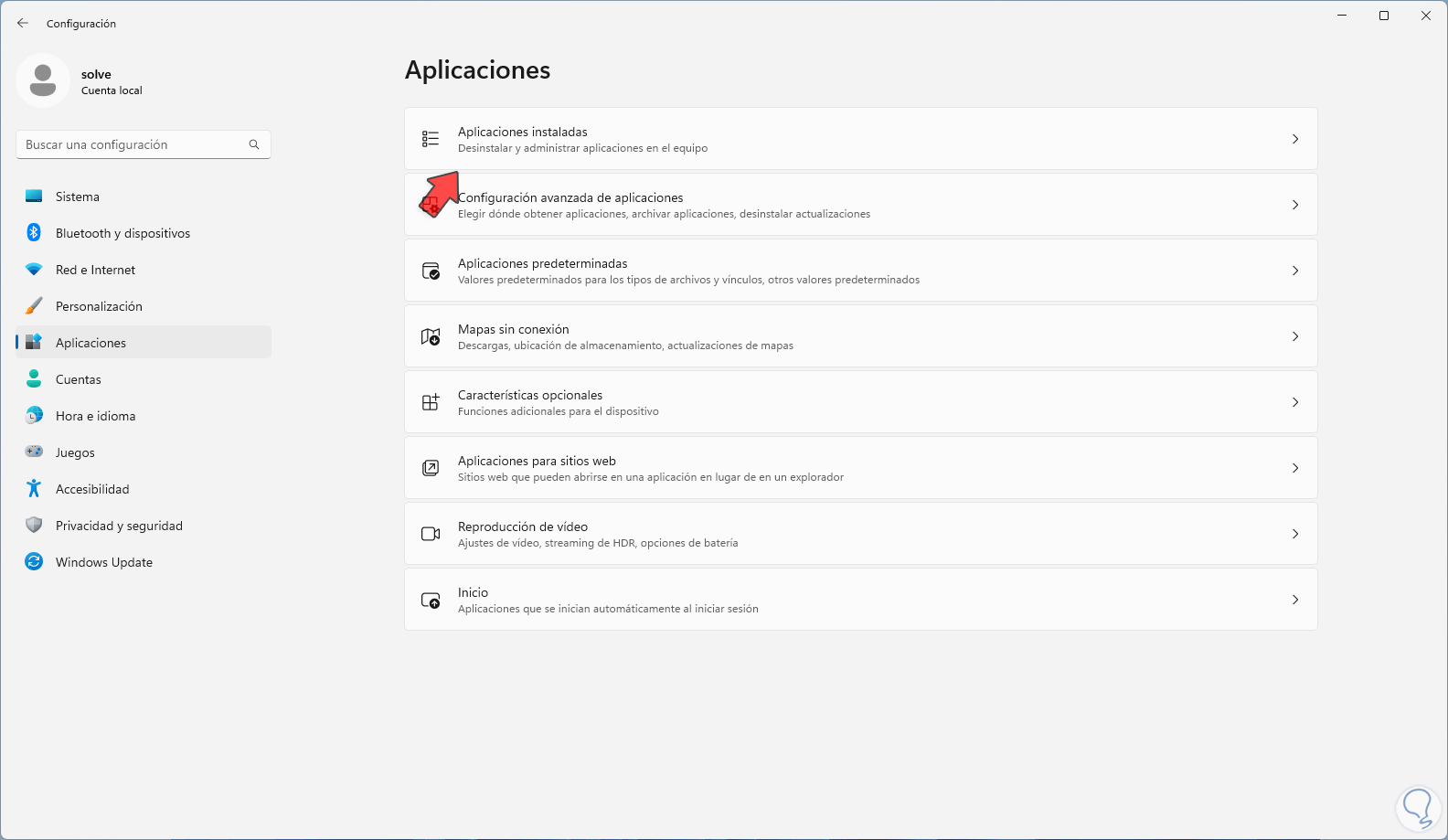
Step 2
We click on the context menu of "Microsoft Store" and then select "Advanced options":
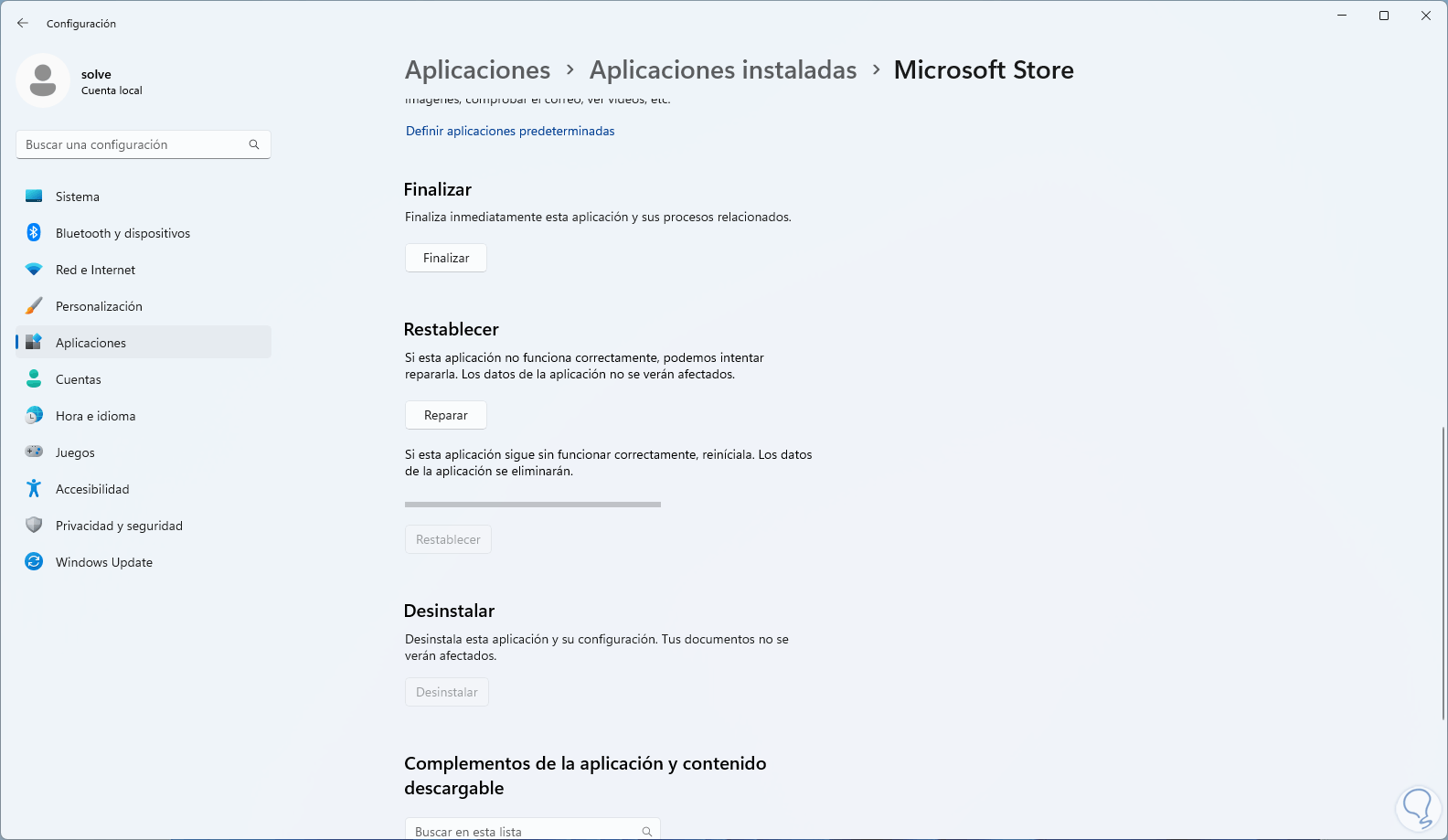
Step 3
The following options will open. We click on "Reset"
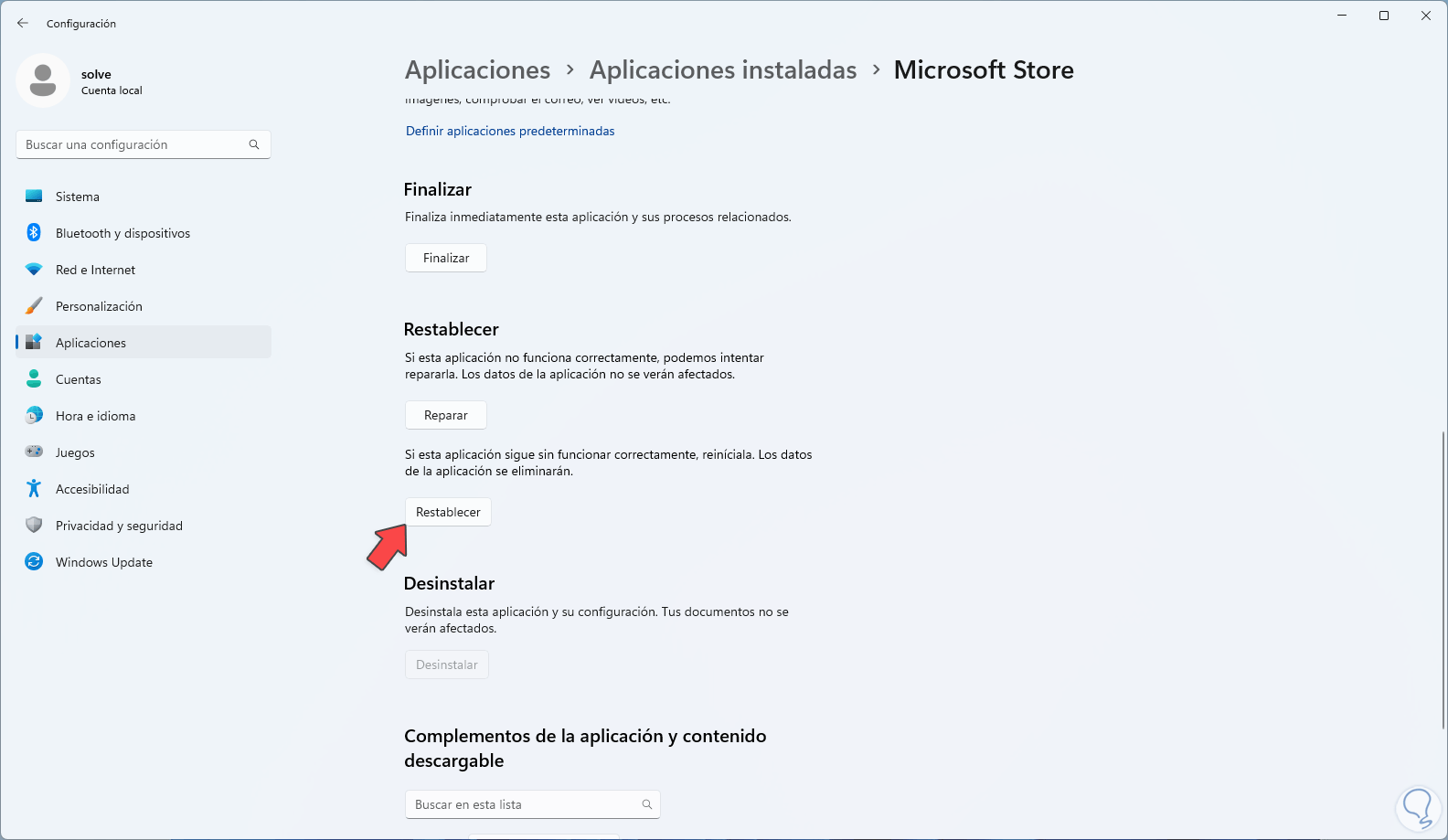
Step 4
and we must confirm the process:
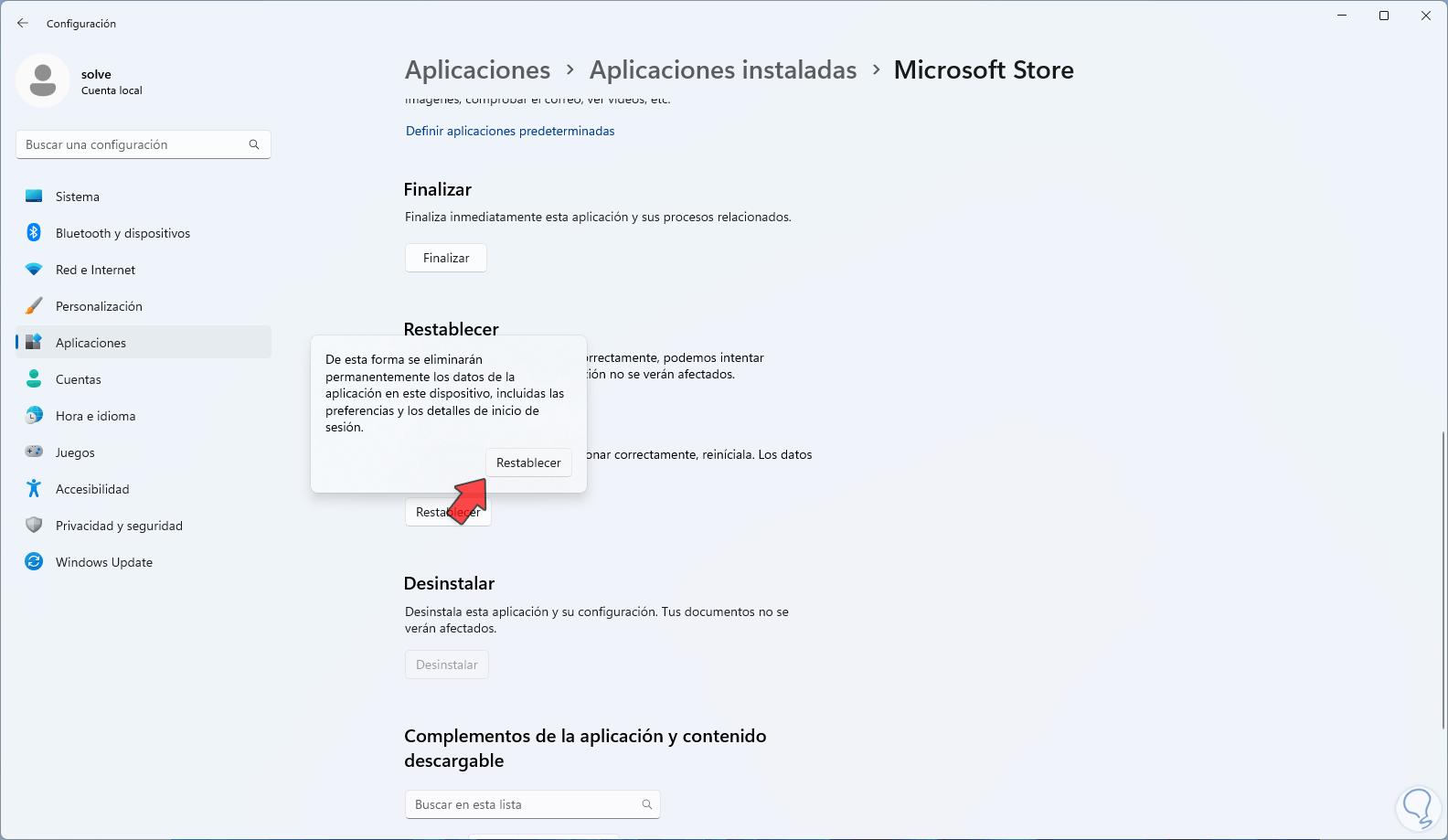
step 5
The Windows Store reset process will start:
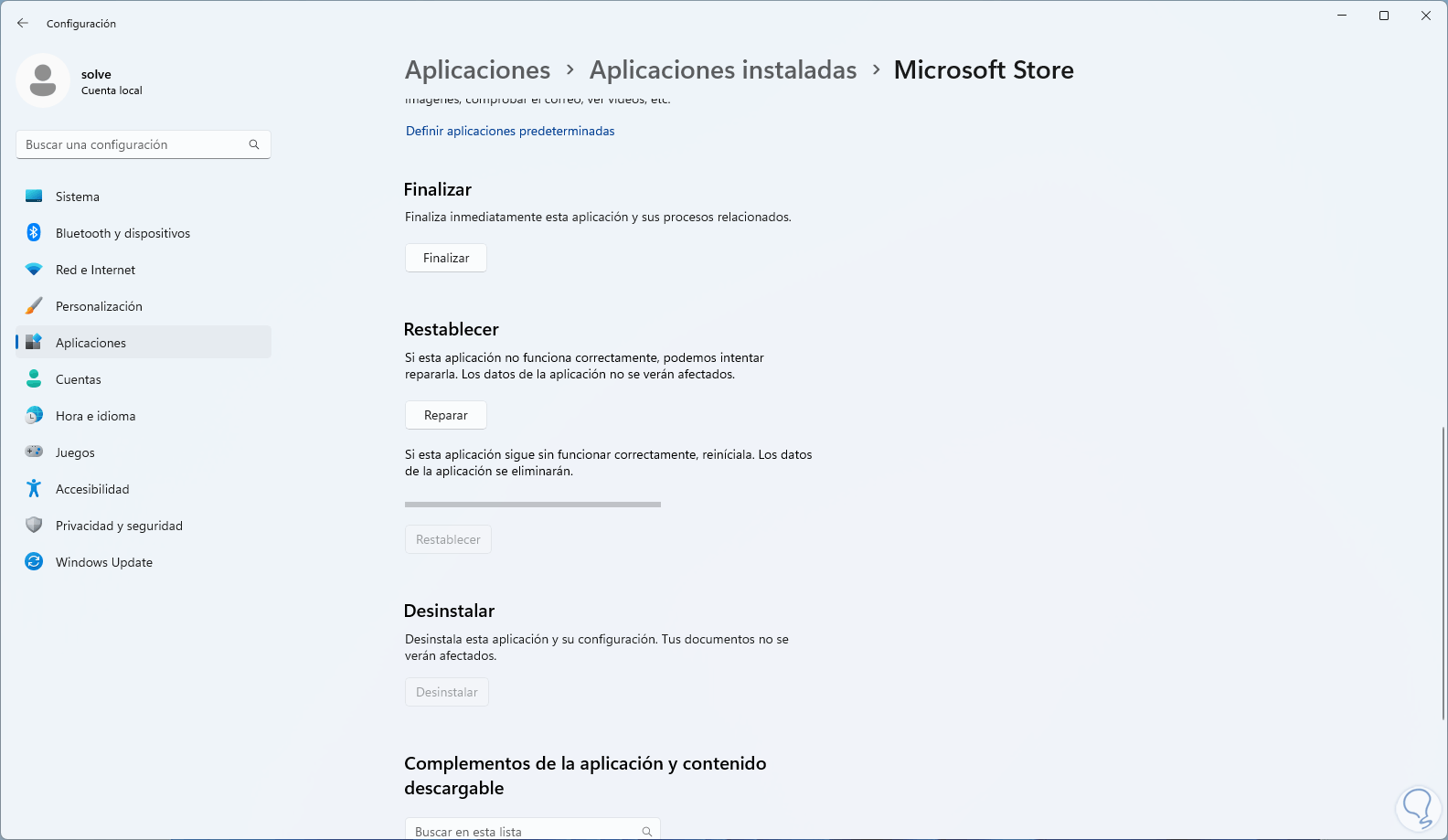
step 6
We hope it ends:
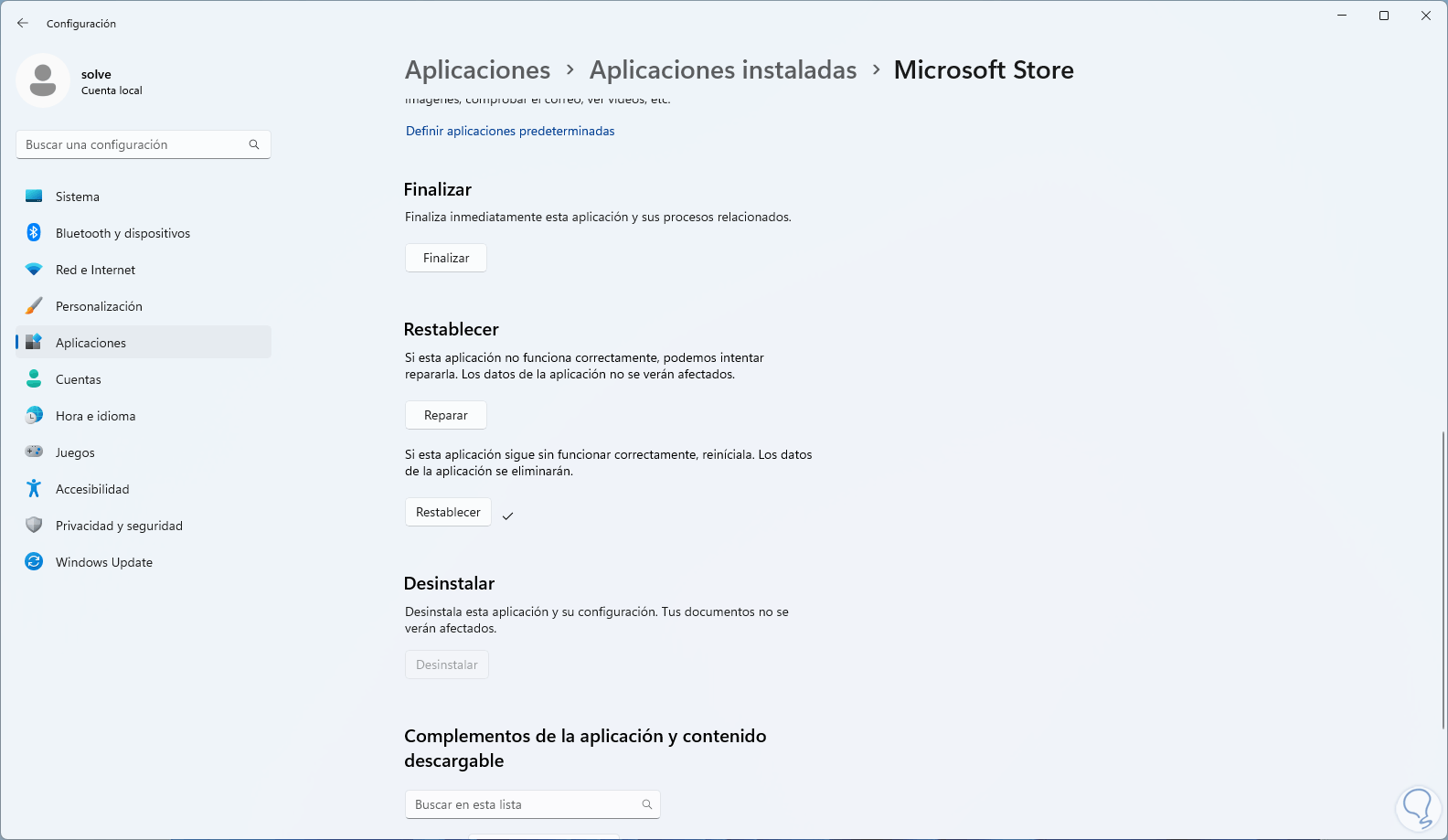
step 7
We open the Windows Store and Roblox will be accessed to receive the updates:
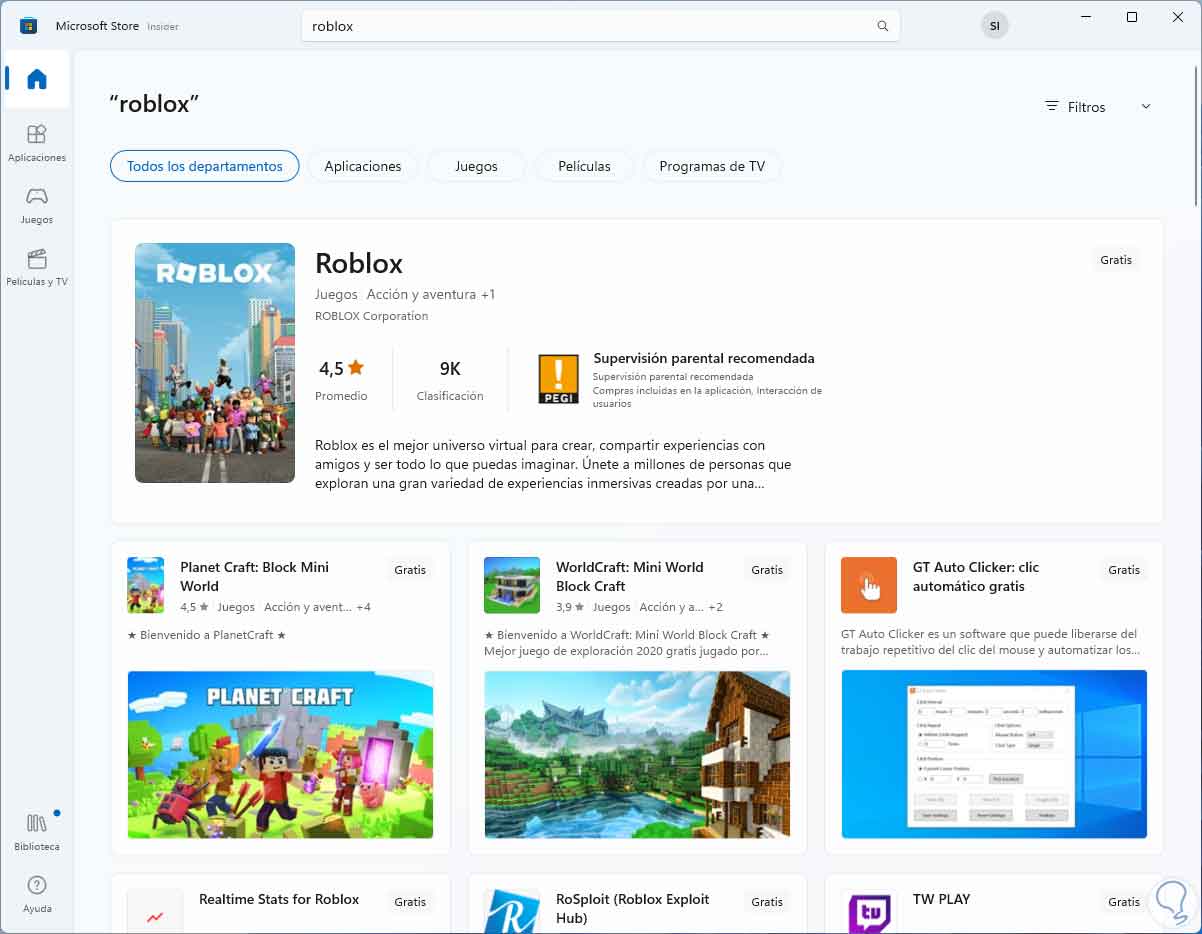
2 What to do if Roblox does not update Solution from PowerShell
With the PowerShell console it is possible to execute a small script to reset all the parameters of the Store and thereby retrieve the Roblox updates.
Step 1
We open PowerShell as administrator:
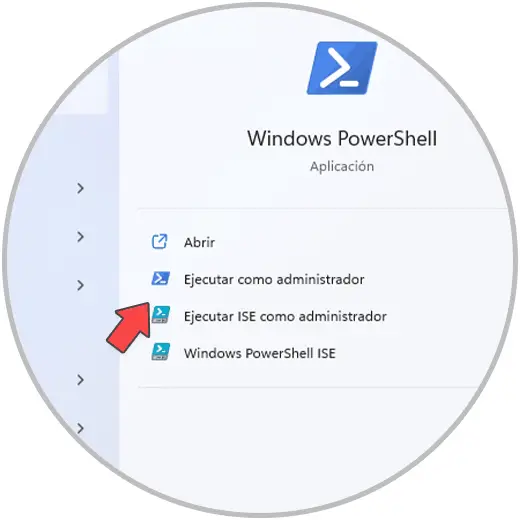
Step 2
We execute the following:
# Filter the list if provided a filter $PackageFilter = $args[0] if ([string]::IsNullOrEmpty($PackageFilter)) { echo "No filter specified, attempting to re-register all provisioned apps." } { $Packages = $Packages | where {$_.Name -like $PackageFilter} if ($Packages -eq $null) { echo "No provisioned apps match the specified filter." exit } { echo "Registering the provisioned apps that match $PackageFilter" } } ForEach($Package in $Packages) { # get package name & path $PackageName = $Package | Get-ItemProperty | Select-Object -ExpandProperty PSChildName $PackagePath = [System.Environment]::ExpandEnvironmentVariables(($Package | Get-ItemProperty | Select-Object -ExpandProperty Path)) # register the package echo "Attempting to register package: $PackageName" 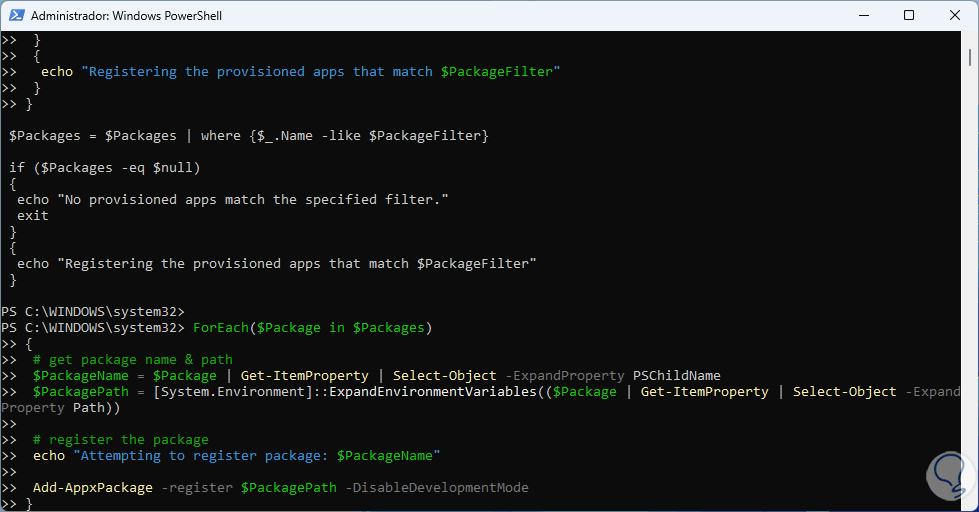
Step 3
After this we open the Store and we will go to Roblox:
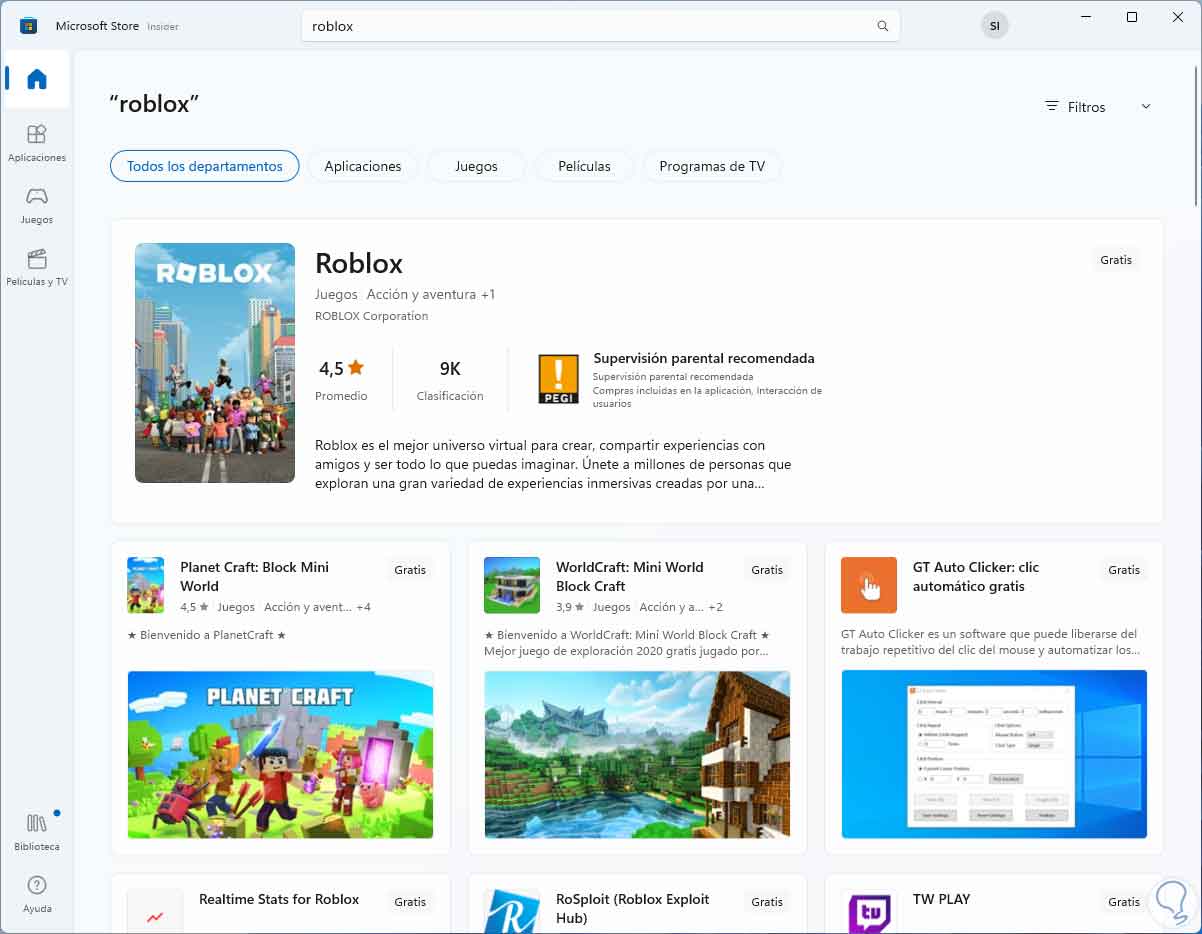
3 What to do if Roblox does not update Solution from CMD
The wsreset command (Windows Store Reset) is a command with which it will be possible to reset the Store cache and thus allow updates to be available.
Step 1
In the search engine enter "wsreset":
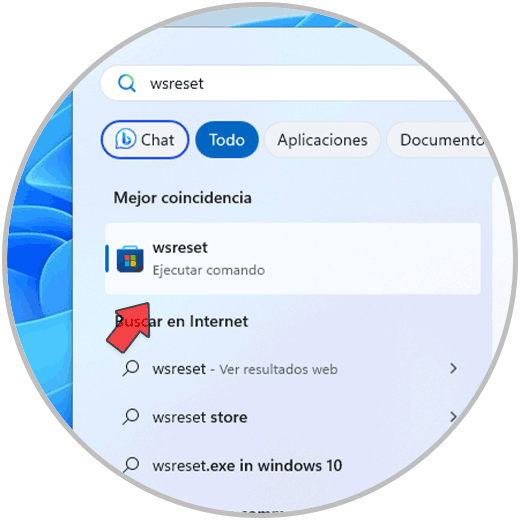
Step 2
We execute the command and a CMD console will open:
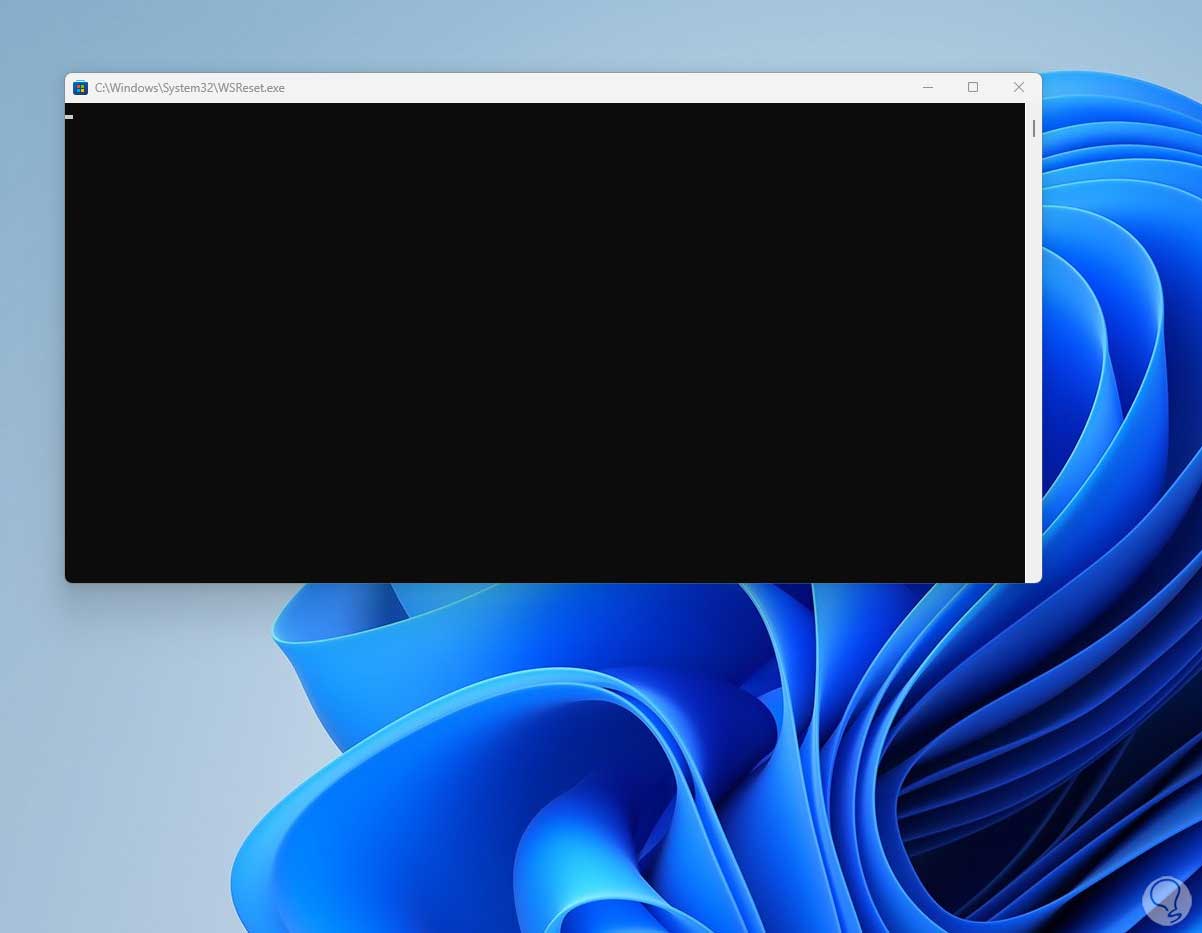
Step 3
Then the Store will open and there we can search for Roblox:
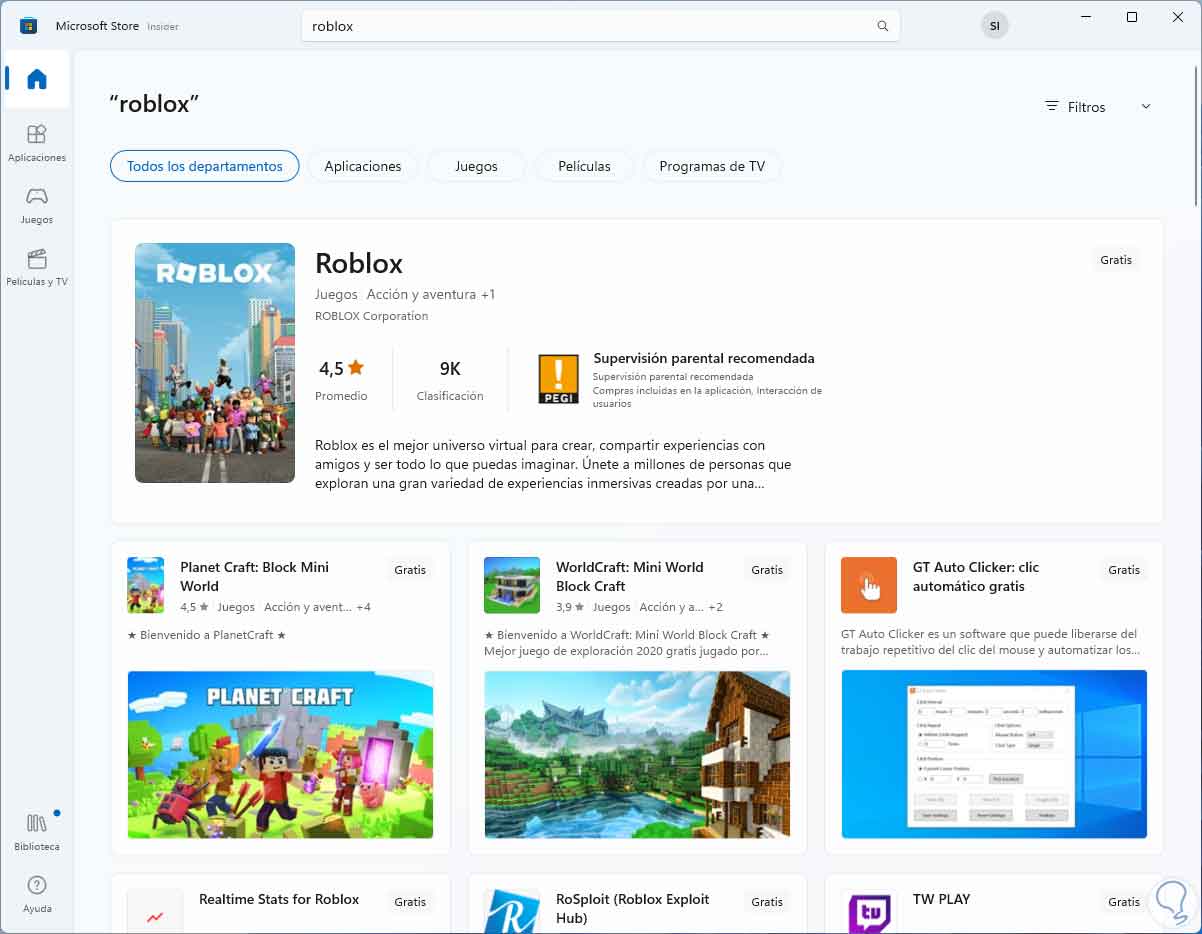
4 What to do if Roblox won't update with Troubleshooter
This is a tool integrated into Windows with which it seeks to carry out a complete analysis of the selected problem and correct it automatically or give correction suggestions.
Step 1
For its use in the search engine we enter "solve" and click on "Solve other problems":
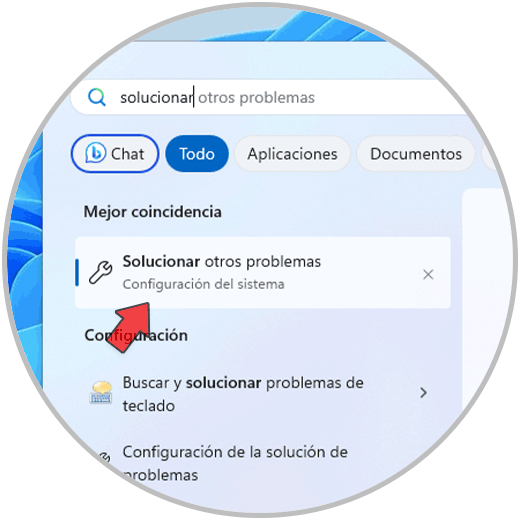
Step 2
We will see the various options:
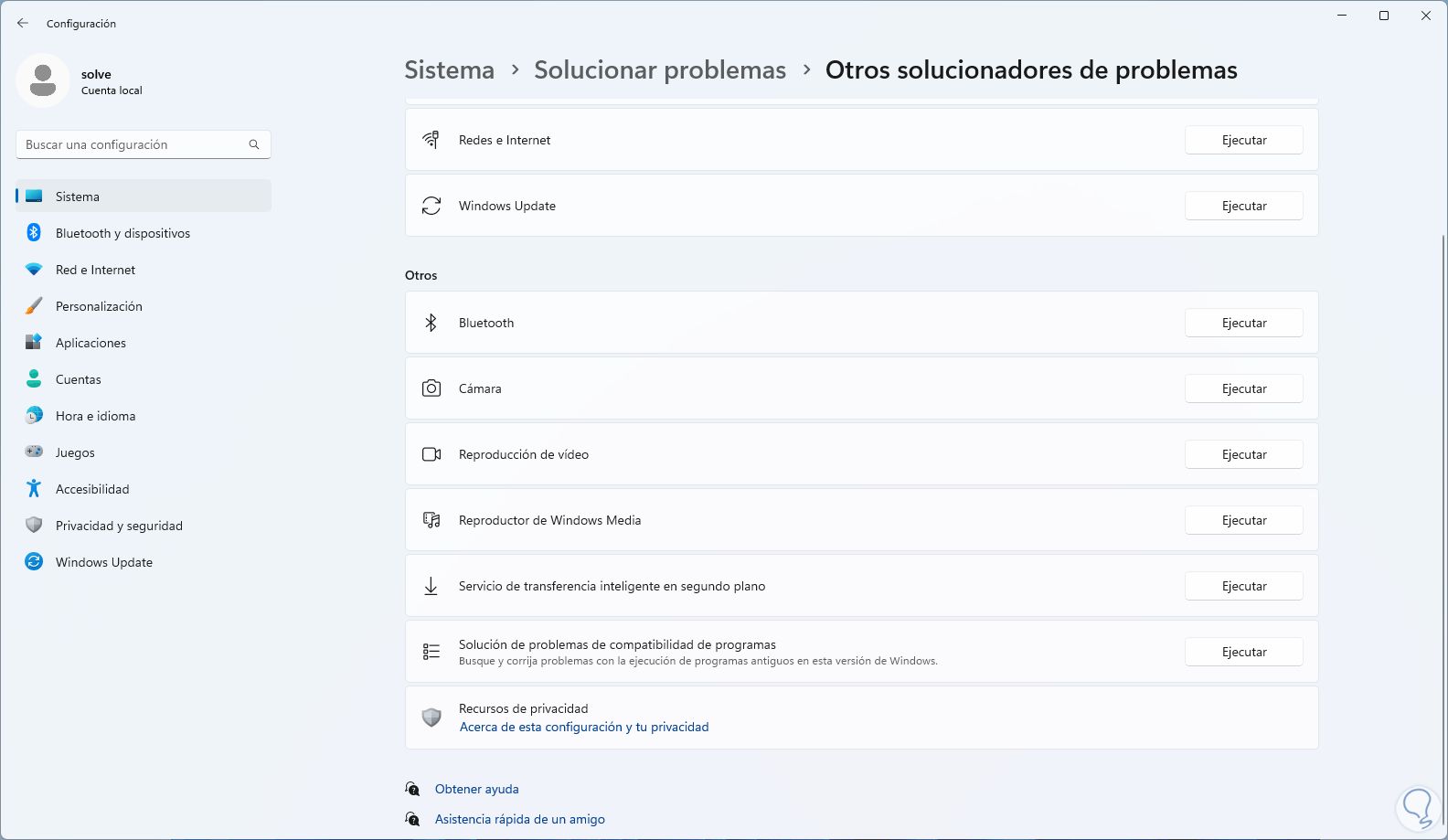
Step 3
We look for "Windows Store Applications", if it is not available, in the search engine we enter "store" and click on "Find and correct problems with Microsoft Store Applications":
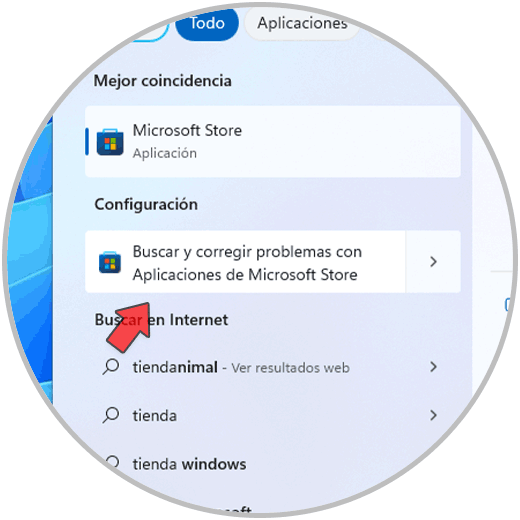
Step 4
The following will open: Click Next to start the process:
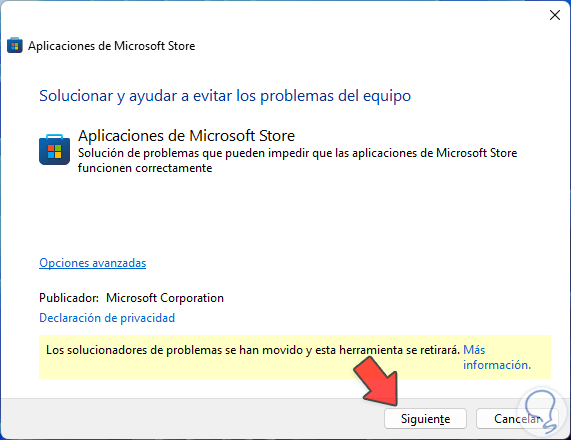
step 5
The necessary analyzes will be made:
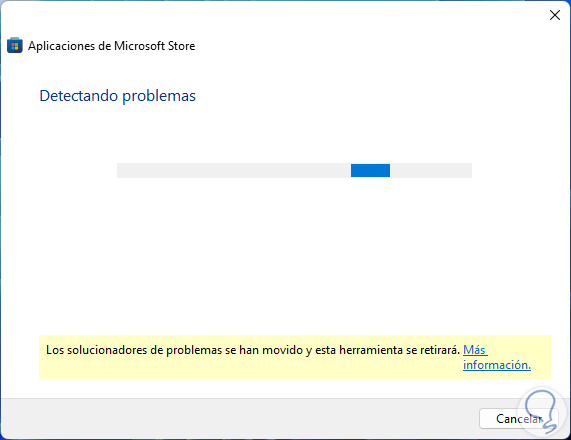
step 6
The diagnosis will be made:
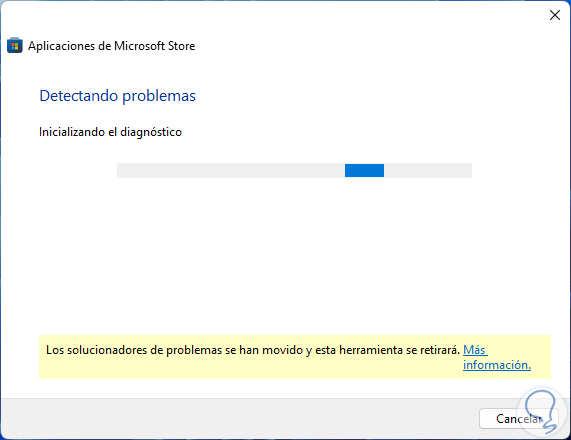
step 7
We can see possible failures:
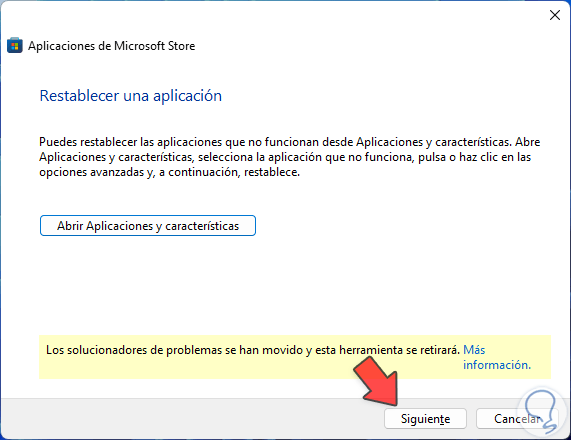
step 8
At the end we will see the result:
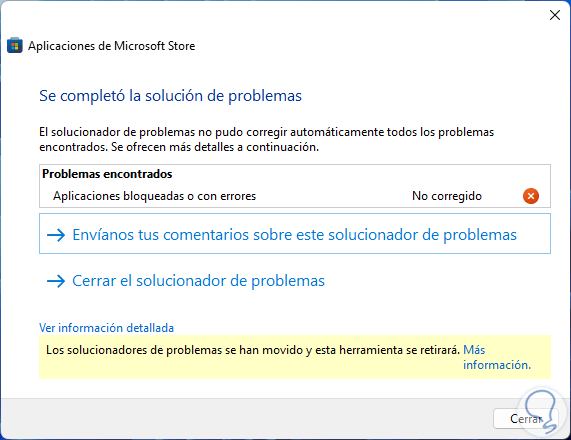
step 9
Let's go to Roblox in the Store:
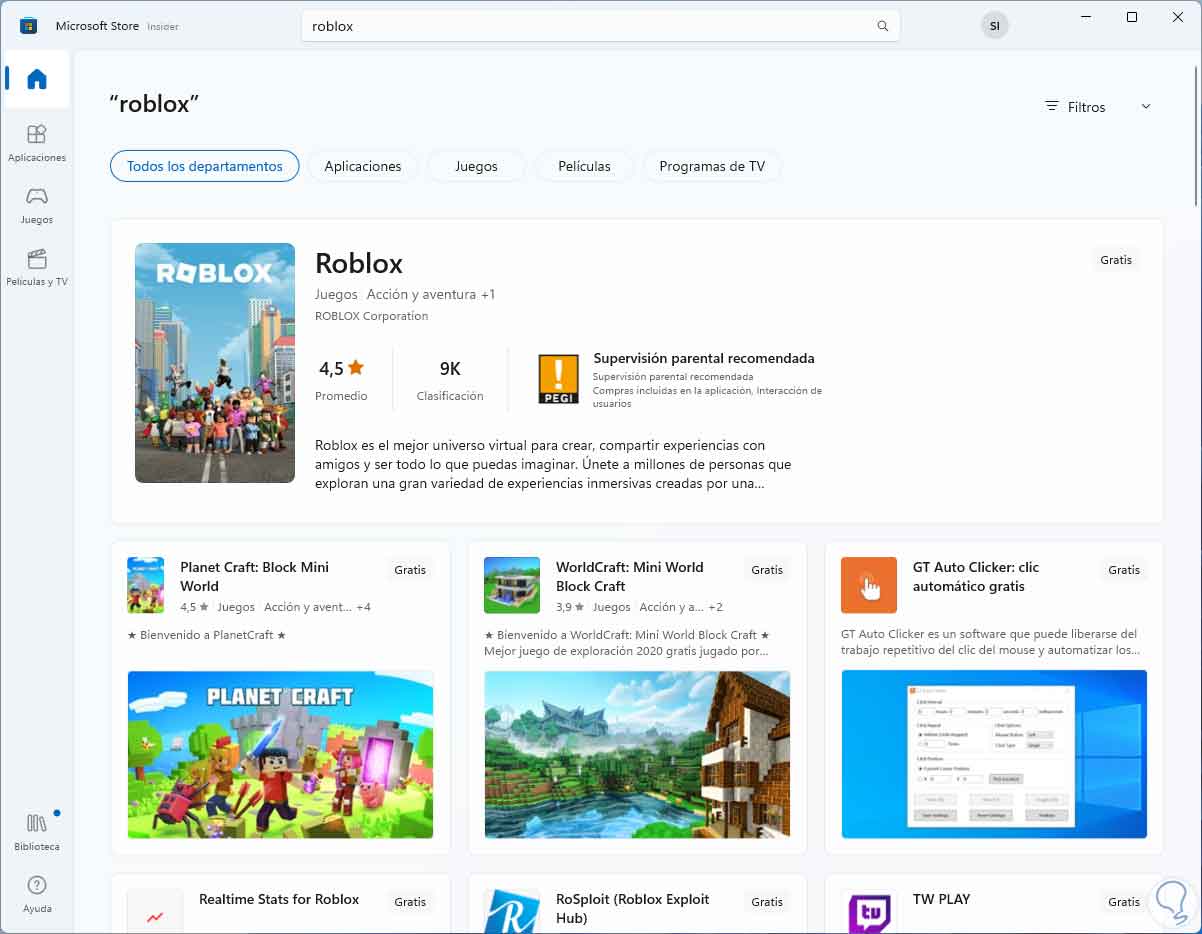
5 What to do if Roblox does not update by resetting the PC
In the extreme case that the previous options do not provide a solution, we can restore the equipment to its default values.
Step 1
For this case we are going to:
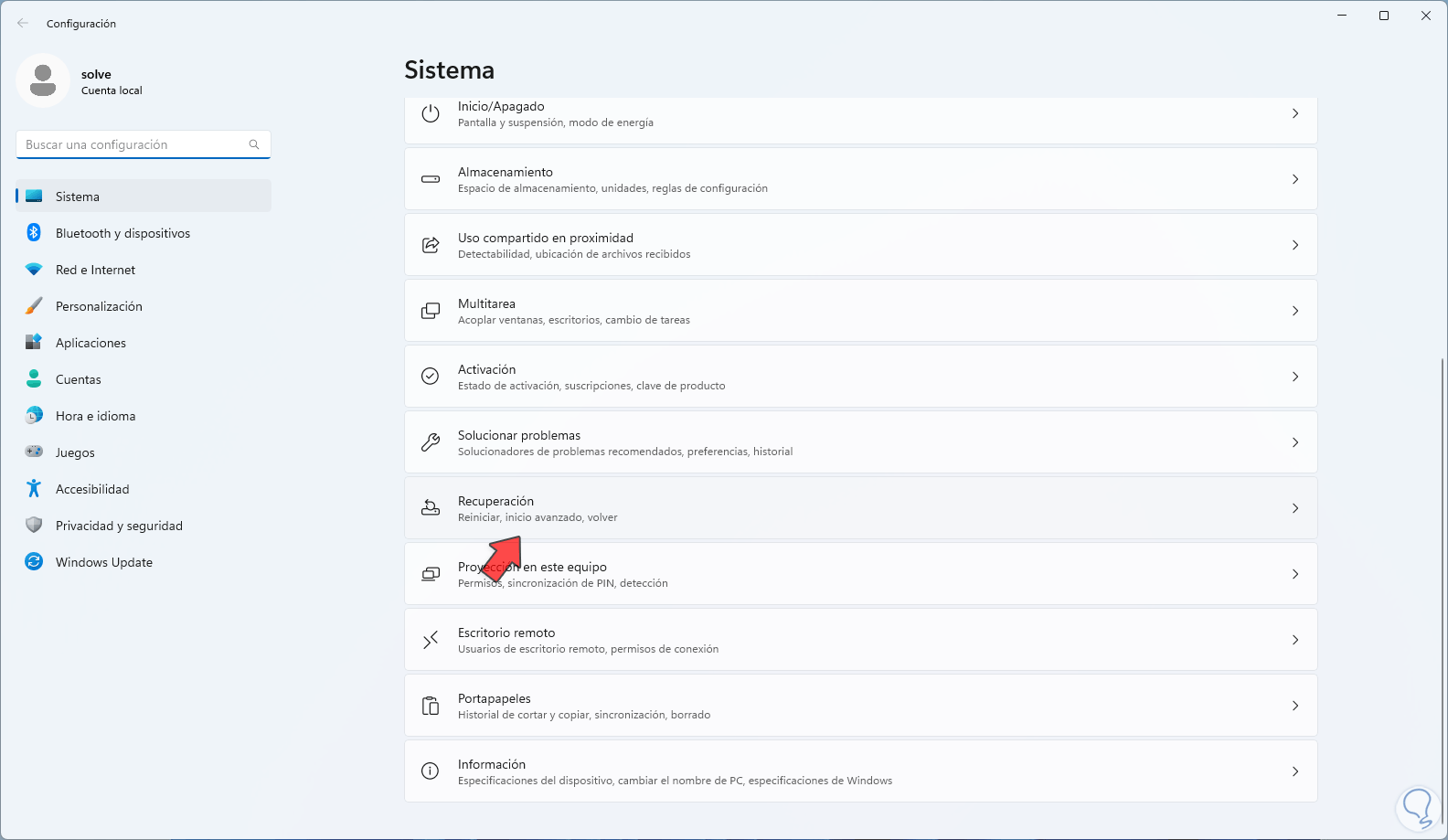
Step 2
The following will open. We click on "Reset the equipment":
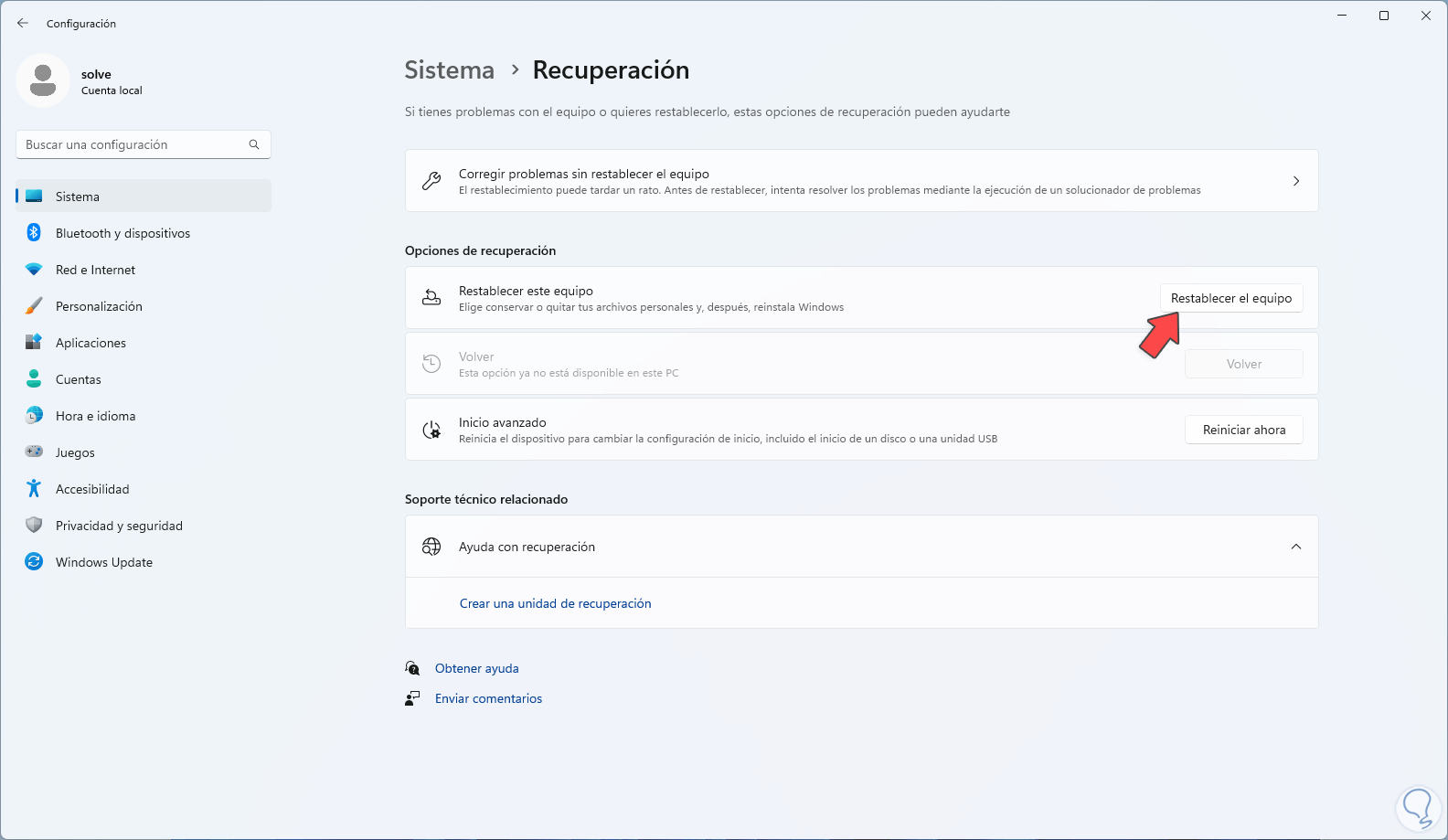
Step 3
Then we select whether to keep the files or not:
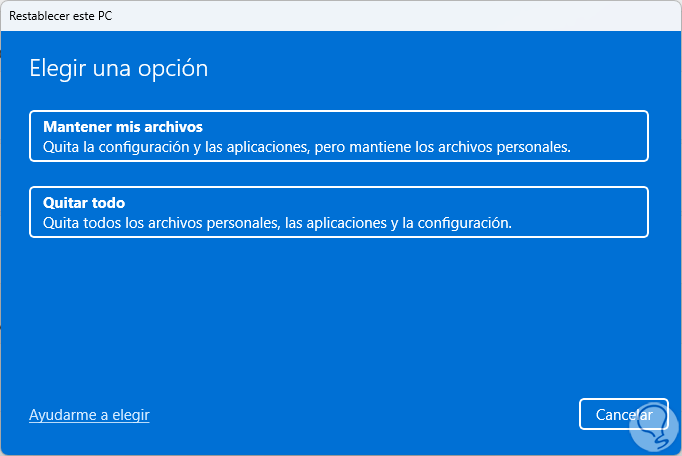
Step 4
Now we define the type of installation to use:
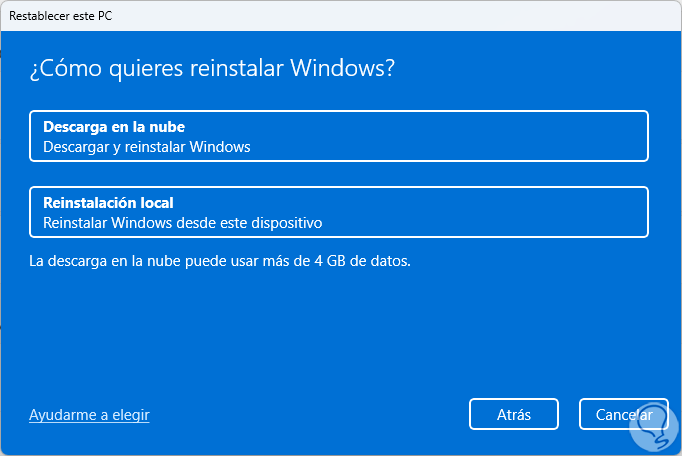
step 5
We will see a summary. We click Next to start the respective process:
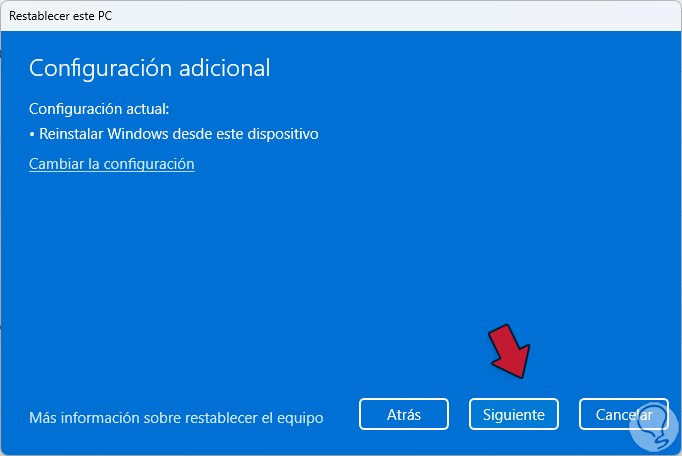
step 6
The process will begin:
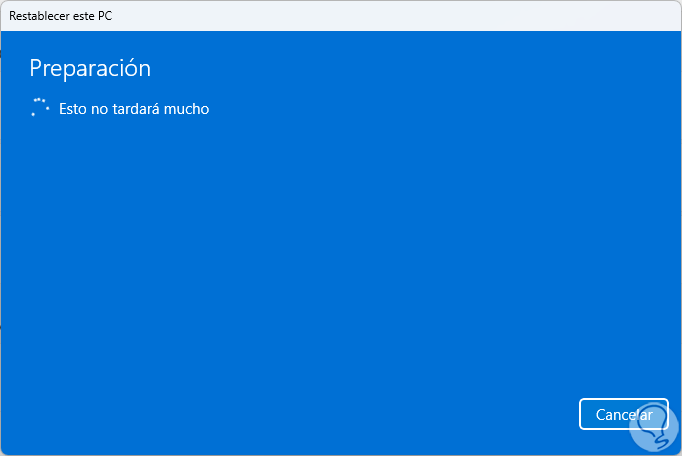
step 7
We click on "Reset" to proceed with the action:
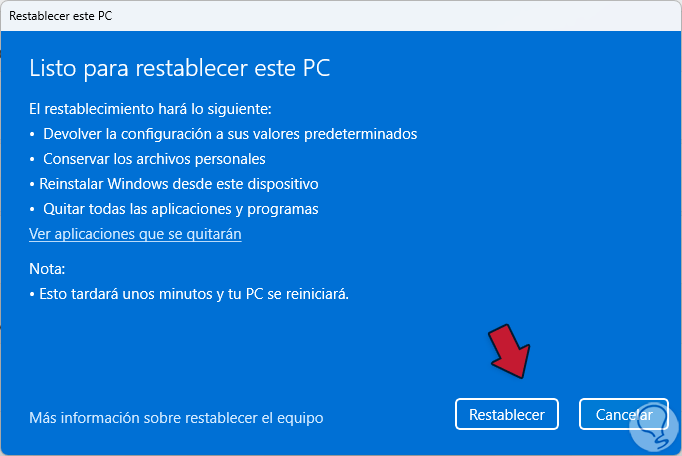
After the system is reinstalled you will be able to open Roblox from the Store so that its updates can be downloaded and applied. Each option is ideal and practical so that Roblox remains updated and thus enjoy each novelty..