At the time of working we can consider our PC practically an extension of our body, since it becomes a totally necessary element when it comes to developing our task; both in the workplace many times regardless of the sector in which we find ourselves as in many aspects of our daily lives..
Due to the great use we give of these devices; The amount of information, documents and files that we accumulate in them has a very large volume, so it is necessary to erase some of the information that we will not need so that the system does not collapse and we are easier to find the documents or files that we are going to need.
It may be that you have ever mistakenly deleted a file on your PC that you did not want to disappear. It is necessary to mention that when we delete a file or document on our PC it does not disappear completely, since we have simply put the file in an overwriting position, but in no way has it completely disappeared. For this reason, when accidents of this type occur, it is possible to recover the files that we have deleted, it is possible, especially when it has been deleted relatively recently and when no new files have been added to the PC..
For this, there are programs that can facilitate the task of recovering deleted files on our PC, and Recoverit of Wondershare becomes one of the most complete options to recover deleted files in Windows 10. This program is capable of recovering from deleted files within the computer as well as external storage elements such as external hard drives, with a success rate of more than 96%.
Recoverit is able to recover different types of files, among which are:
Documents
Recoverit retrieves documents in DOC / DOCX, XLS / XLSX, PPT / PPTX, PDF, CWK, HTML / HTM, INDD, EPS, etc. In this way it will be easy to recover files from Word , Excel, Powepoint, PDF or eLibros among many others.
Video
Recoverit is able to recover video in any of the most used formats such as AVI, MOV, MP4, M4V, 3GP, 3G2, WMV, ASF, FLV, SWF, MPG, RM / RMVB, etc.
Audio
If you lost Audio files, recovering them is not a problem for Recoverit. Among the audio formats that this program recovers are AIF / AIFF, M4A, MP3, WAV, WMA, MID / MIDI, OGG, AAC, etc.
Graphics
Recoverit also recovers images and graphics in all possible formats: JPG, TIFF / TIF, PNG, BMP, GIF, PSD, CRW, CR2, NEF, ORF, RAF, SR2, MRW, DCR, WMF, DNG, ERF, RAW, etc. Recovering photos, created images or screenshots will not be a problem.
Other files
Files in ZIP, RAR, SIT, etc. They are also recoverable formats.
In addition, Recoverit is a program capable of recovering data in different areas, such as:
- Recover items from the recycle bin.
- Recover items from a formatted hard drive.
- Recover data from lost partitions.
- Recover data from external devices.
- Recover data lost by virus attacks.
- Recover data from damaged system.
You can download Wondershare Recoverit to recover lost items in Windows 10 quickly and easily in the following link:
Download link
1. How to recover deleted files with Recoverit in Windows 10
Recoverit is able to delete files accidentally, due to power failures or when we press the Shift + Del keys without wanting to delete anything. To perform file recovery with Recoverit you will have to do the following:
Step 1
In the Recoverit main menu select the option “Recover deleted filesâ€.
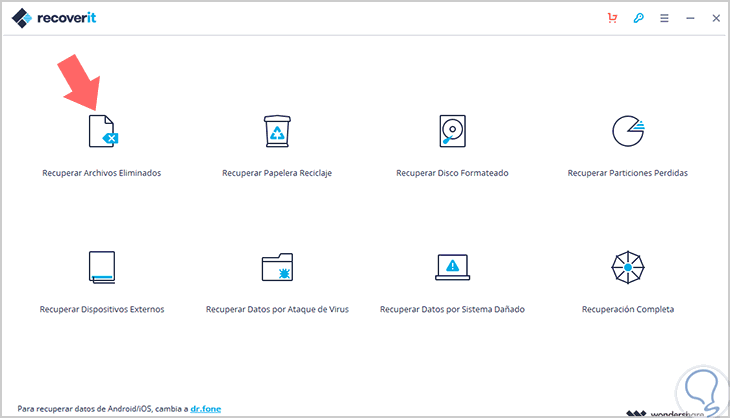
Step 2
Select the partition where you want to search your data, once you have done it click on the "Start" button located in the lower right corner.
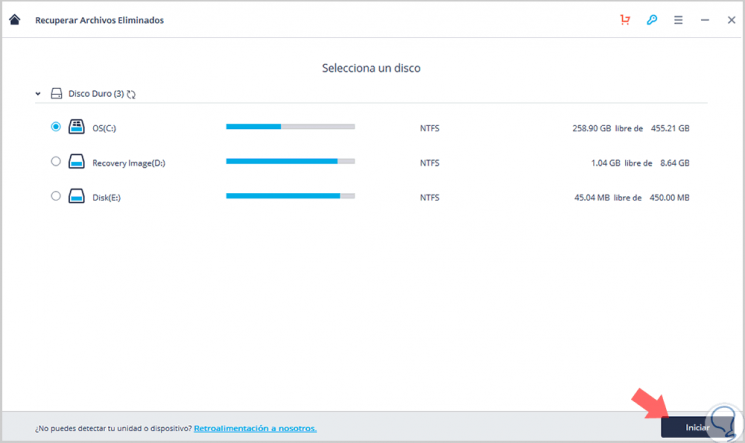
Step 3
Recoverit will begin to start the data recovery process that will take a few seconds. When finished you will see the thumbnails. If you cannot find the data, click on the option “Full recovery†to do a deeper exploration.
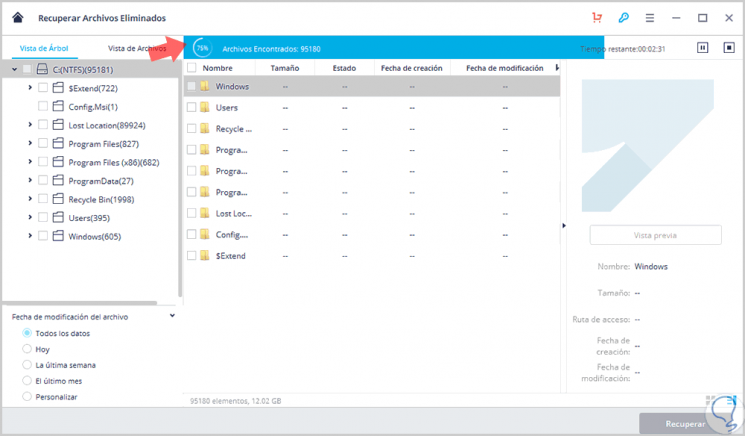
Step 4
On the left side of the screen you can select the “File view†option so that they are grouped by format and the search is easier.
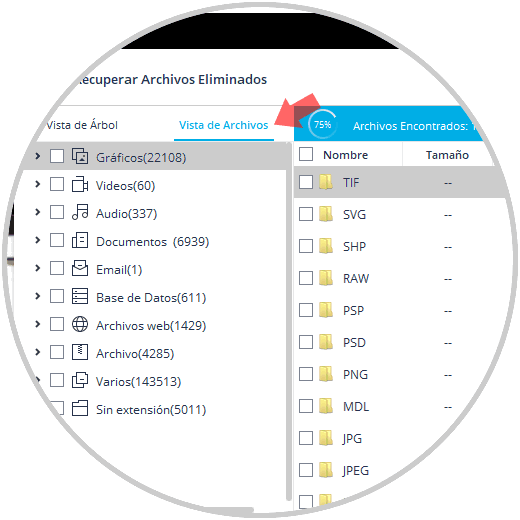
Step 5
When you have finished scanning, or even before, you can recover files. Select it and press the "Recover" button in the lower left corner of the screen and you are done.
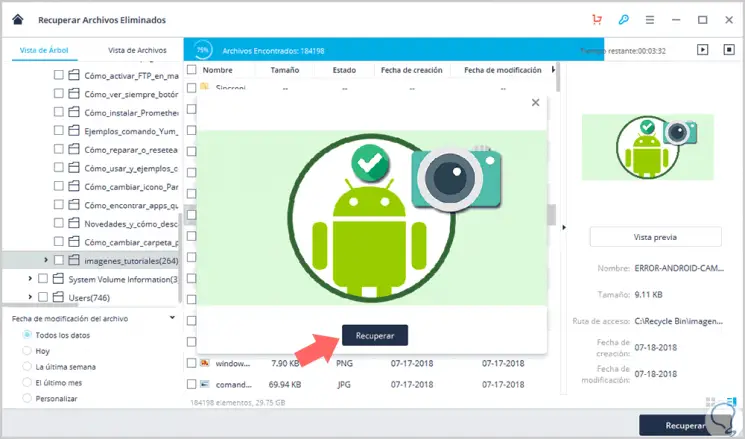
2. How to recover data from the Windows 10 recycle bin with Recoverit
With Recoverit retrieving data from the recycle bin is a simple mission when you emptied it and unintentionally lost some item that you now need. For this you will have to perform the following process.
Step 1
In the main menu select the option "Recover recycle bin" by clicking on it.
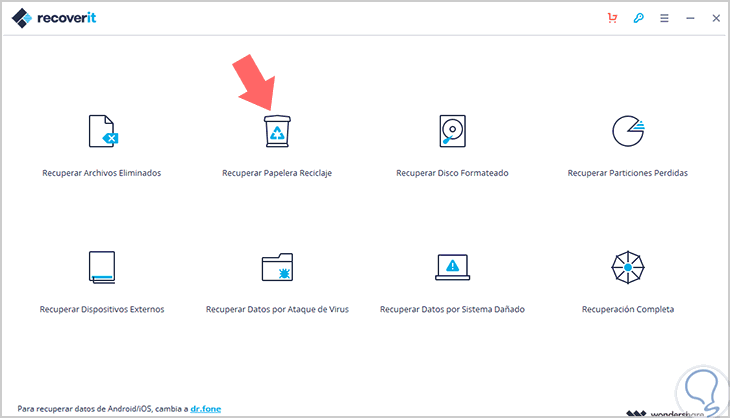
Step 2
Recoverit will begin the process of recovering items from the recycle bin of your Windows 10 computer.
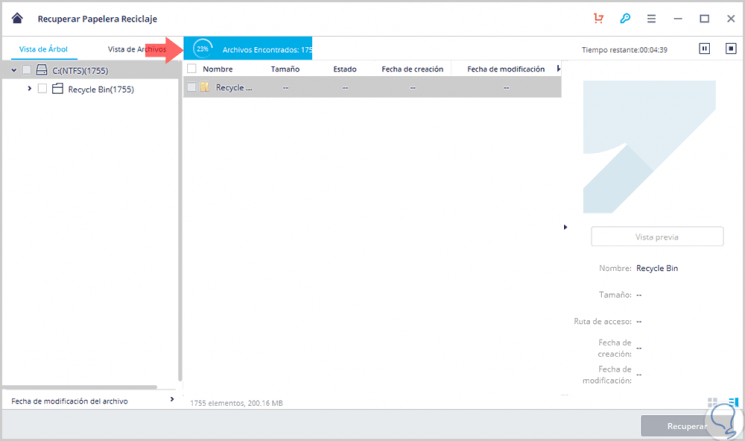
Step 3
By clicking on the “File view†option you will see these files divided by file types and subclasses, something that will make your search much easier.
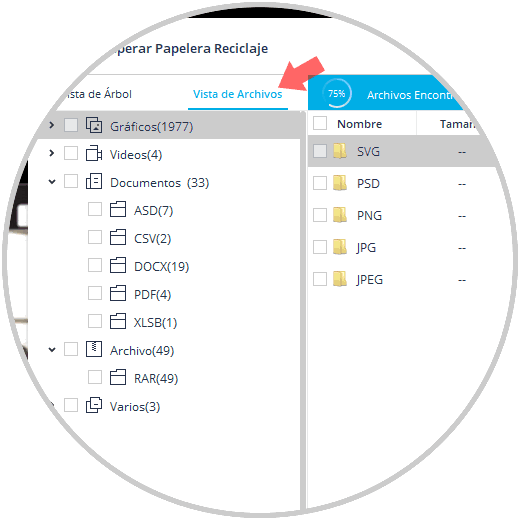
Step 4
When you have finished the process, look for the item you want to recover and once selected, look for the “Recover†button below the item.
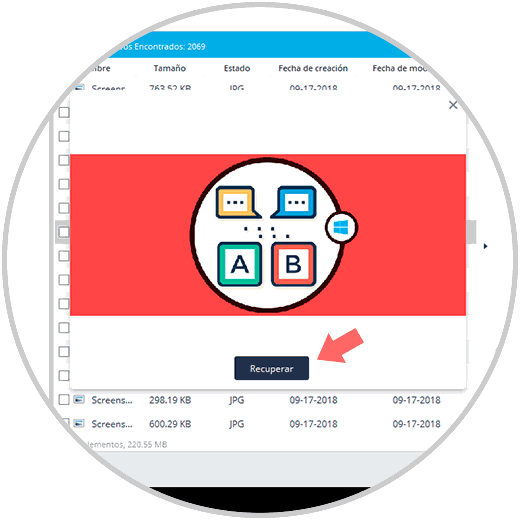
3. How to recover formatted disk information in Windows 10 with Recoverit
Recoverit also allows you to maximize the information you lost when you formatted a hard drive. To do this you will have to do the following.
Step 1
In the Recoverit main menu press the "Recover formatted disk" option.
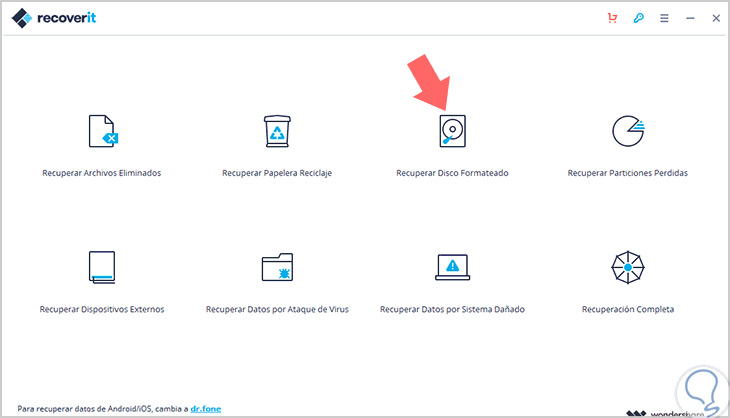
Step 2
Select the external device from which you want to retrieve the information and click on the "Start" button.
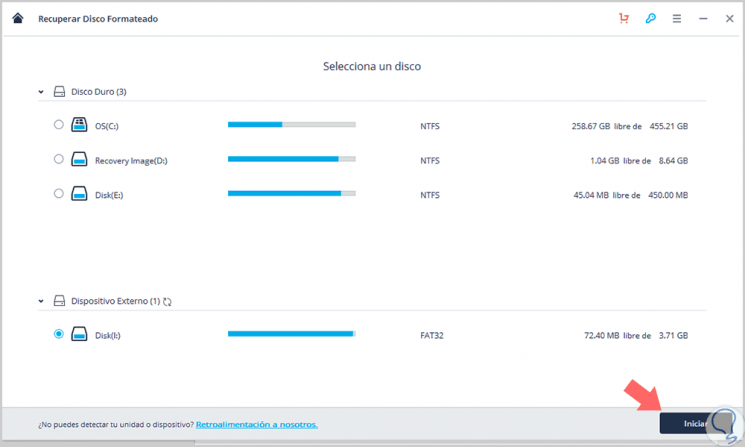
Step 3
You will see how Recoverit begins the process of extracting data from the external disk.
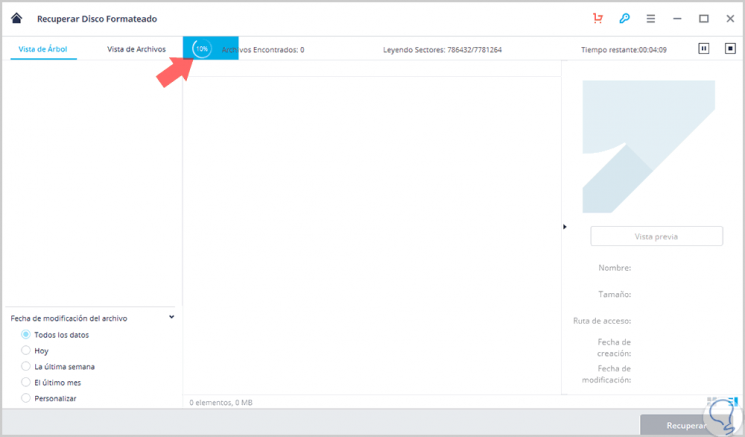
Step 4
When finished, or before if you pause the extraction, you can select the file you want to recover and press the "Recover" button in the lower right corner.
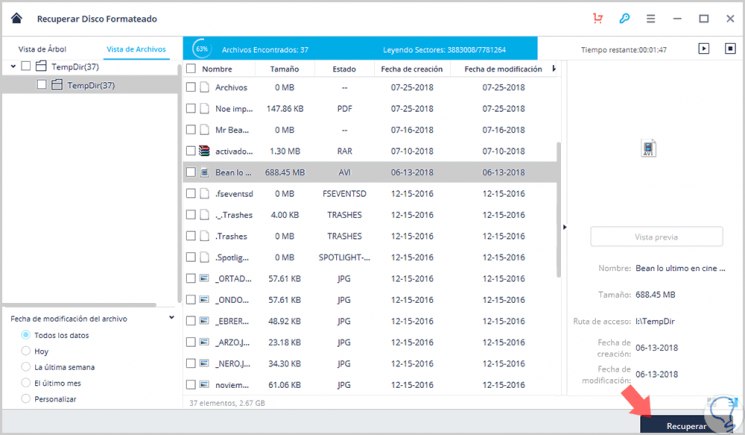
4. How to recover lost partitions in Windows 10 with Recoverit
Recoverit also serves to recover data from partitions that we lost when we delete, hide or resize them. For this we will have to:
Step 1
In the "Recoverit" main menu, click on the option "Recover lost partitions".
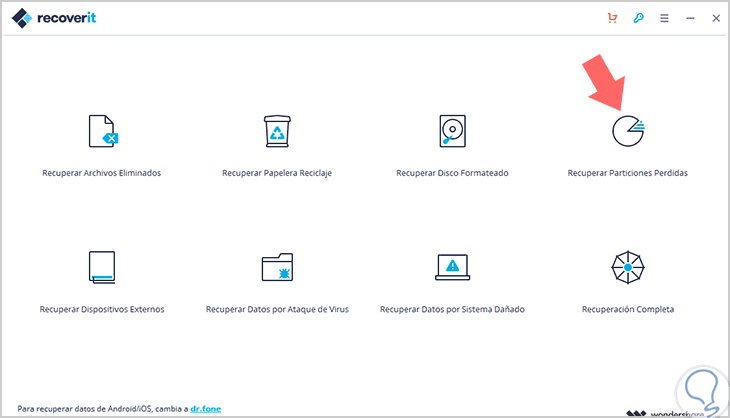
Step 2
Now select the partitions from which you want to recover data and press the "Start" button. The program will also give you recommended partitions to do the extraction.
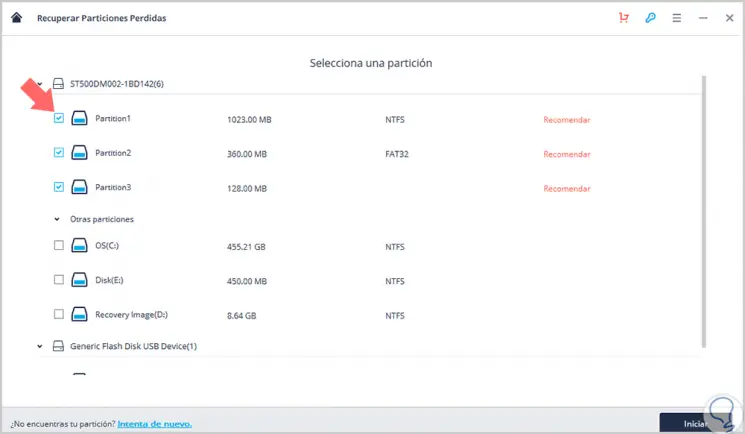
Step 3
Once the process is done, select the file you want to recover and press the "Recover" button.
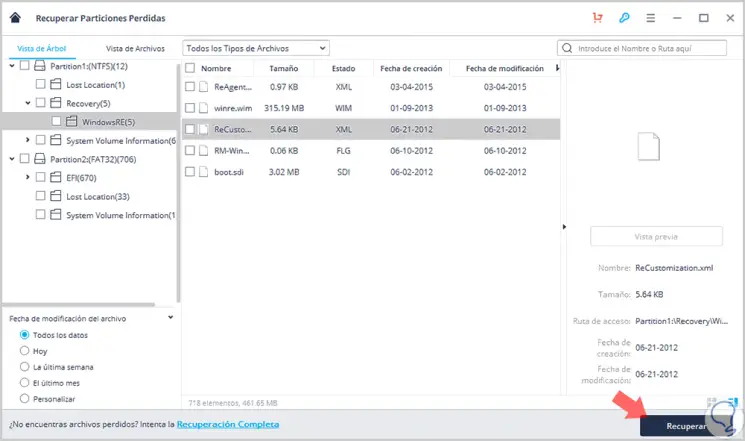
5. How to recover external devices in Windows 10 with Recoverit
Recoverit will also allow you to recover external devices in Windows 10 such as memory card, USB disk, external hard drives and other removable devices.
Step 1
To do this you will have to click on the option “Recover external devices†in the main menu.
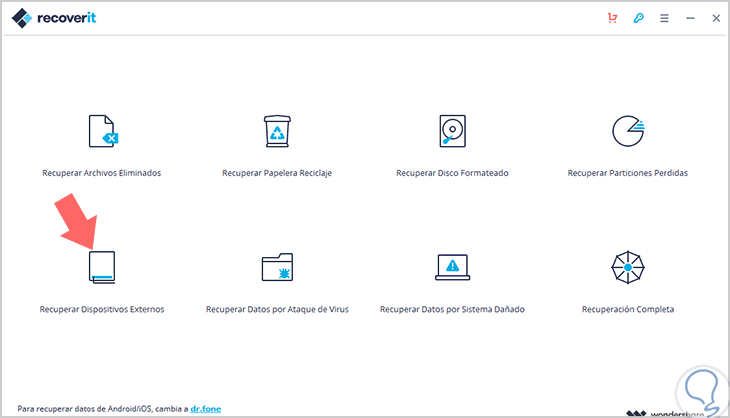
Step 2
On the next screen it will ask you to connect the external device from which you want to retrieve the information. Click on your option on the screen and the "Next" button.
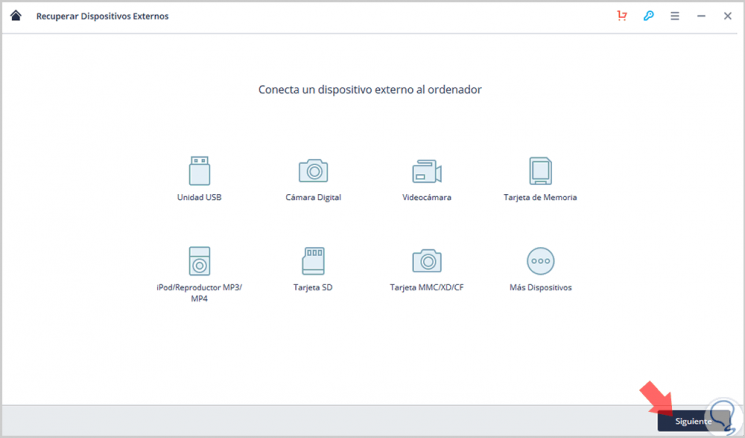
The process of data extraction will begin. Select the file you want to recover and press "Recover"..
6. How to recover data lost by virus attack in Windows 10 with Recoverit
If you suffered an attack on your Windows 10 computer that made you lose data you can have this information again if you use Recoverit and follow these steps:
Step 1
In the main menu of the program click on the option "Recover data by virus attack".
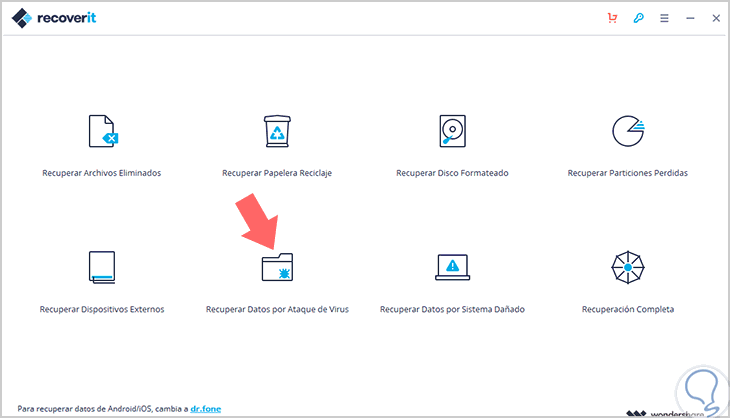
Step 2
This will recover data lost in Windows 10 due to infection or virus. Click on "Next" on this explanatory screen. Select the disk where you want to retrieve the information and press "Start." Now Recoverit will take care of extracting all the information and data lost due to infection and viruses. Select the one you want to recover and press the "Recover" button on the screen.
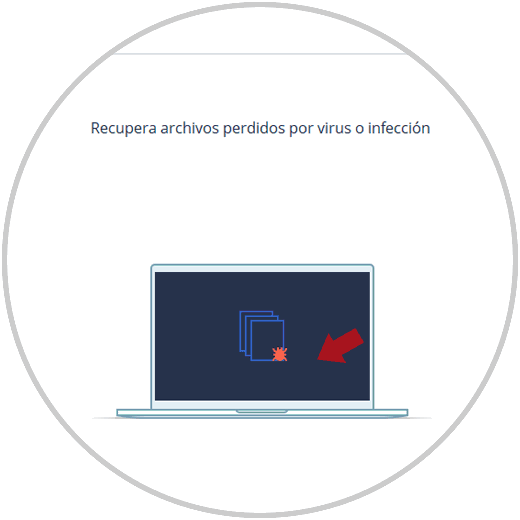
7. How to recover data by damaged system in Windows 10 with Recoverit
Recoverit is also able to recover data from our equipment that has been lost due to a failed boot or because the system is damaged. For this you will have to do the following:
Step 1
In the "Recoverit" main menu, click on the option "Recover data by damaged system".
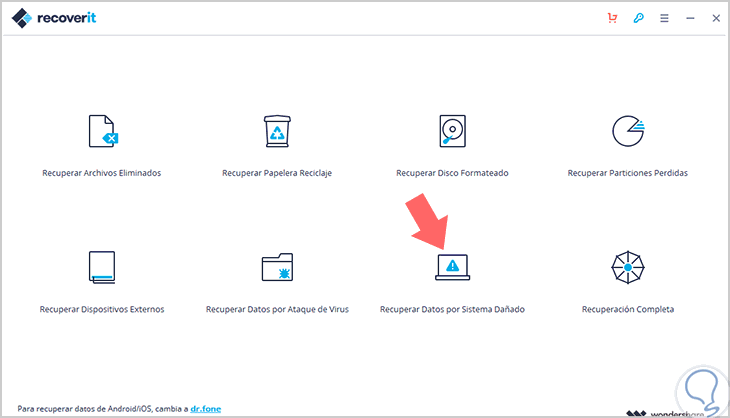
Step 2
Here on the next screen we will see how Recoverit will create a drive to save data when the system does not run. Click on "Start."
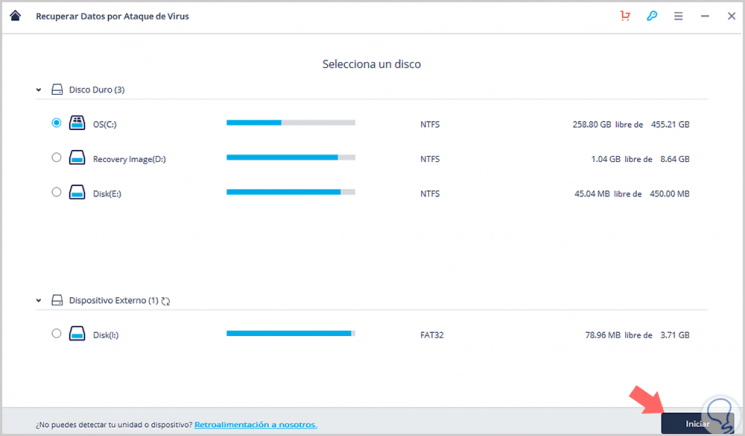
Step 3
Now we must select between USB or boot DVD. Select the option and click on “Createâ€. Follow the steps and you will create a boot drive for Windows 10 where all the data will be saved.
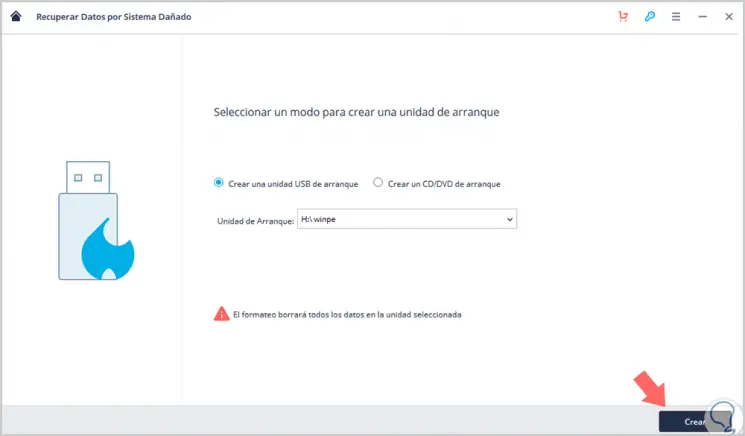
8. How to do full data recovery in Windows 10 with Recoverit
Full recovery can help us with any data loss situation, that is, it works in all the previous cases. It is much more complete and to do it we will have to do the following:
Step 1
In the “Recoverit†main menu, click on “Full recoveryâ€.
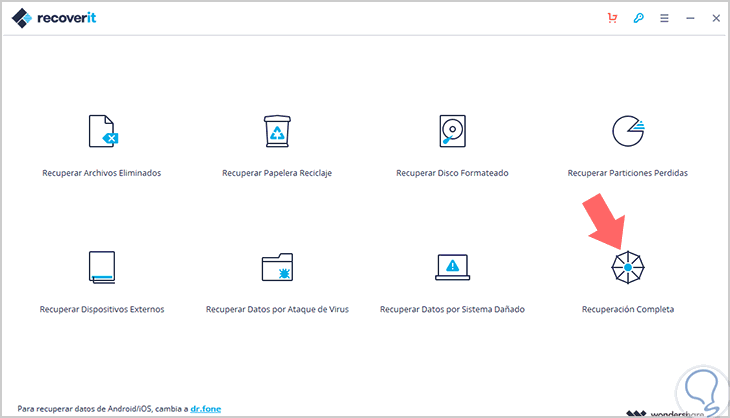
Step 2
Select the disks where you want to perform the recovery and click on “Startâ€. Recoverit will perform the complete data recovery process. Select the file to recover, press the "Recover" button and you are done.
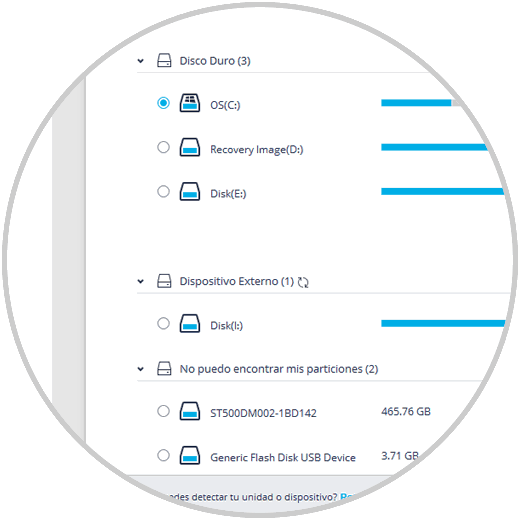
For all these options Recoverit is a very good solution when choosing a data recovery program since we have all these options and we can perform the process quickly and easily.