The use of windows within our Windows systems is common since it is the way in which it will show us the different programs, tools and paths of our equipment. There is a preformed interaction on how these various windows act but that we can modify on occasion. Every day we work in Windows with various applications, programs and utilities of the system itself and we can notice two things in common that are:
Characteristics
- They have a window design (hence the name Windows).
- When working in one window but switching to another, the initial window will be minimized or hidden.
Some windows are essential for our daily life and work and that is why it will be essential that this window is always visible or in the foreground and to achieve this Microsoft provides us with a function within its well-known PowerToys..
Windows PowerToys are a group of utilities for advanced users looking to improve the user experience through various configuration options.
Within this package we are interested in the Always On Top utility or Always in the foreground, this utility gives us the possibility of anchoring windows on top of all the windows that we are currently using in the system..
To stay up to date, remember to subscribe to our YouTube channel!
SUBSCRIBE ON YOUTUBE
How to put Window always visible Windows 11 or Windows 10
Step 1
For its installation we open the Windows store and search for "microsoft powertoys":
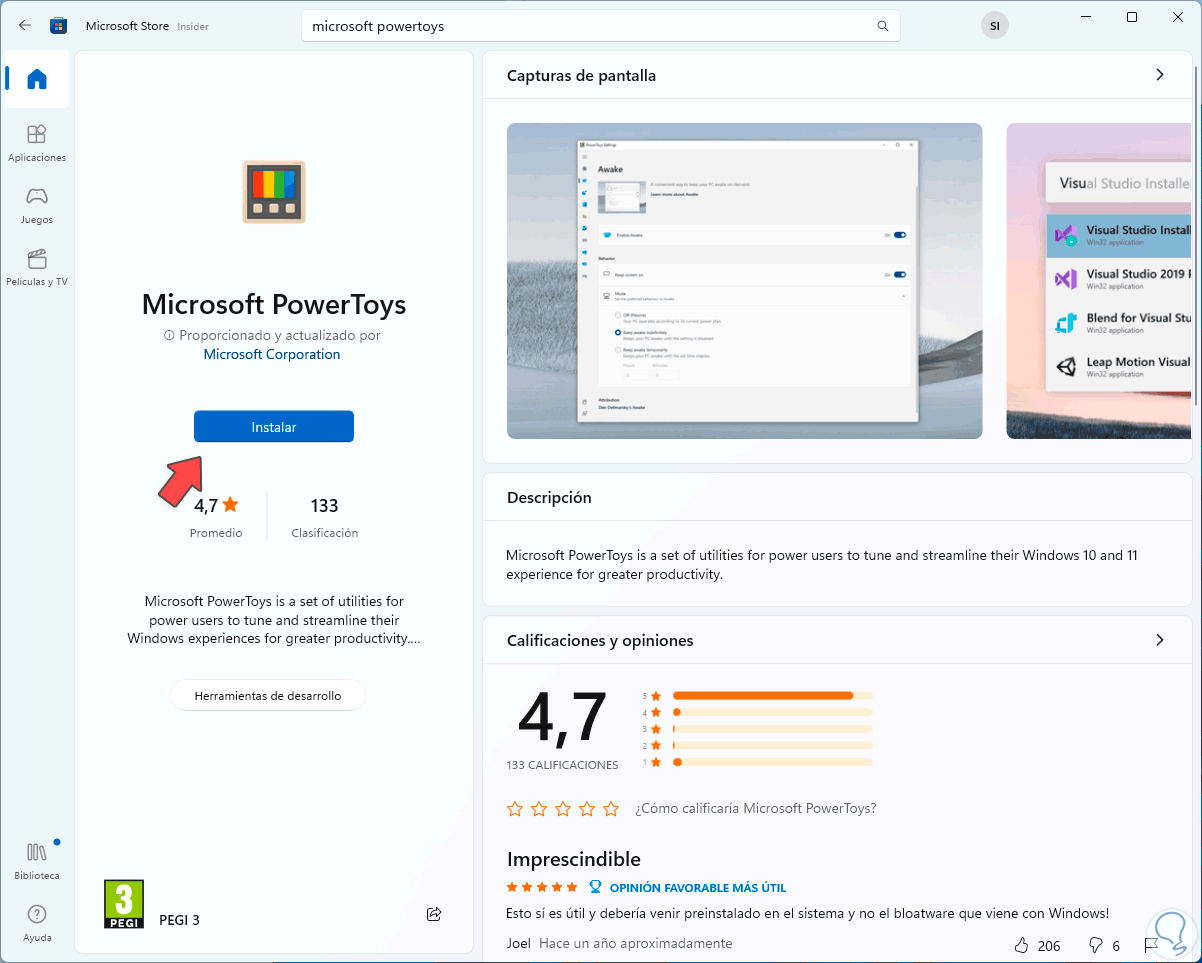
Step 2
We click on "Install" to start the download and installation of this utility kit:
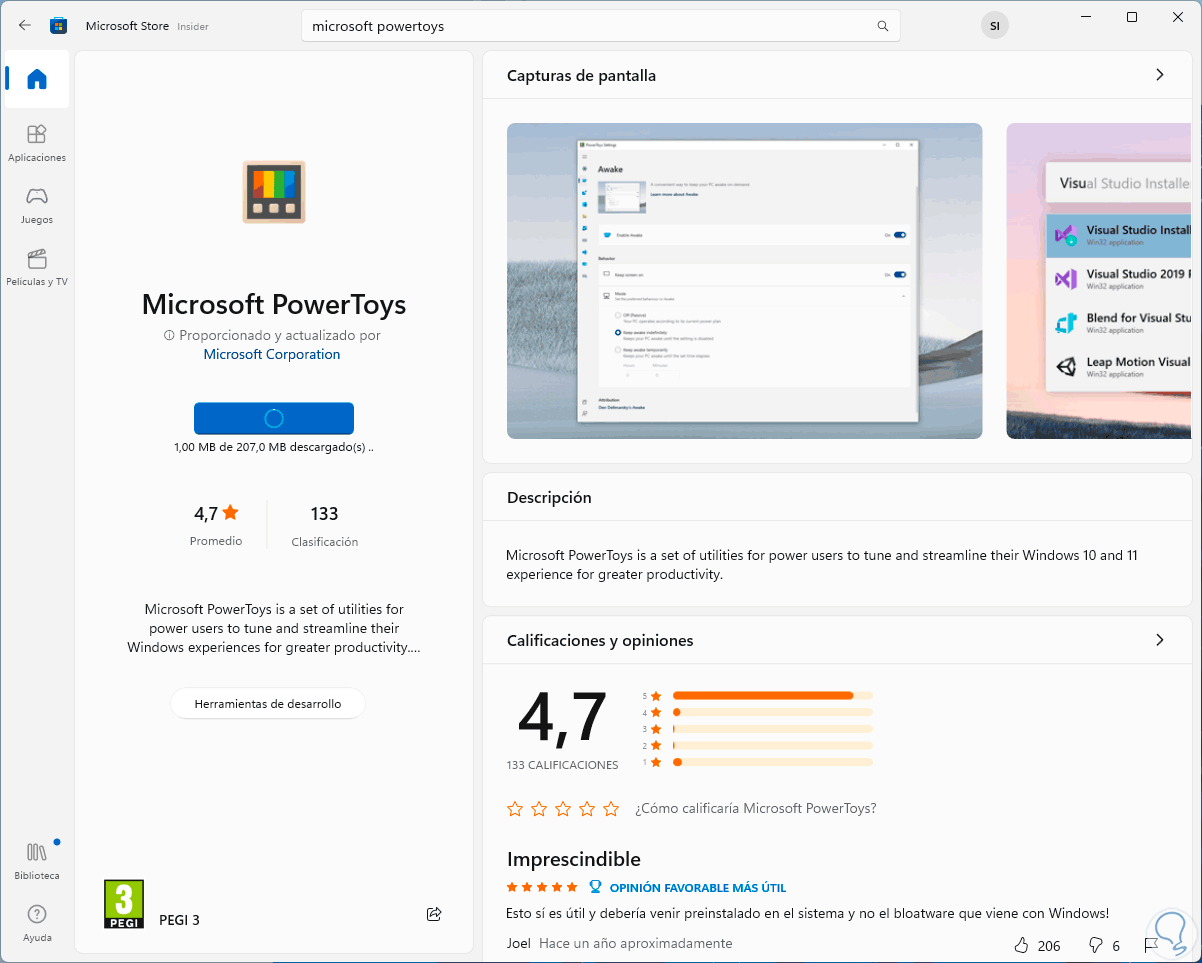
Step 3
The installation will take place:
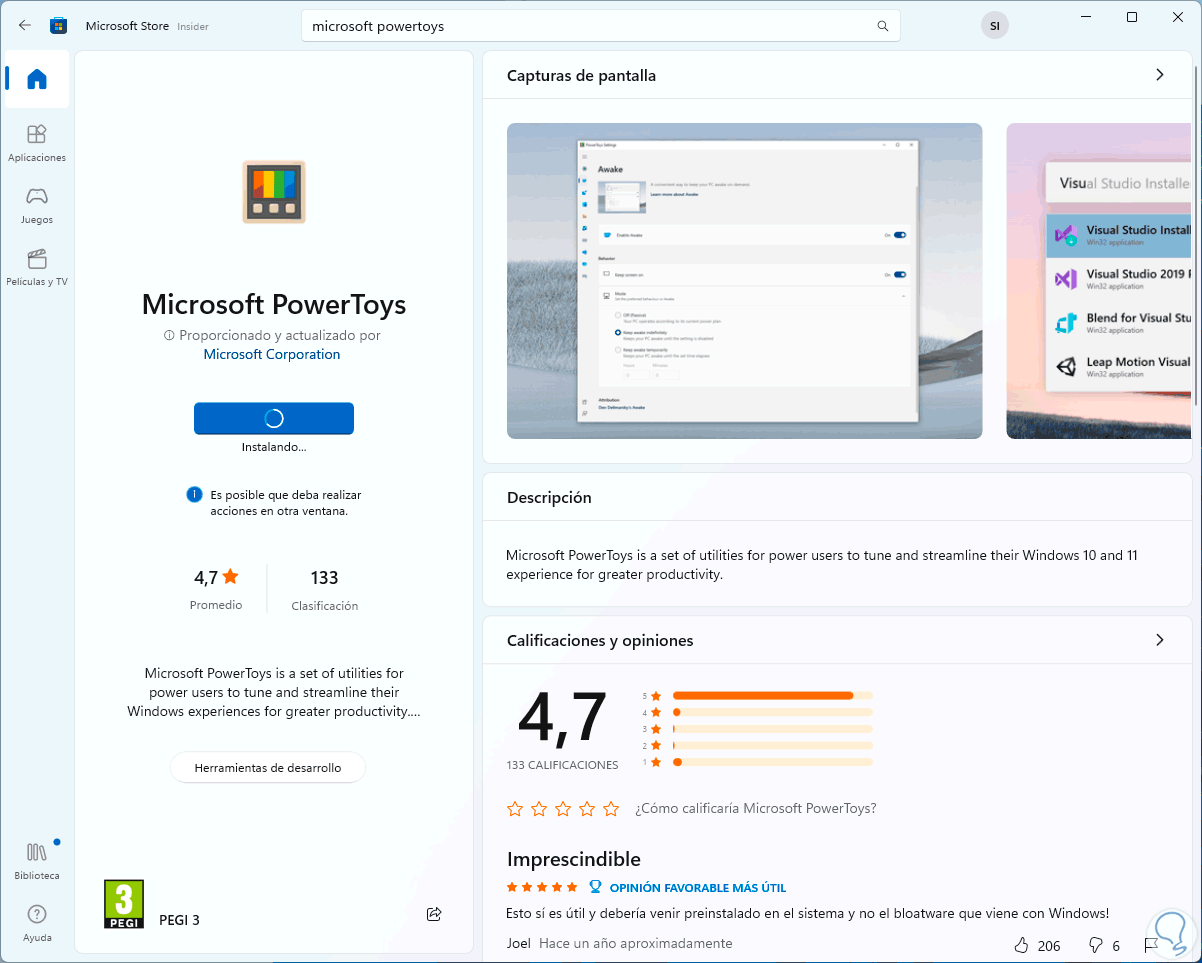
Step 4
During this process we must confirm the UAC permissions:
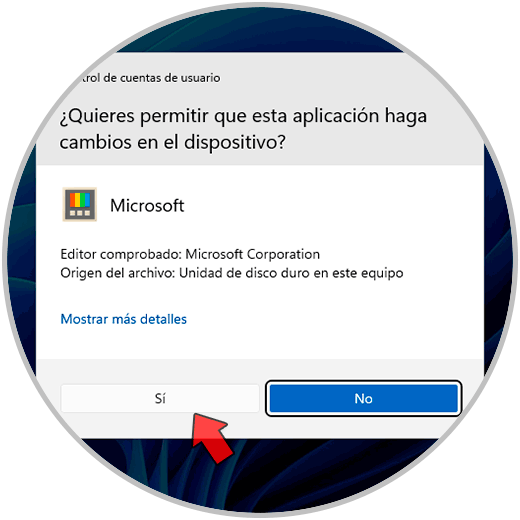
step 5
The PowerToys utility will open automatically: We click on "Always in the foreground" to see its options:
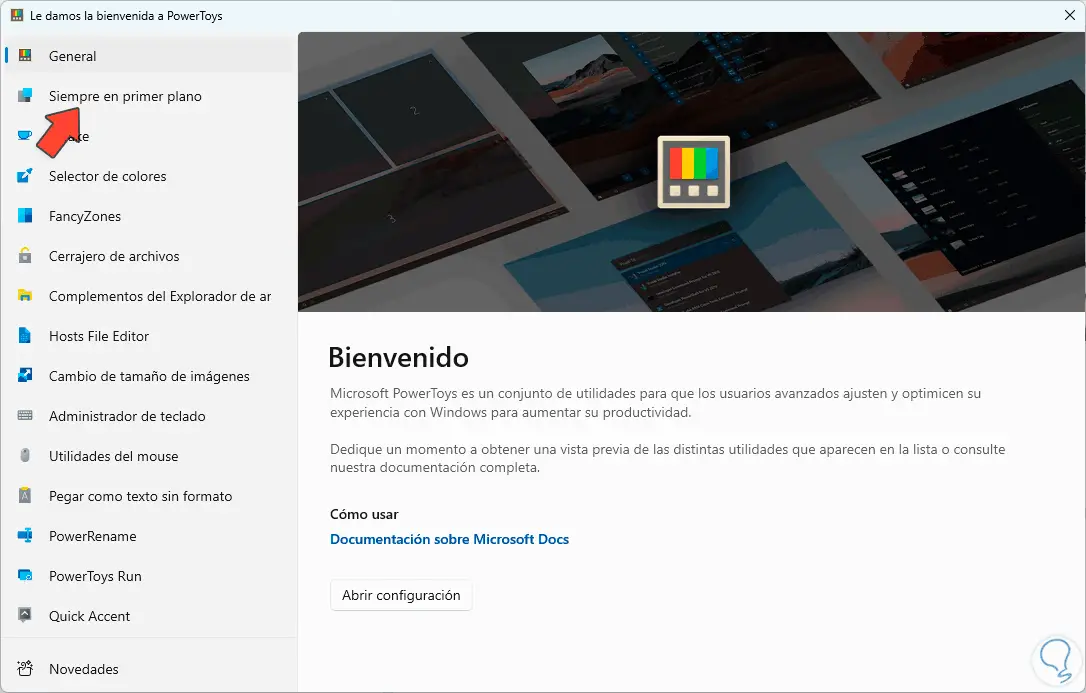
step 6
We see the instructions for use that appear on the screen:
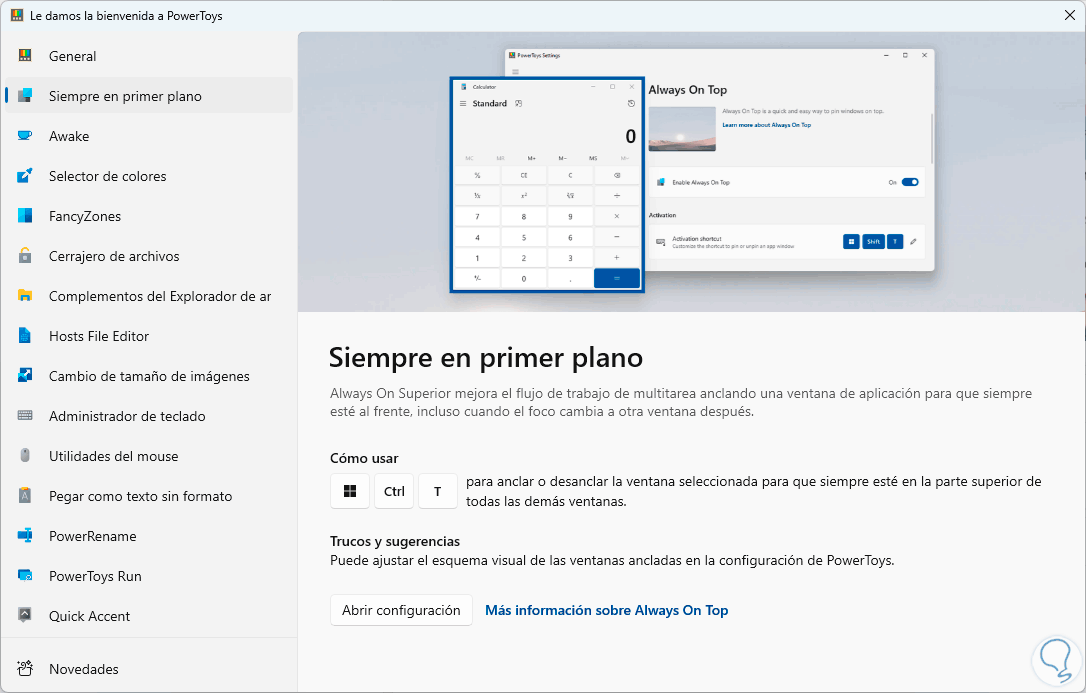
step 7
We open any app, use the following keys and the window will emit a sound and have a blue border indicating that it is in the foreground:
Ctrl + T
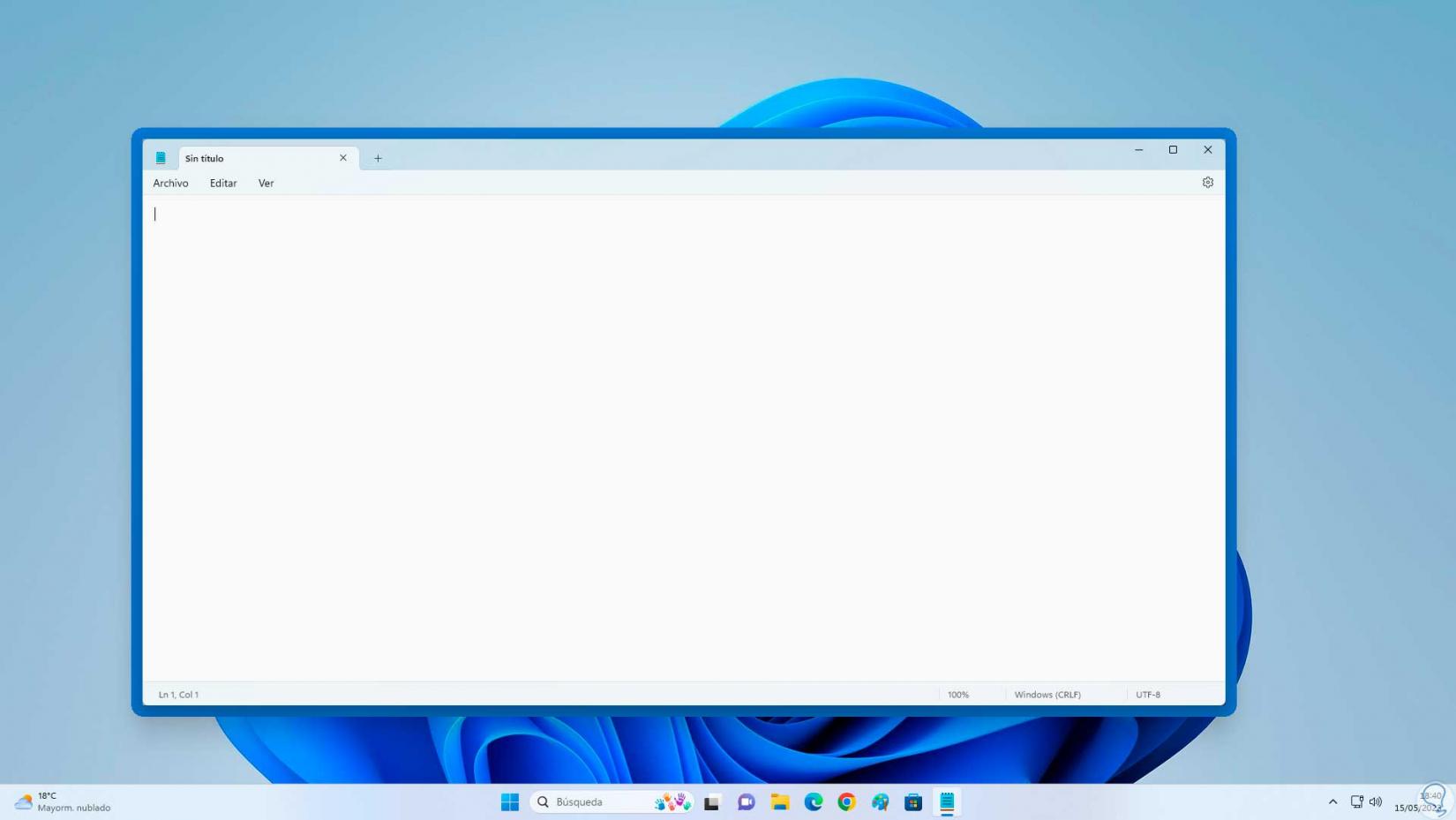
step 8
To see the window in its default value we use the following keys again:
Ctrl + T
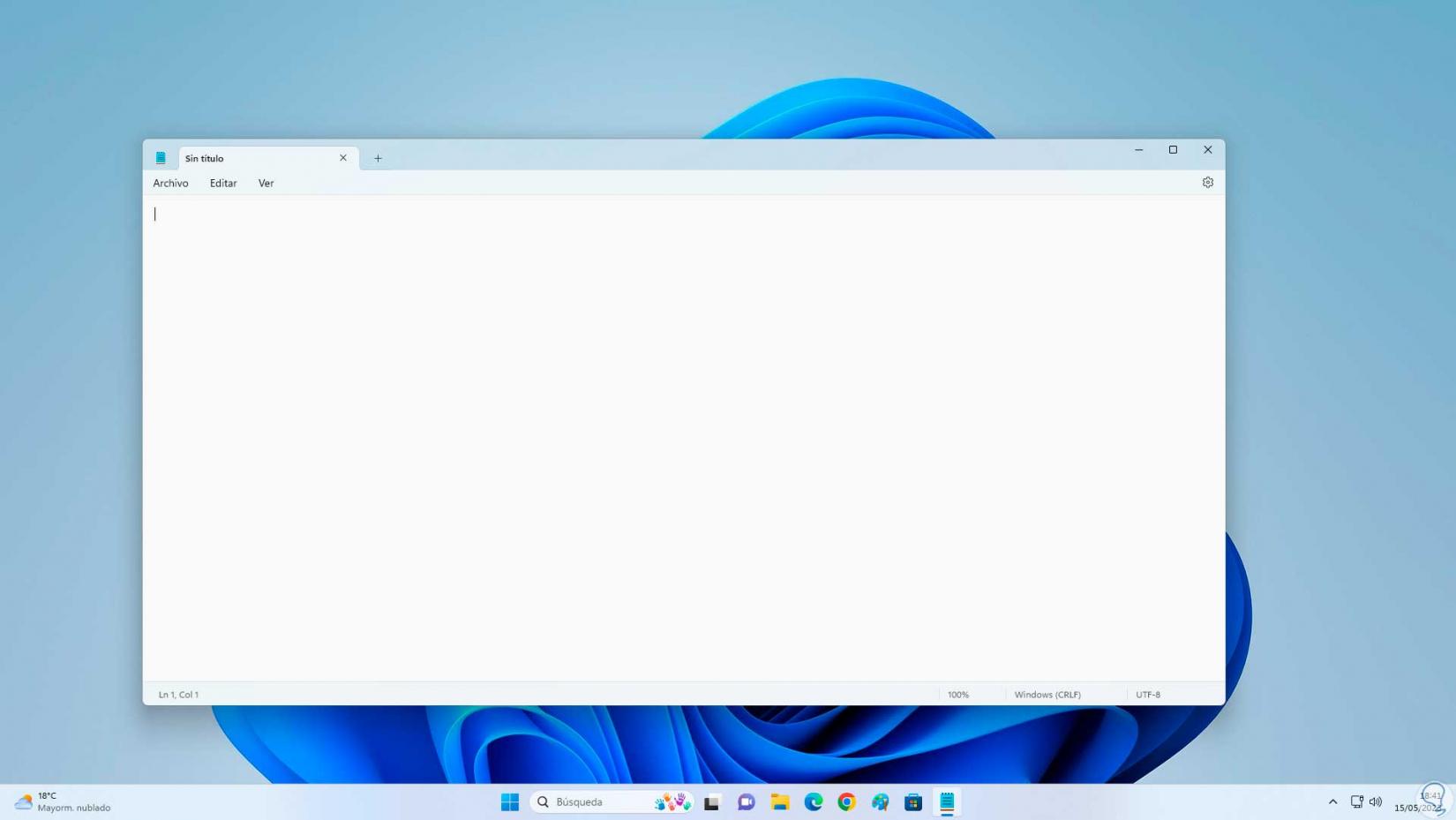
step 9
Open Microsoft PowerToys from the taskbar:
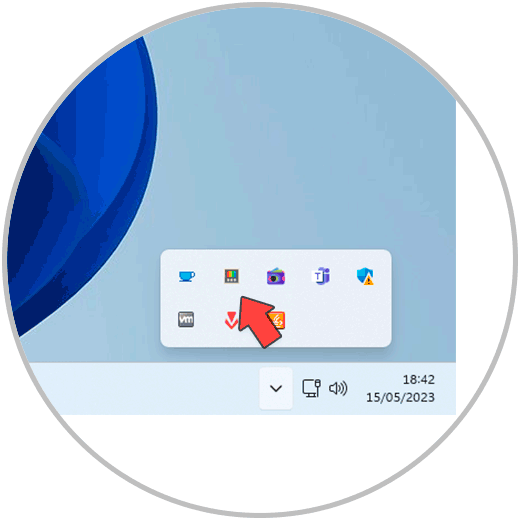
step 10
In the displayed menu we click on the configuration icon:
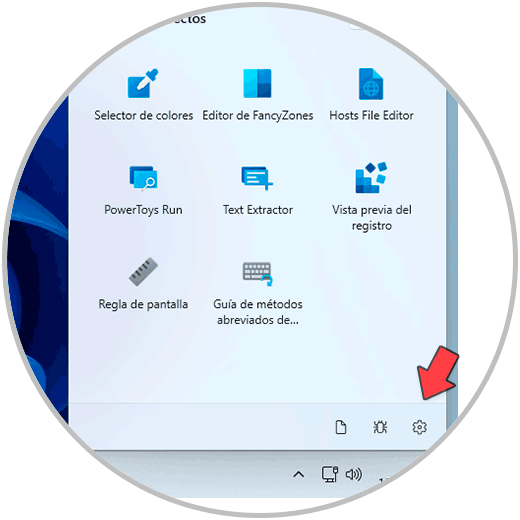
step 11
In the "Always in the foreground" section, make the necessary settings:
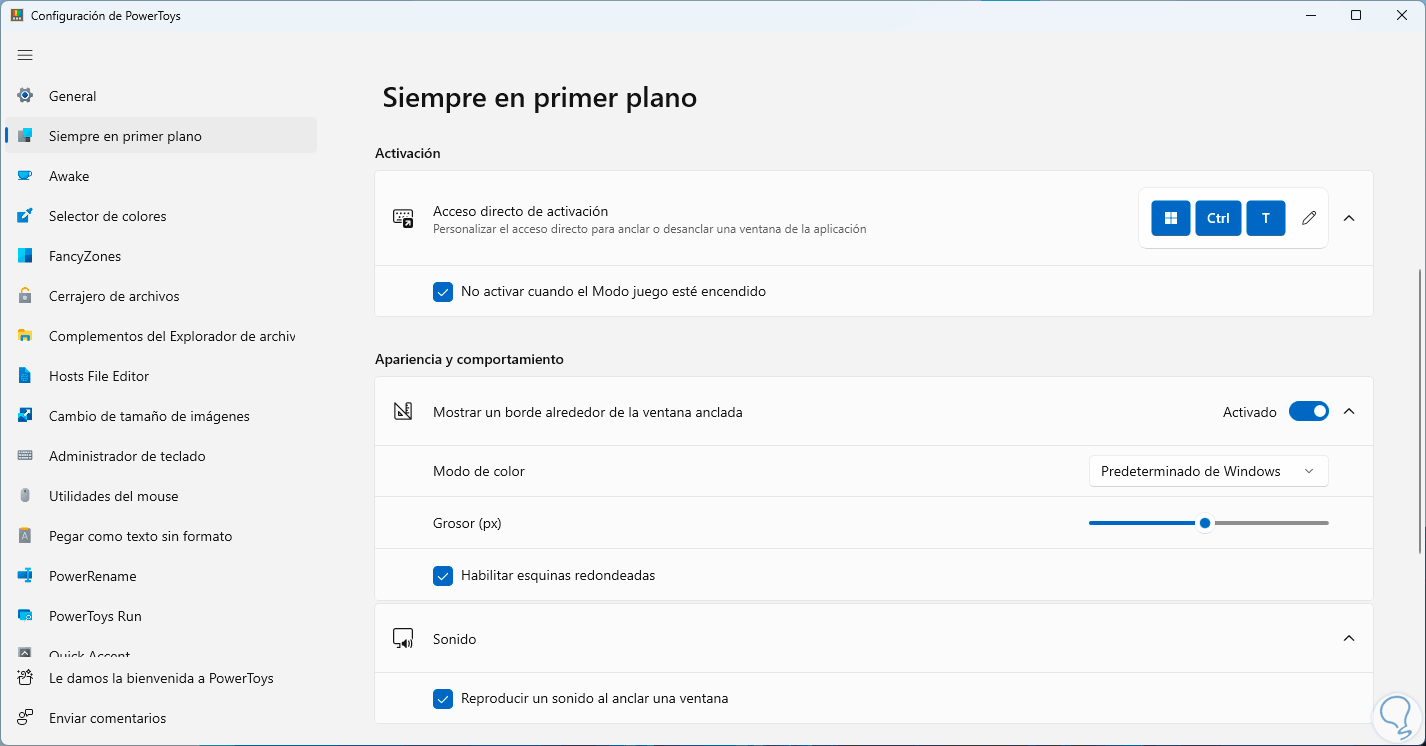
step 12
Some of the options are:
- Edit functionality access keys
- Do not activate this option when using Game Mode
- Change the color of the window border
- Modify the thickness of the highlight border
- Activate or not the sound emitted and more
Thanks to this small utility it will be possible to set a window in the foreground and make it always visible in Windows.