For everything to work correctly in Windows 10/11, a series of background processes and services are required that allow all communication between the user, the system and the application to be correct, one in particular is the registered classes which are linked to the DLL libraries, currently in Windows 10 and 11 we can see an error "Class Not Registered" and it is an error that is caused when a program or application has some of its DLL files not registered locally, that is, Windows cannot find or access a class or file that is necessary for this application or program to open correctly..
Characteristics
Some of the causes that generate this error, apart from those mentioned are:
- Unsupported Common Language Runtime libraries, in this case CLR must be according to Windows 10/11 architecture, if we have a 64-bit system this must be the Common Language Runtime version for non-32-bit applications.
- Corrupted or missing system files and this includes missing or errored operating system files or dynamic-link libraries (DLLs).
- Failures in the Windows registries.
- Problems with drivers both at the update level and compatibility.
- Incompatibility of versions or architectures of Windows.
TechnoWikis has a series of solutions to correct this "Class not registered" error and thus have full access to the various applications or programs.
To stay up to date, remember to subscribe to our YouTube channel!
SUBSCRIBE ON YOUTUBE
1 Re-register DLLs Windows 11 or Windows 10
As we mentioned, one of the common errors is the lack of DLL libraries (Dynamic Link Libraries), these are shared files in the operating system in which code and data are found that are used by programs and one of their tasks is to provide functions and resources between applications, with DLLs it is possible:
DLL functions
- Dynamic loading since the DLLs are loaded into memory only at the time they will be used.
- Functions and shared resources where we find functions, classes, graphic resources, static link libraries (LIBs) and more elements available for all compatible apps.
- DLLs can be updated or replaced by newer versions without affecting the operability of the installed ones.
- DLLs give us the opportunity to share common code between applications.
Step 1
To reinstall the DLLs in Windows 10 / 11 we open CMD as administrator:
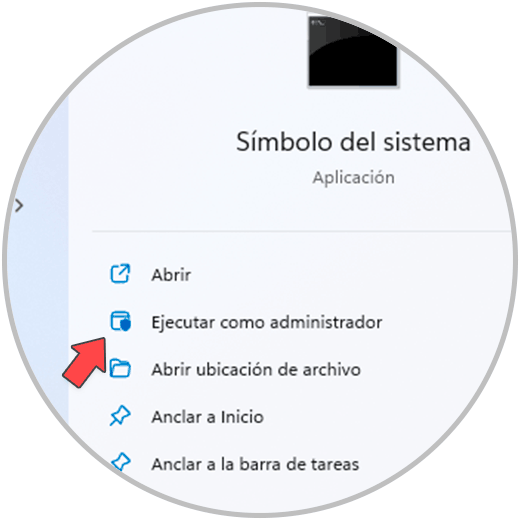
Step 2
We must accept the UAC permissions:
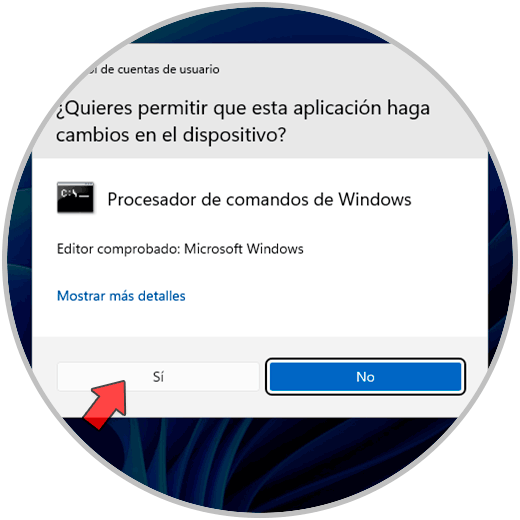
Step 3
We execute the following:
for %1 in (*.dll) do regsvr32 /s %1
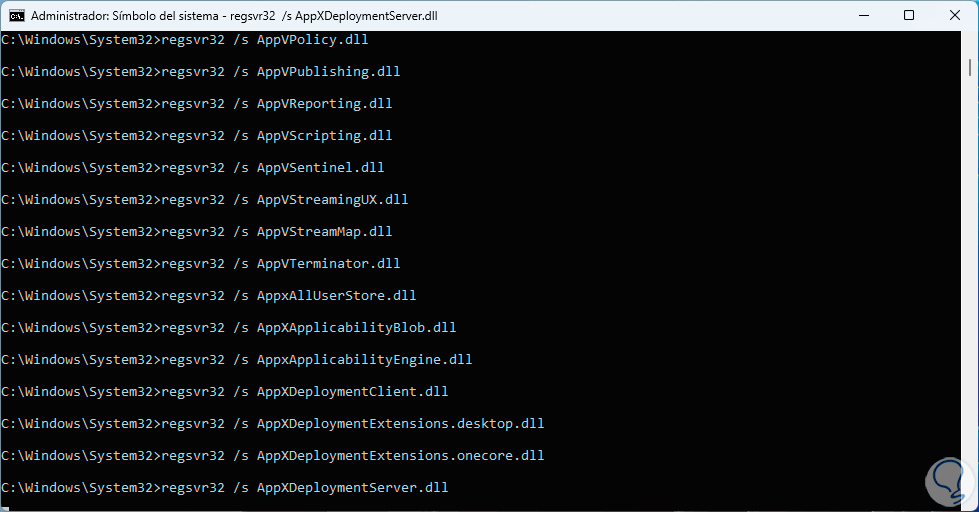
Step 4
We look forward to this process coming to an end:
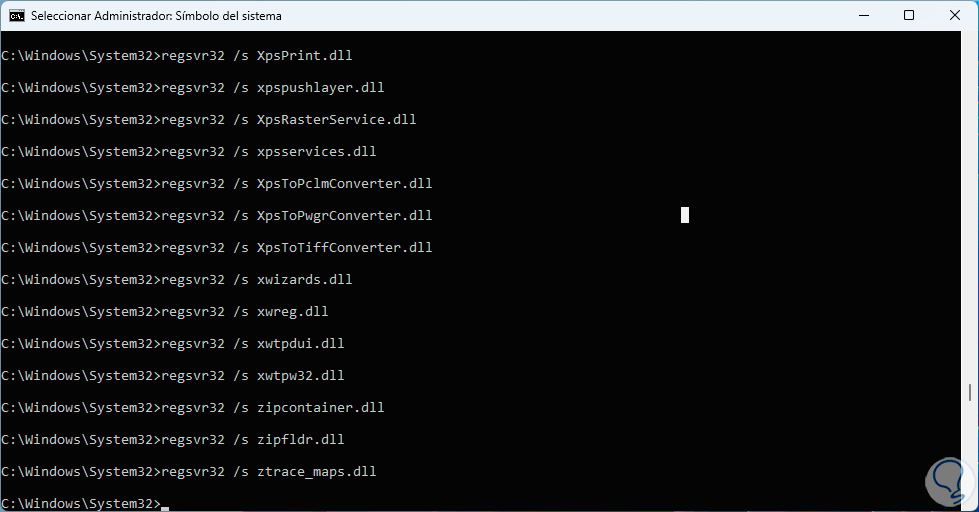
2 Restart Windows 11 or Windows 10 Explorer
A simple solution is to restart Windows Explorer which manages components like the desktop, taskbar, File Explorer and more, this error can be due to bugs in this explorer and restarting it is simple.
Step 1
We open the Task Manager:
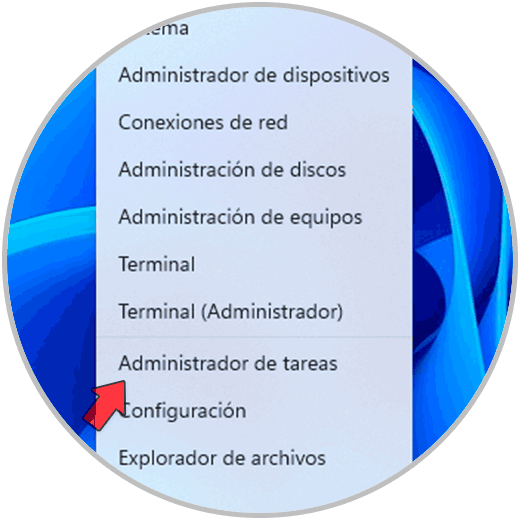
Step 2
We select the "Windows Explorer" and click on "Restart task":
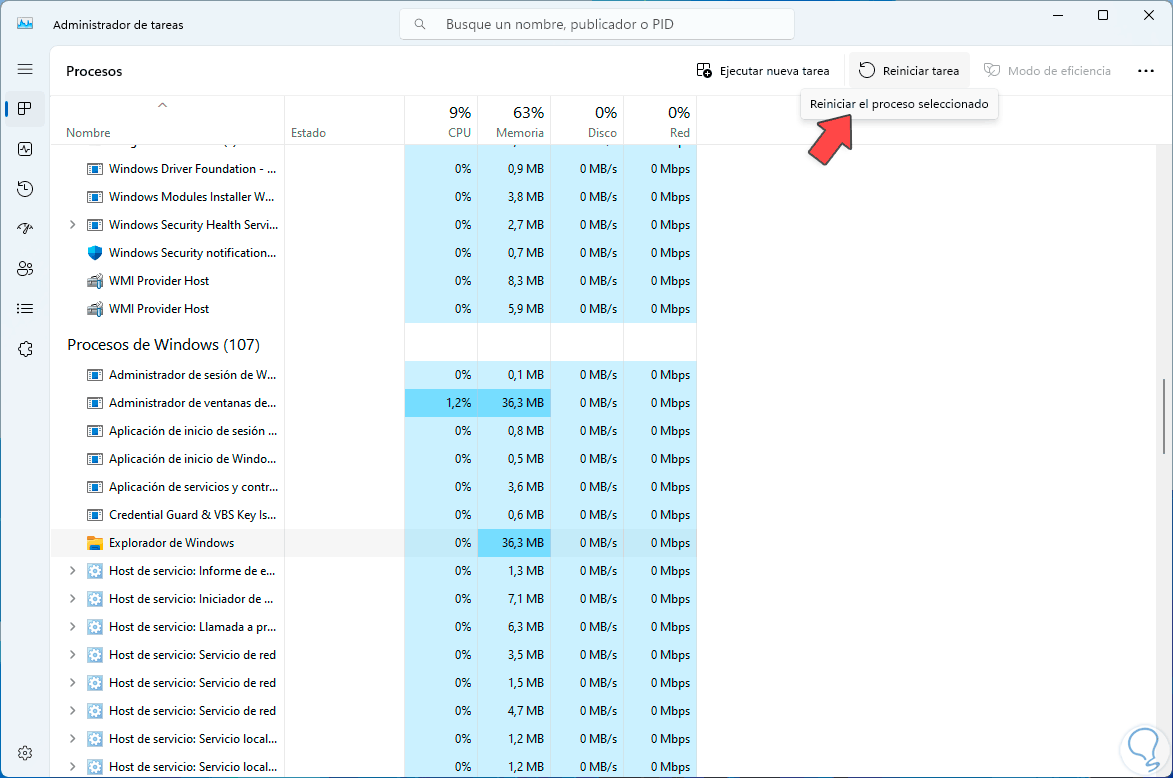
Step 3
Wait for the environment to be updated:
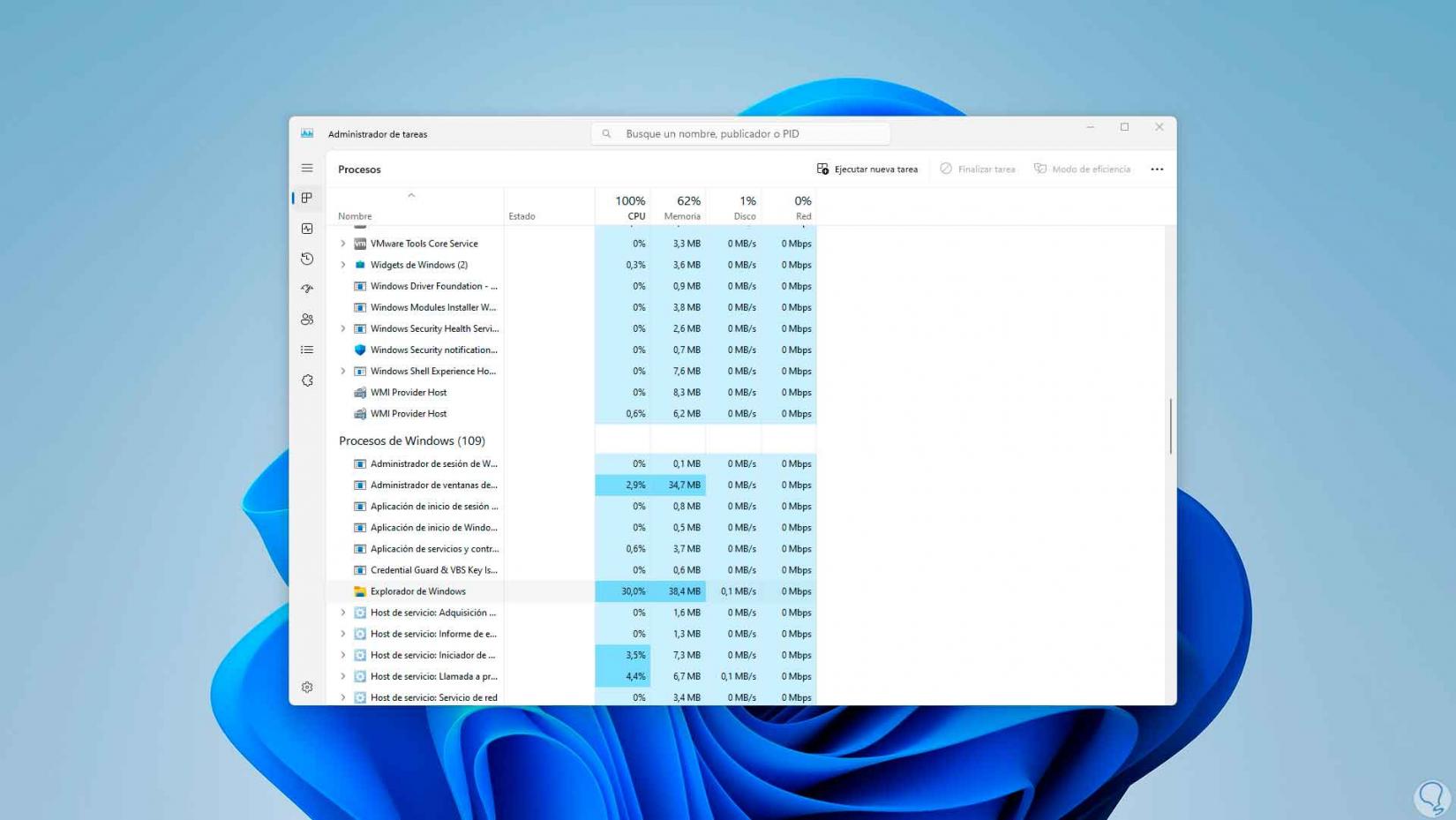
Step 4
We will have access to the Windows environment already in operation:
Now we can test that the apps work..
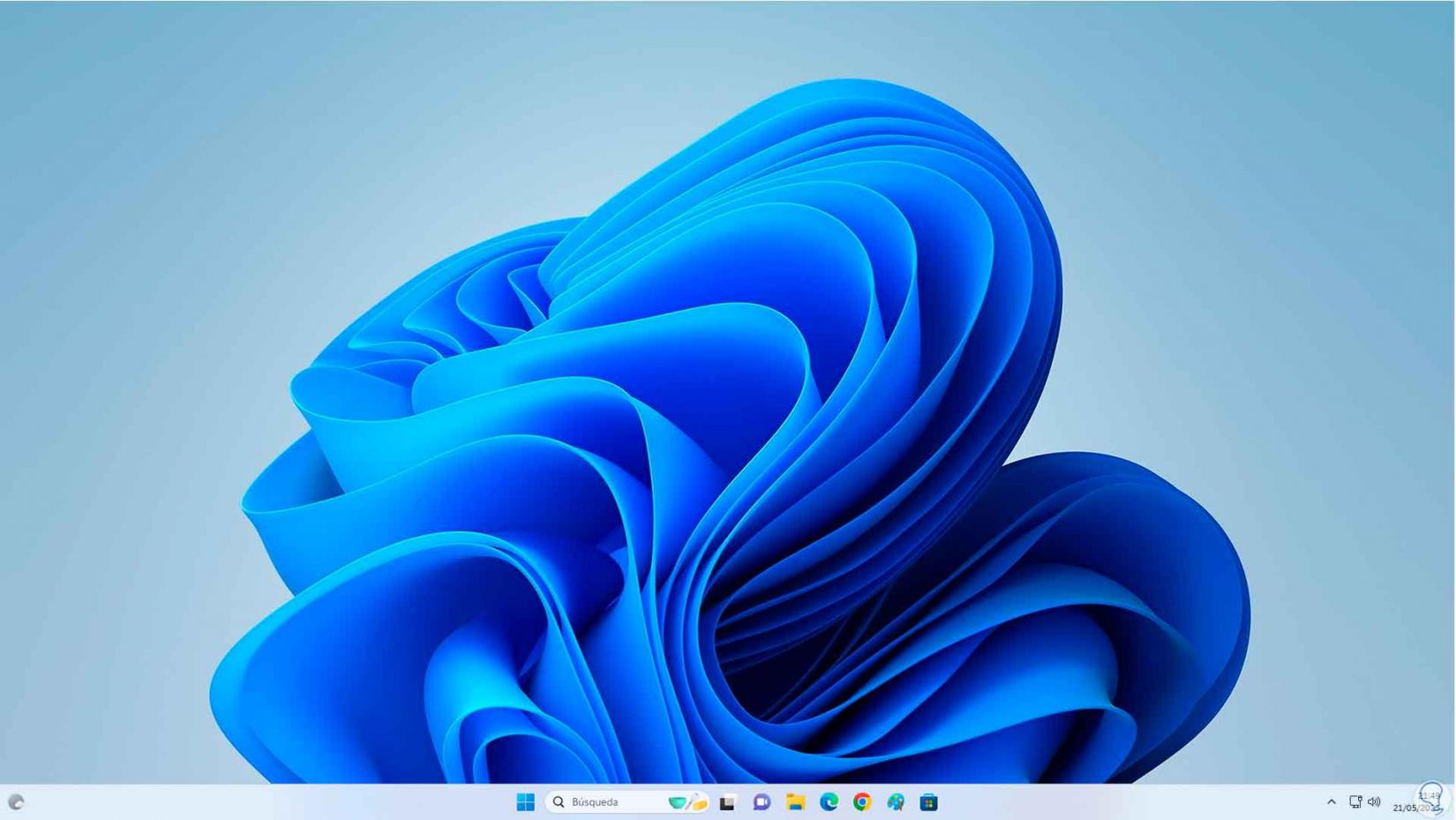
3 Re-register Windows 11 or Windows 10 store apps
In case of receiving the "Class not registered" when trying to open an application from Microsoft Store, it means that an internal error may be occurring in the Store, to correct it we are going to reinstall the apps.
Step 1
To do this we open PowerShell as administrator:
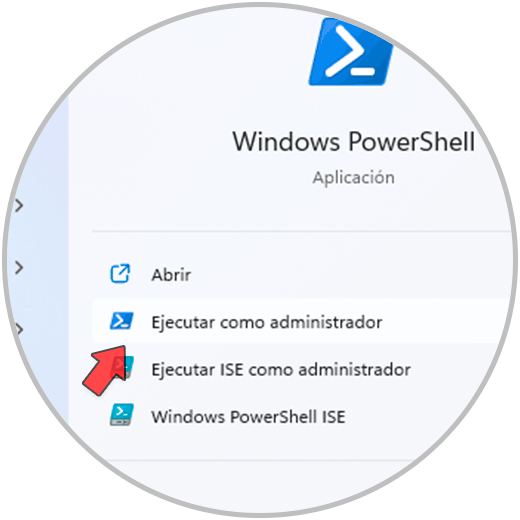
Step 2
We accept UAC permissions:
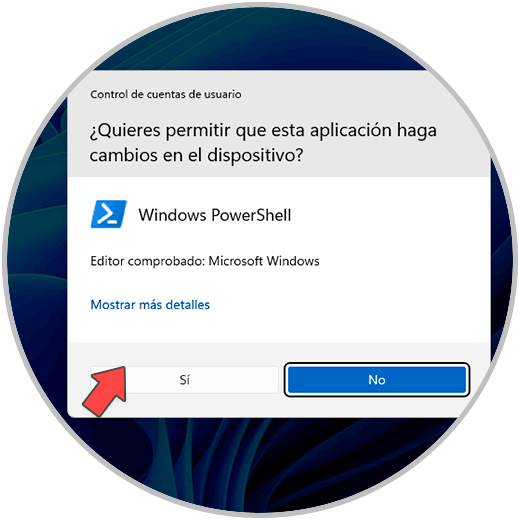
Step 3
Execute:
Get-AppxPackage -allusers | foreach {Add-AppxPackage -register "$($_.InstallLocation)\appxmanifest.xml" -DisableDevelopmentMode} 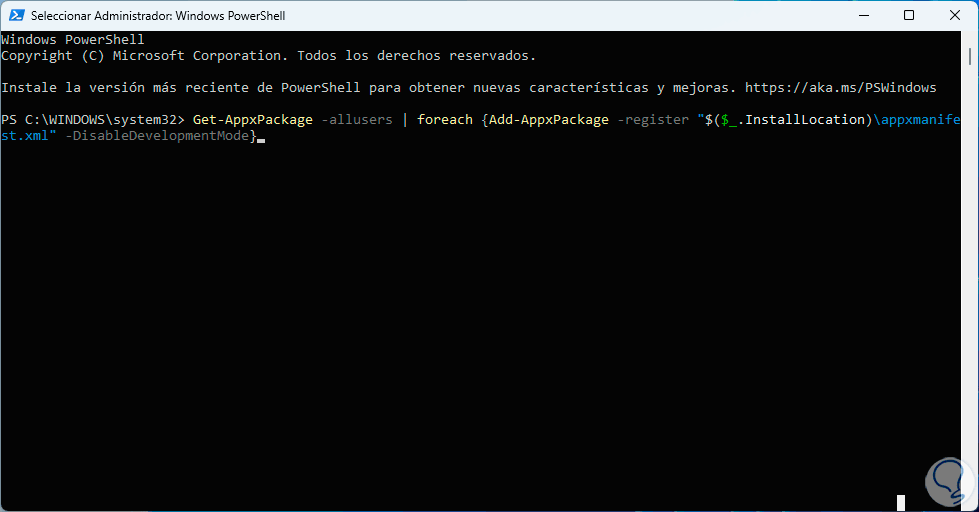
Step 4
The reinstallation process will start:
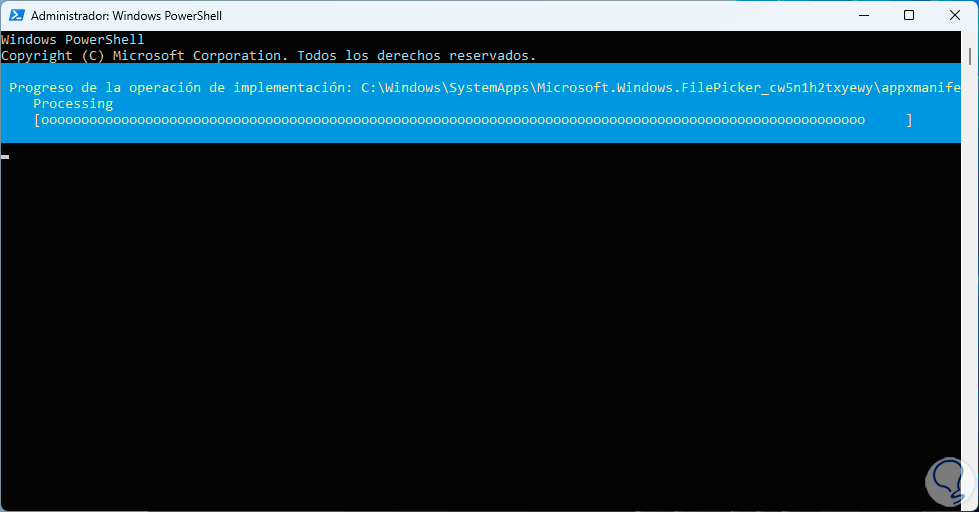
step 5
Wait for the process to finish:
You will see some errors but it is something natural in this process.
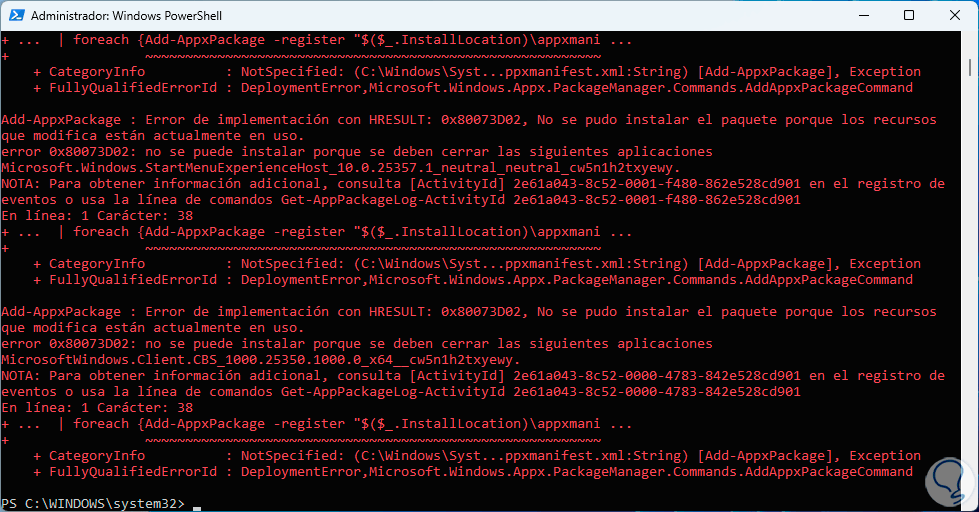
4 Repair image of Windows 11 or Windows 10
This process looks for works directly in the Windows file system and in the local image.
Step 1
We open Terminal as administrator:
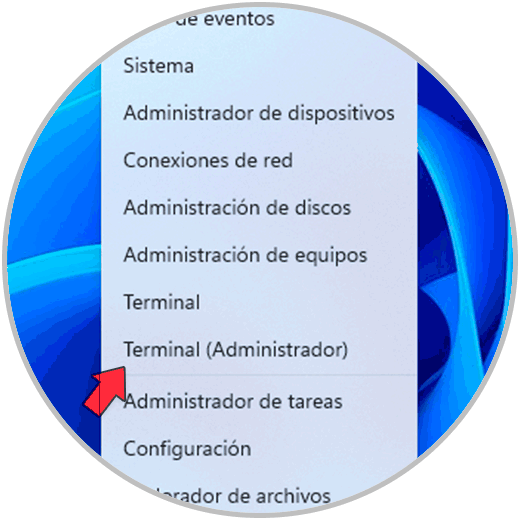
Step 2
Accept UAC permissions:
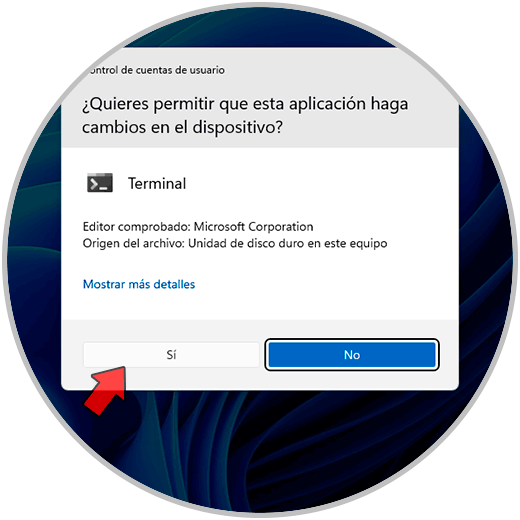
Step 3
Execute:
dism /online /cleanup-image /restorehealth
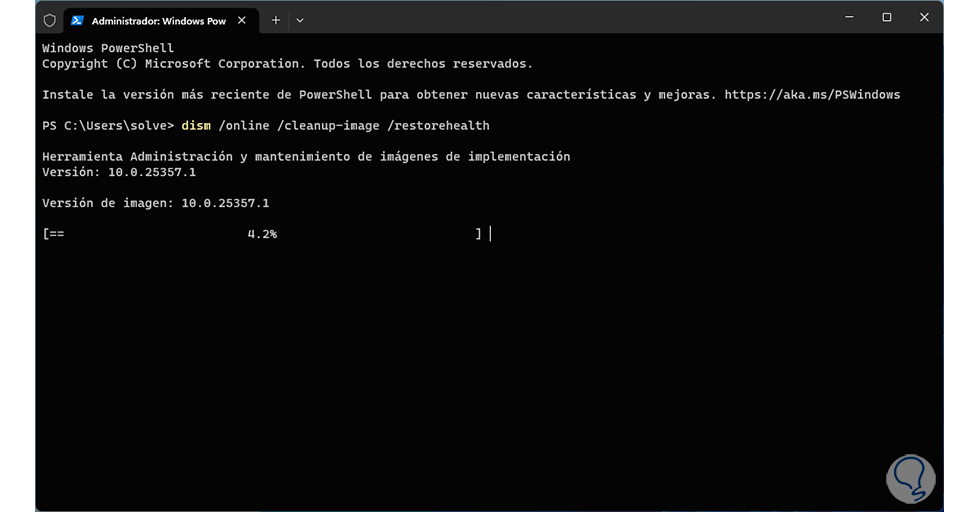
Step 4
Wait for the process to finish:
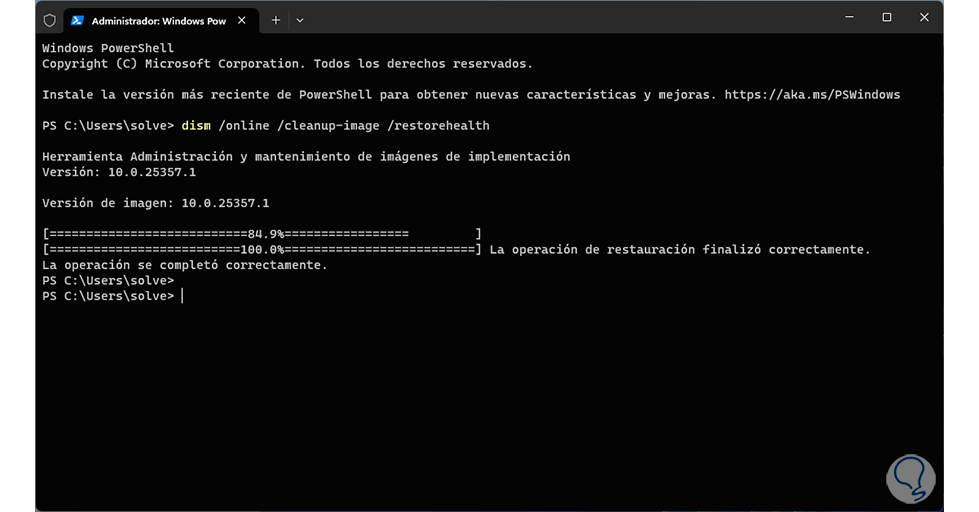
step 5
DISM (Deployment Image Servicing and Management) is integrated into Windows as a command line tool in Windows with which it is possible to manage and maintain Windows installation images, some of its functions are:
- Apply updates and service packs
- Add or remove device drivers
step 6
SFC (System File Checker) is in charge of carrying out a complete analysis of the Windows NTFS file system and in case of detecting failures proceed with their correction, after this we validate if the error has been corrected.
The "restorehealth" parameter will restore the health of the image to fix this error.
Now we analyze the file system:
sfc /scannow
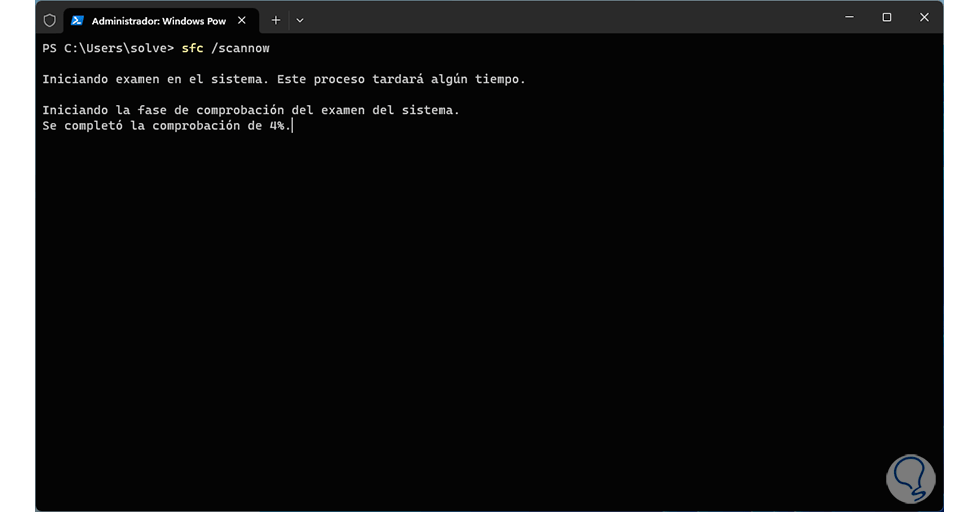
step 7
Wait for the process to finish:
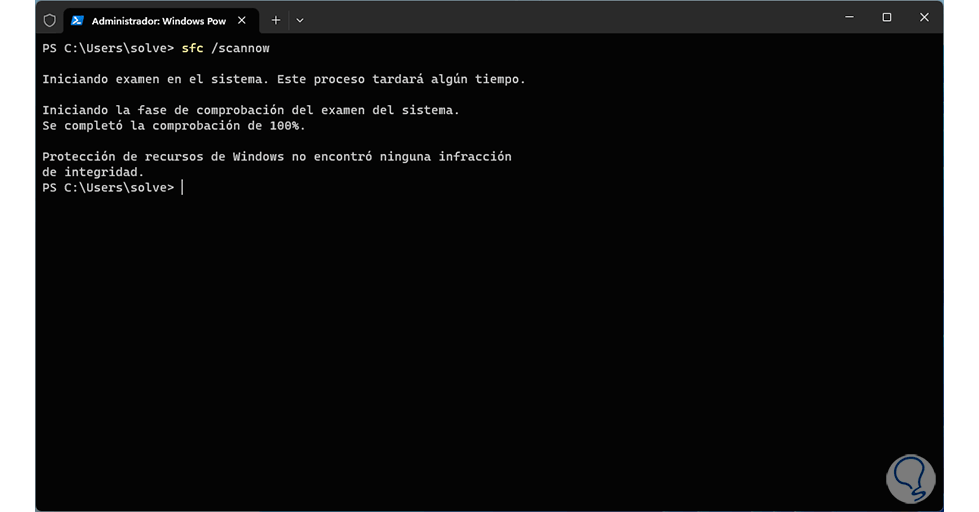
5 Configure Microsoft C++ Windows 11 or Windows 10
Microsoft C++ Redistributable has been developed by Microsoft as a package of redistributable components where the runtime libraries that are required to run applications and programs written in the C++ language are housed. Thanks to these libraries, you will have access to additional functions and features during the execution load of the program so if Microsoft C++ fails we can have the cause of the error "Class not registered".
Step 1
To correct it, open the Control Panel and click on "Uninstall a program":
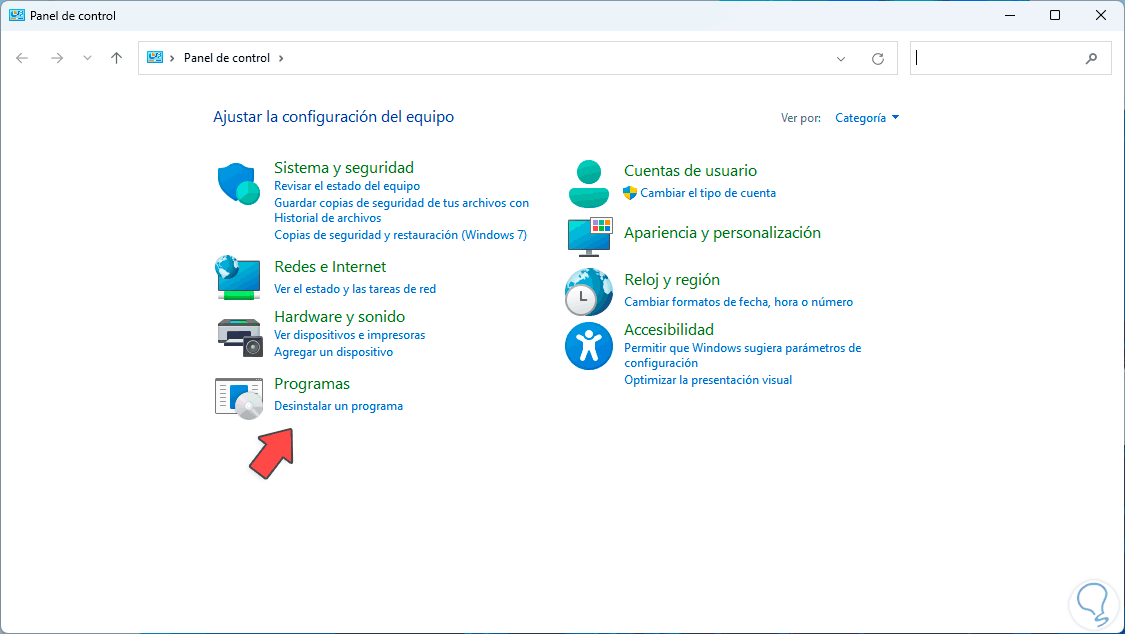
Step 2
Select "Microsoft Visual C++ 2015 Redistributable" and then click "Change":
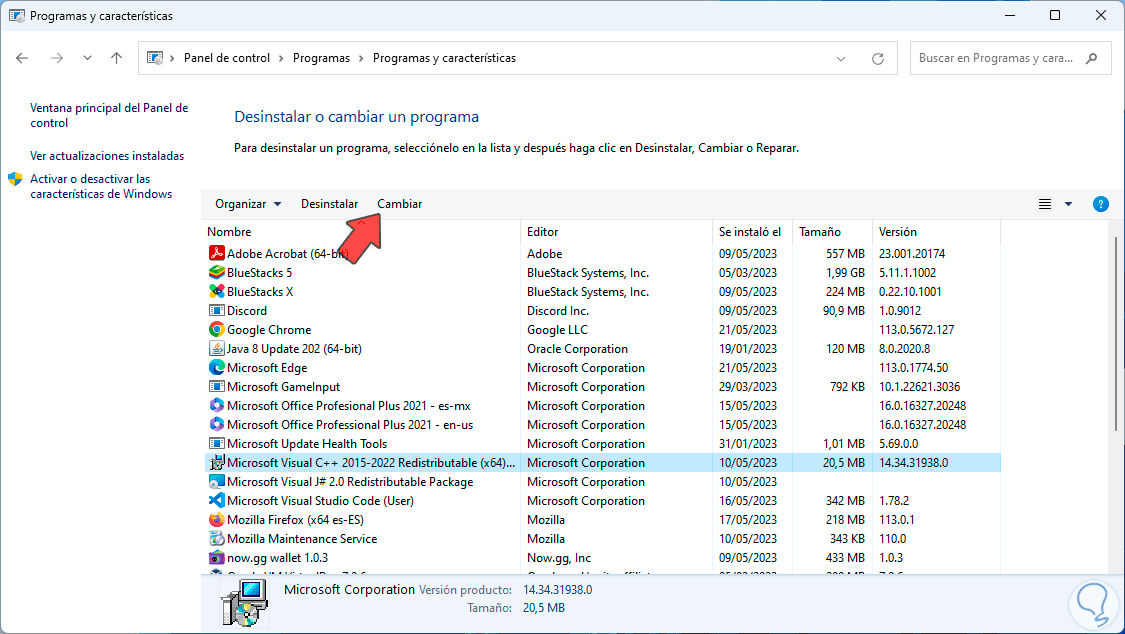
Step 3
The following window will open:
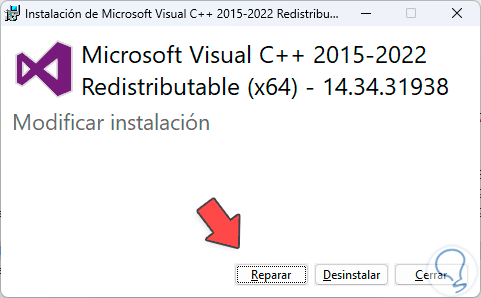
Step 4
We click on "Repair" to start the process:
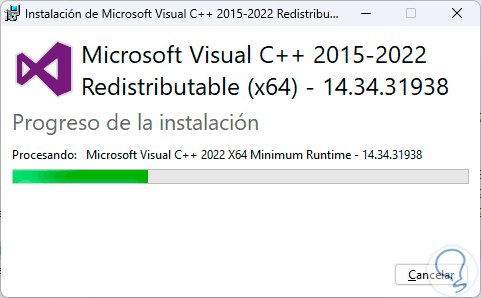
step 5
Wait for the process to complete. Restart Windows:
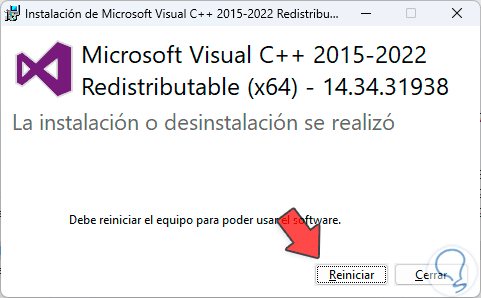
step 6
When logging in, it validates that it is possible to access the application.
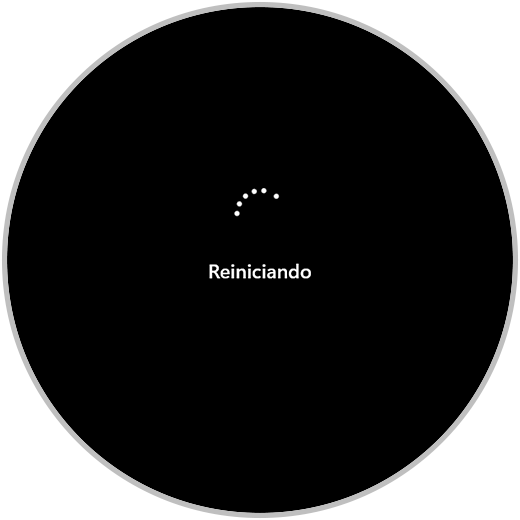
6 Use Restore Point Windows 11 or Windows 10
This method allows us to return the equipment to a previous state (date and time) where everything works perfectly.
Step 1
To achieve this in the search engine enter "restore" and click on "Create a restore point":
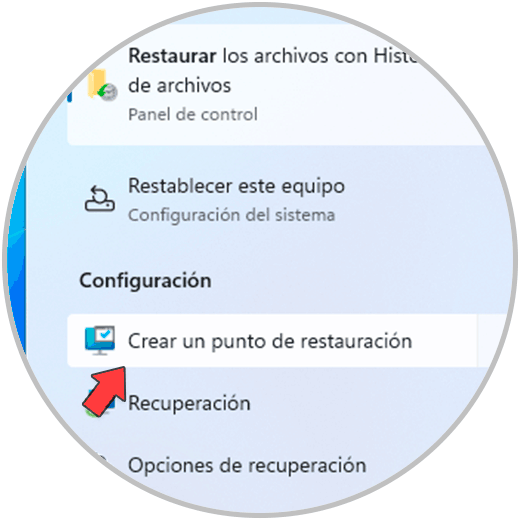
Step 2
The following will open. Click on "System Restore"
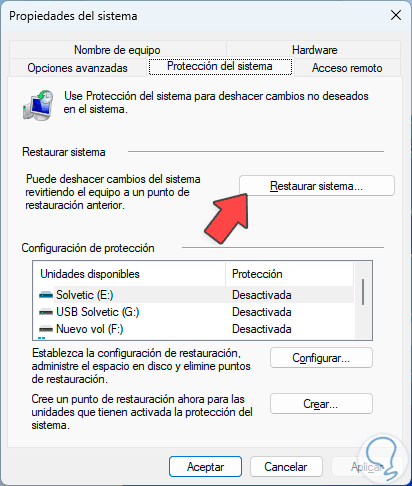
Step 3
and the following will open. Click Next:
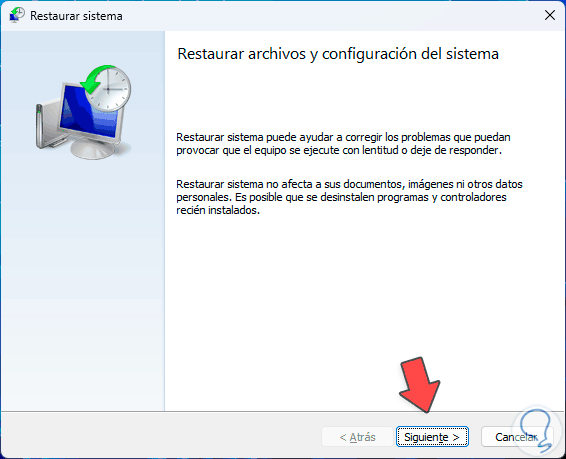
Step 4
and select the restore point:
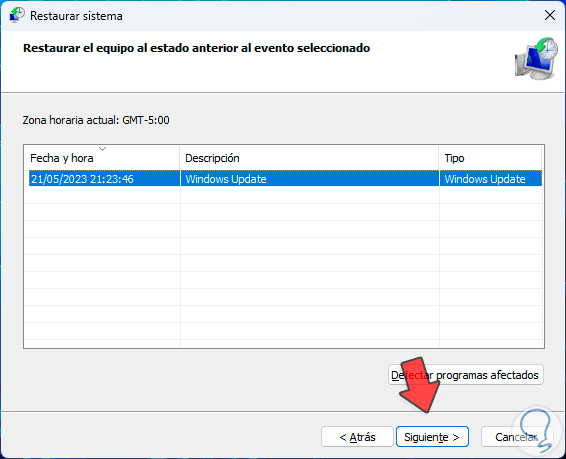
step 5
We will see a summary. We click on "Finish":
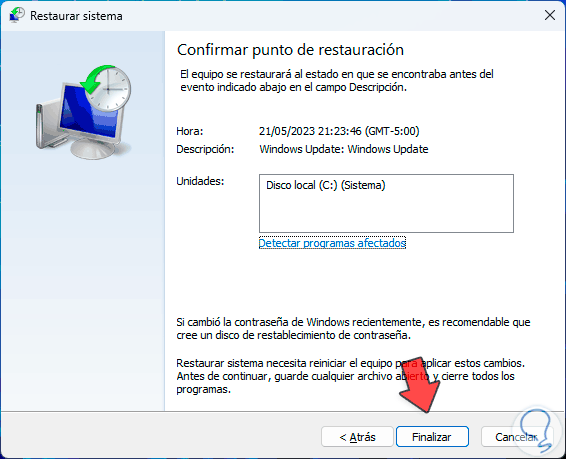
step 6
and the following warning will open: We click "Yes" to start this process.
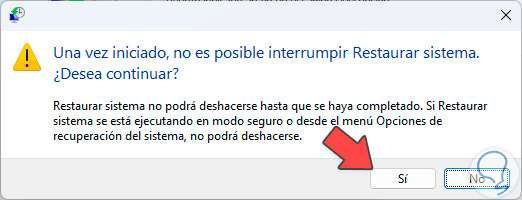
7 Reset applications Windows 11 or Windows 10
Another common error that gives us the "Class not registered" message is setting applications as the default, in this case the solution will be to reset all applications to their default values.
Step 1
To achieve this we will go to the menu to:
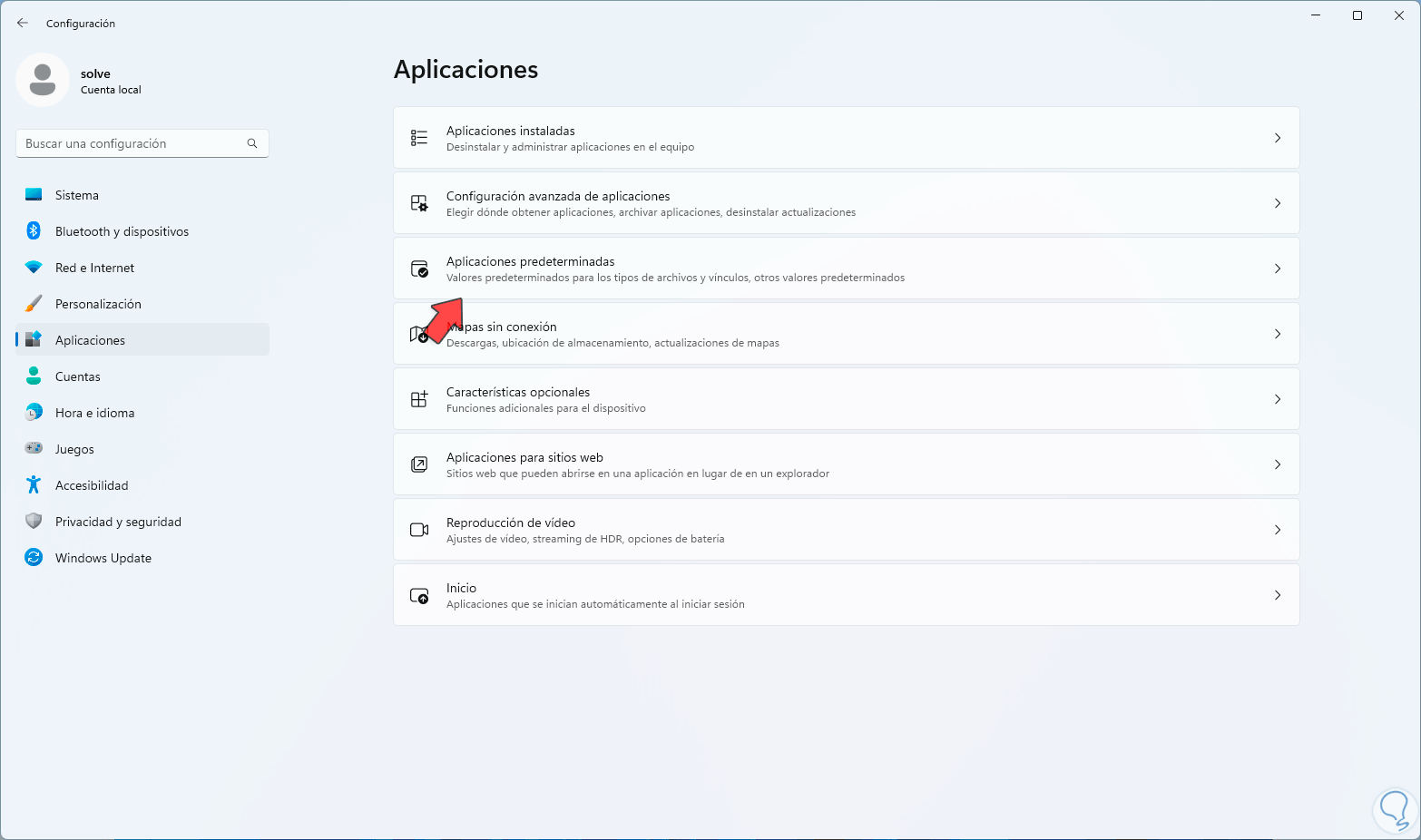
Step 2
We go to the bottom and click on "Reset":
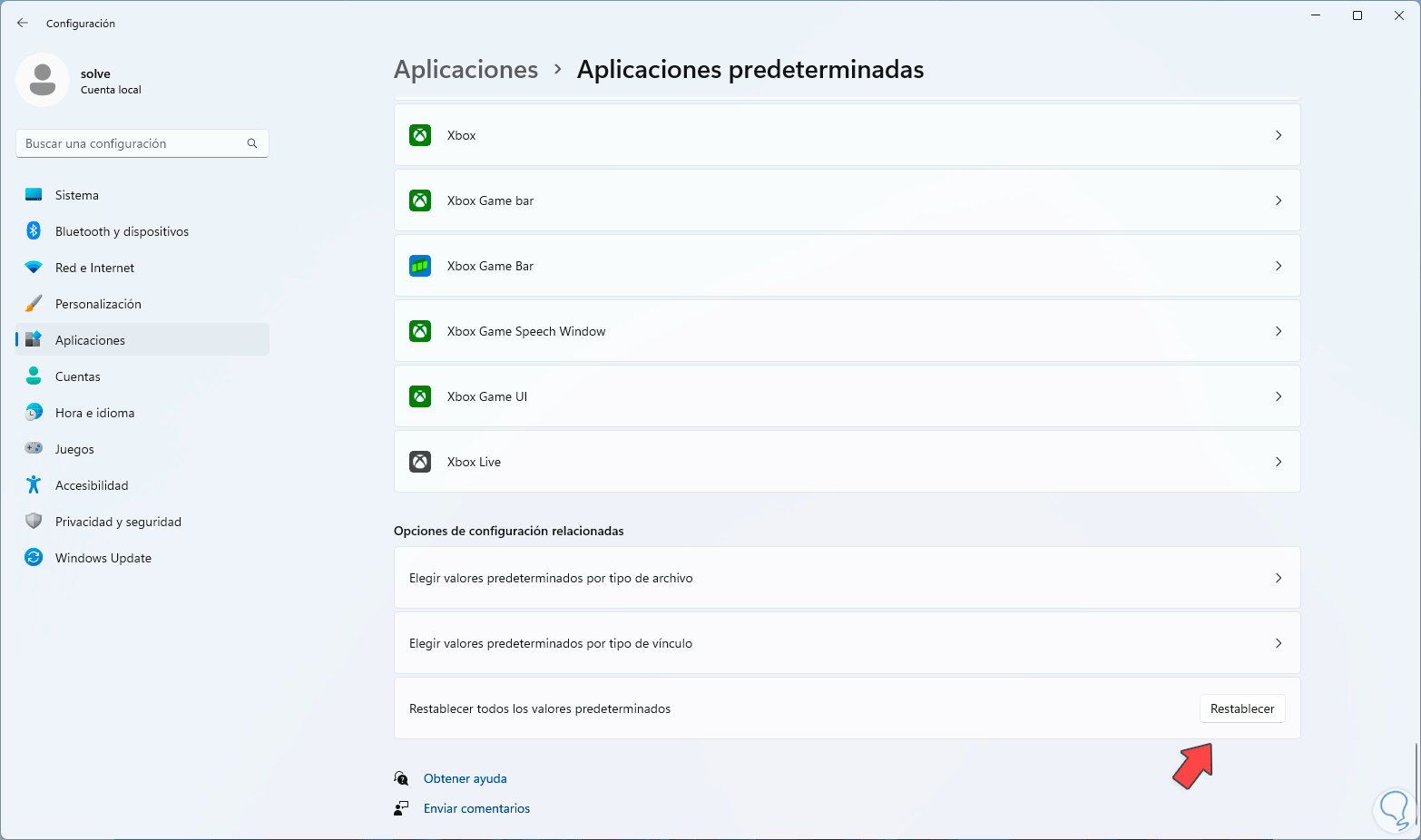
Step 3
We must confirm the task:
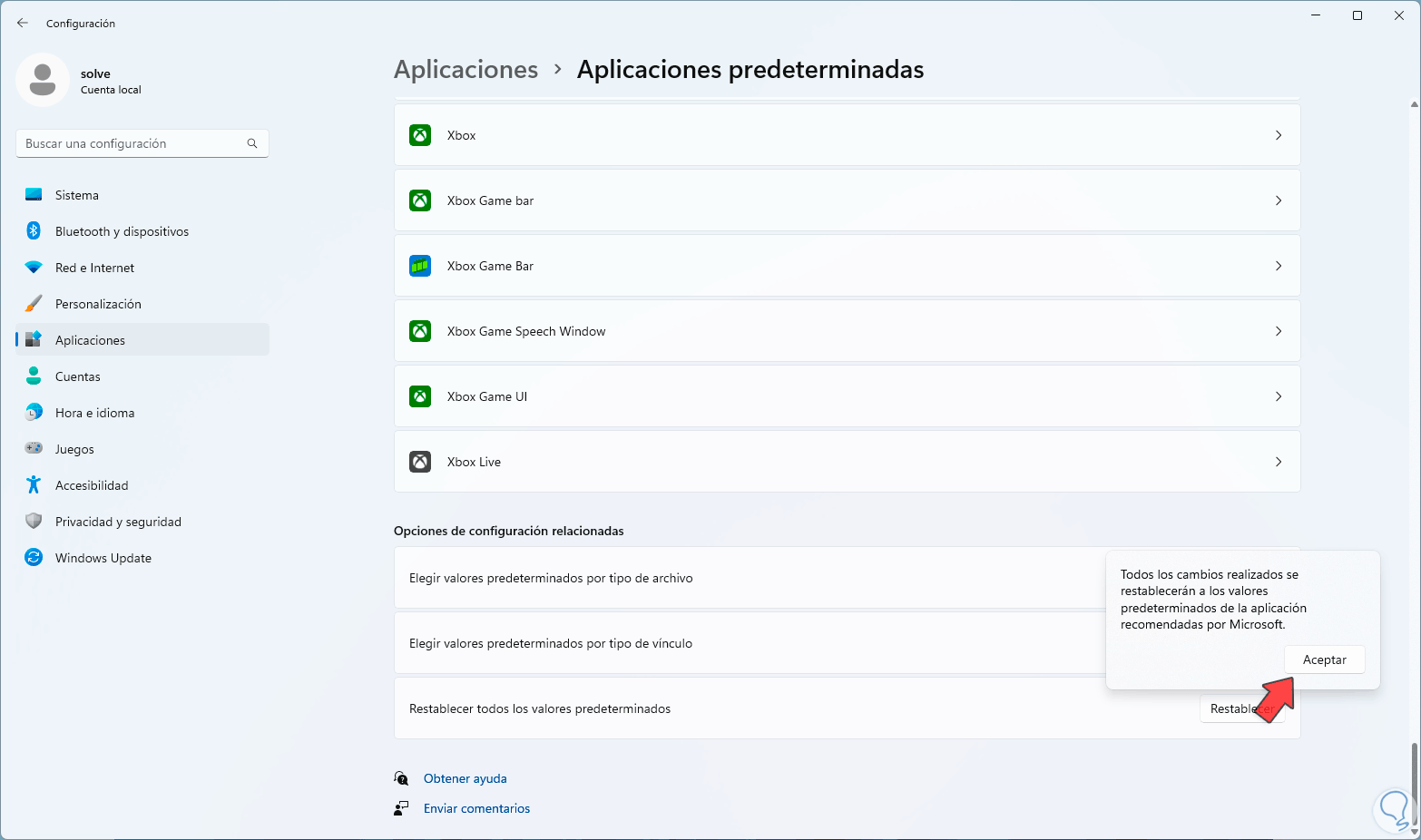
Step 4
The reset process will begin:
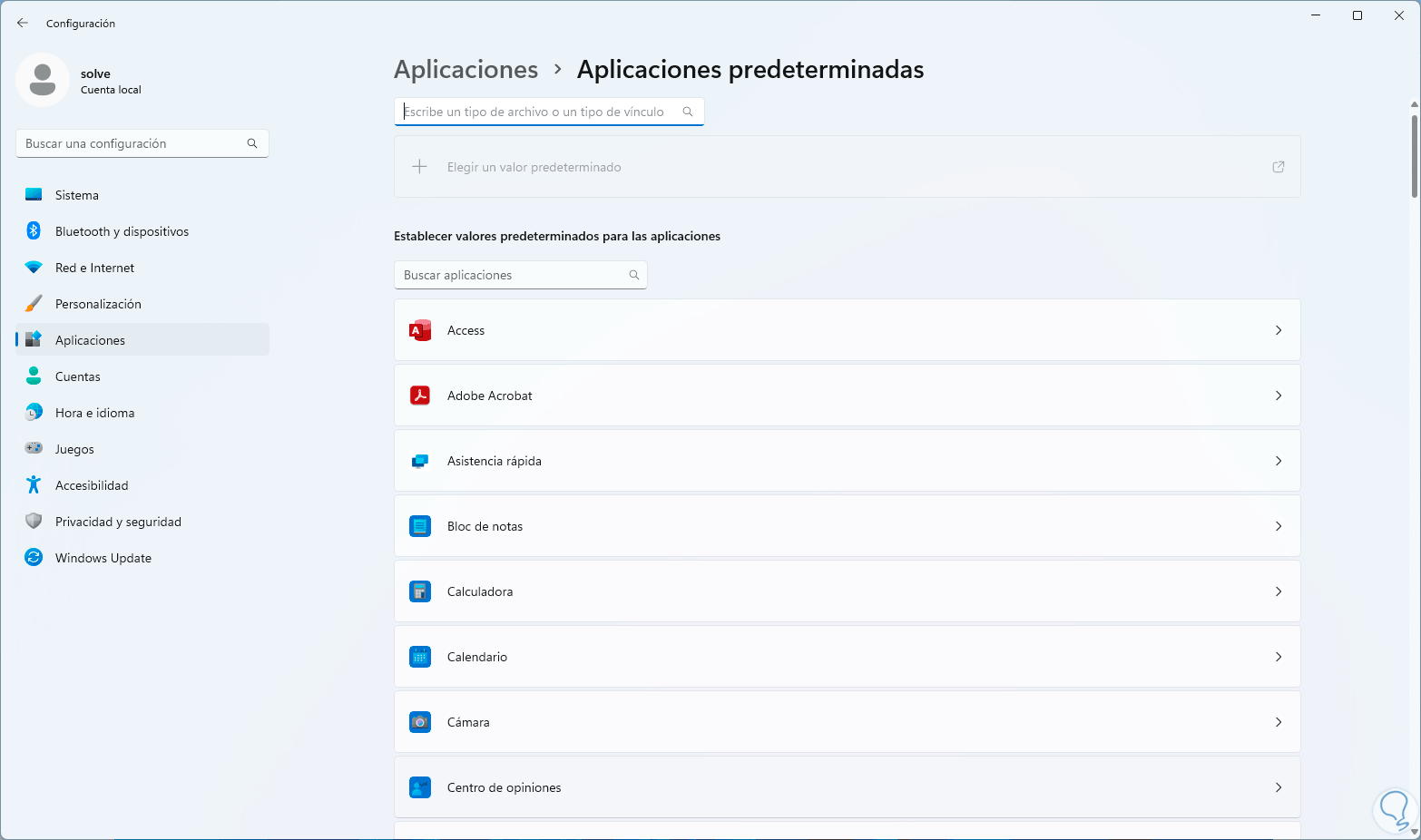
step 5
At the end we will see the following:
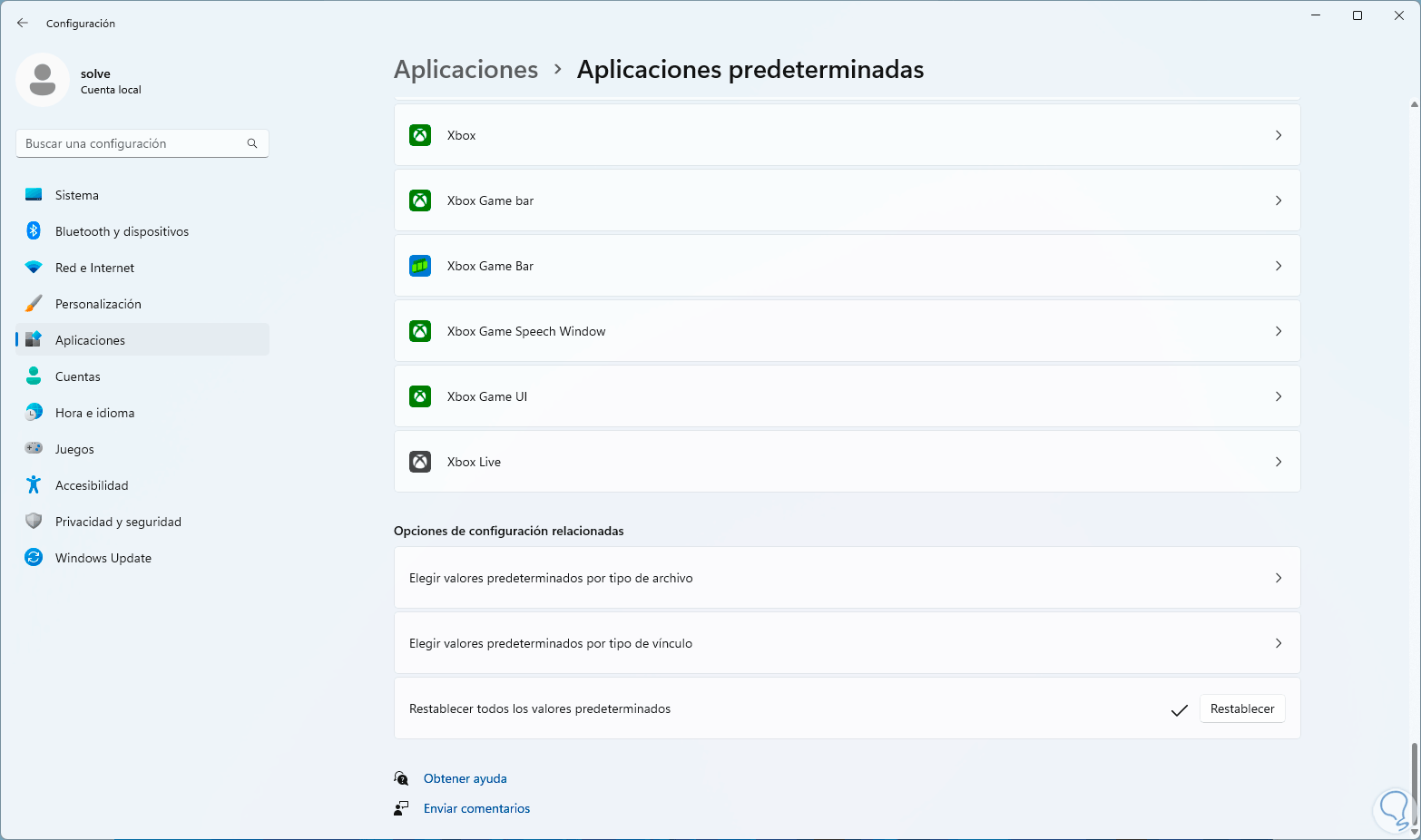
Now with one of the methods that TechnoWikis has taught you, it will be possible to recover optimal access to programs and applications without the "Class not registered" error appearing, affecting their correct operability..