To stay up to date, remember to subscribe to our YouTube channel!
SUBSCRIBE ON YOUTUBE
As system users who see or work with PDF files on an almost daily basis, let's remember that a PDF (Portable Document Format) file was developed by Adobe as a dynamic and modern way to have documents available without being limited to the operating system. used or its architecture..
In addition to the well-known security of PDF, a great advantage is that we can add more elements such as text or images, remember that PDF files by default are read-only to increase the security of the file and its content, some of the advantages of a PDF file are:
Advantages
- It is compatible with virtually all current operating systems and browsers.
- They have an independent format which allows their use in various types of systems.
- It integrates security measures such as passwords and encryption.
- A PDF file is capable of preserving the original file format without losing quality.
- It is possible to make use of interaction elements such as hyperlinks, fillable forms, buttons and bookmarks.
- PDFs allow the use of compression techniques in order to reduce the size of the files.
Now, in Windows 10/11 by default when opening a PDF file, Microsoft Edge will open it, this is basic since there are other options to read our PDFs and TechnoWikis will teach you how to change the PDF reader.
1 Change PDF reader in Windows from Settings
Step 1
To make use of this method we will go to the route:
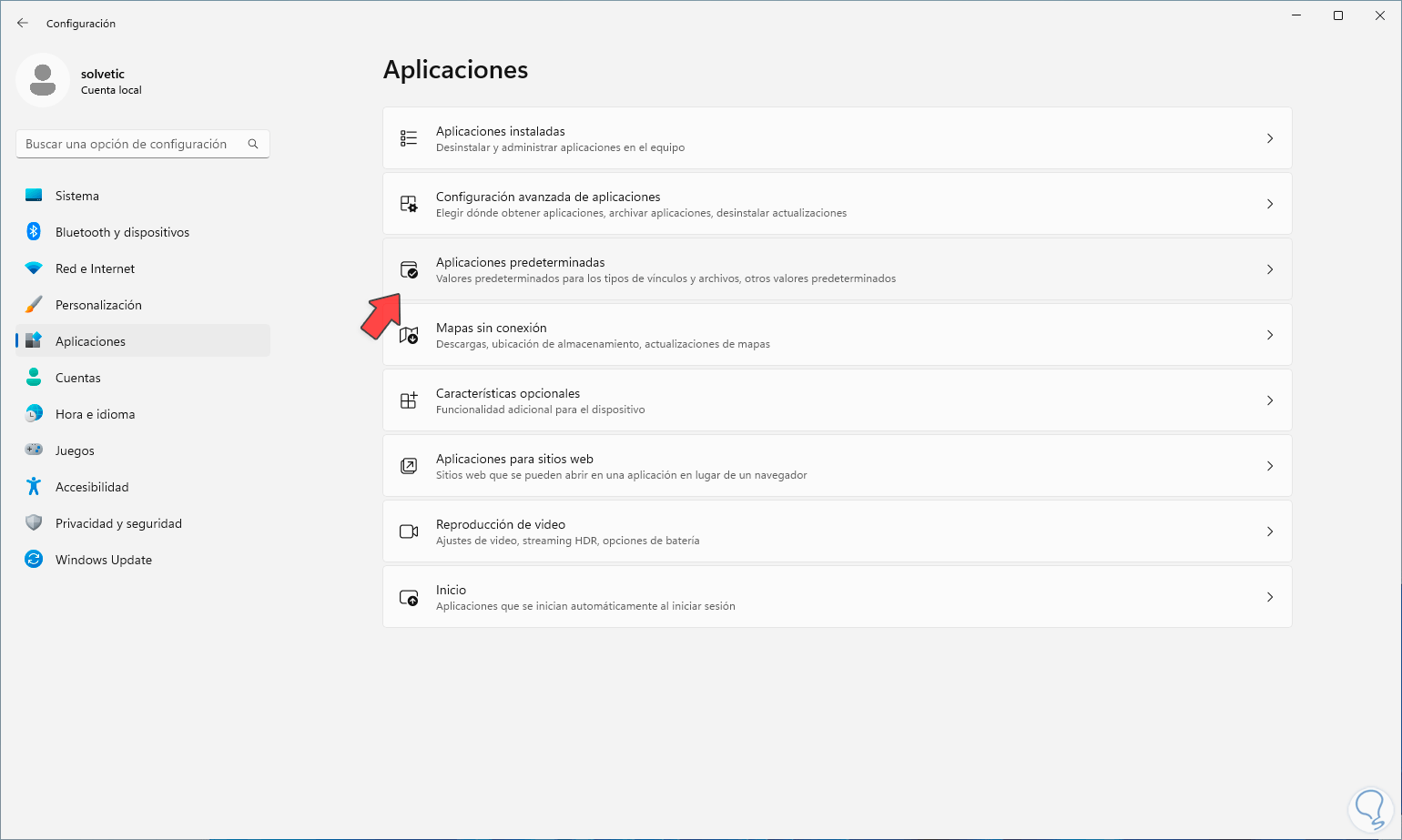
Step 2
By clicking there, at the bottom we click on the option "Choose default values by file type":
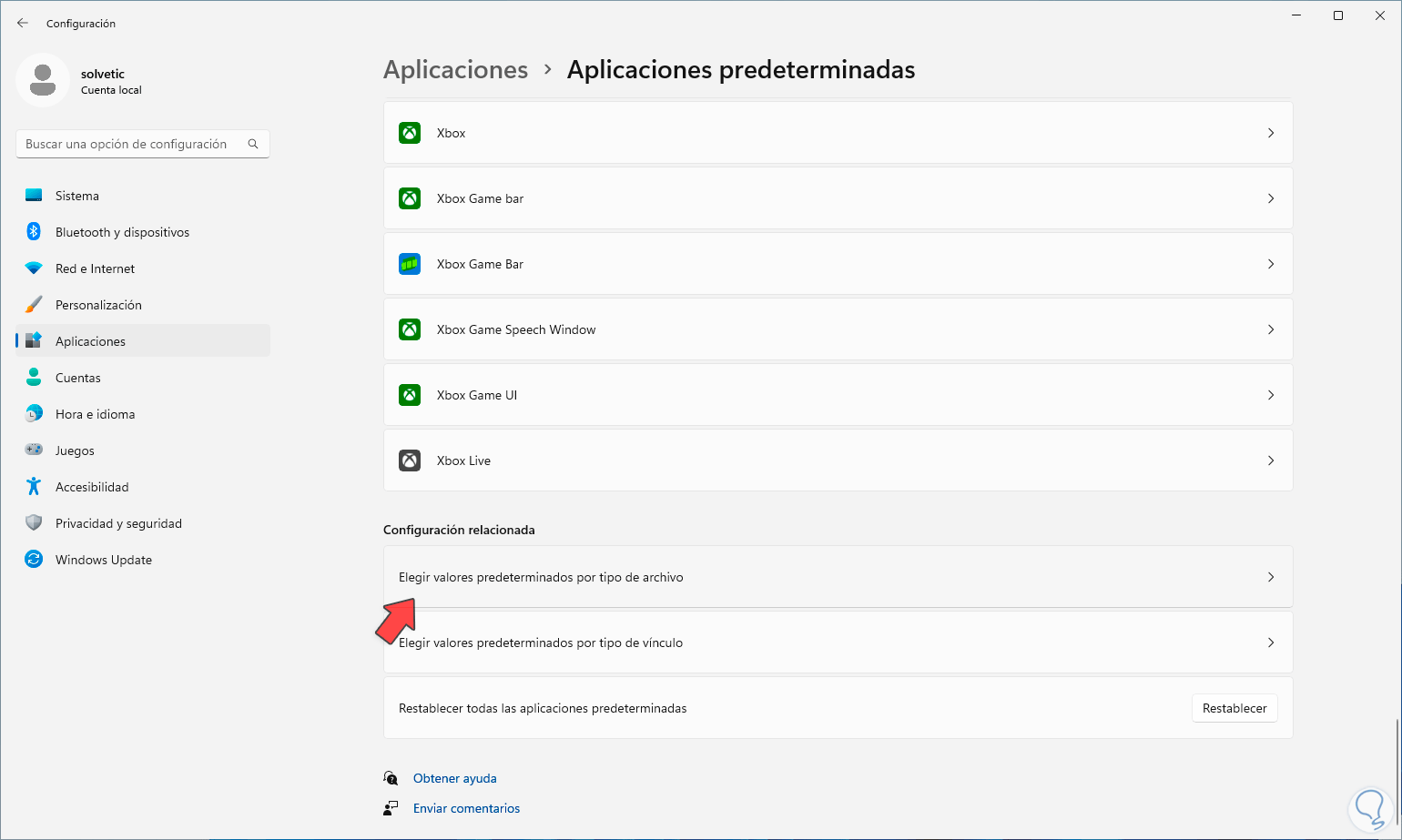
Step 3
Then at the top we enter “.pdf” in the search box, we will see the current reader:
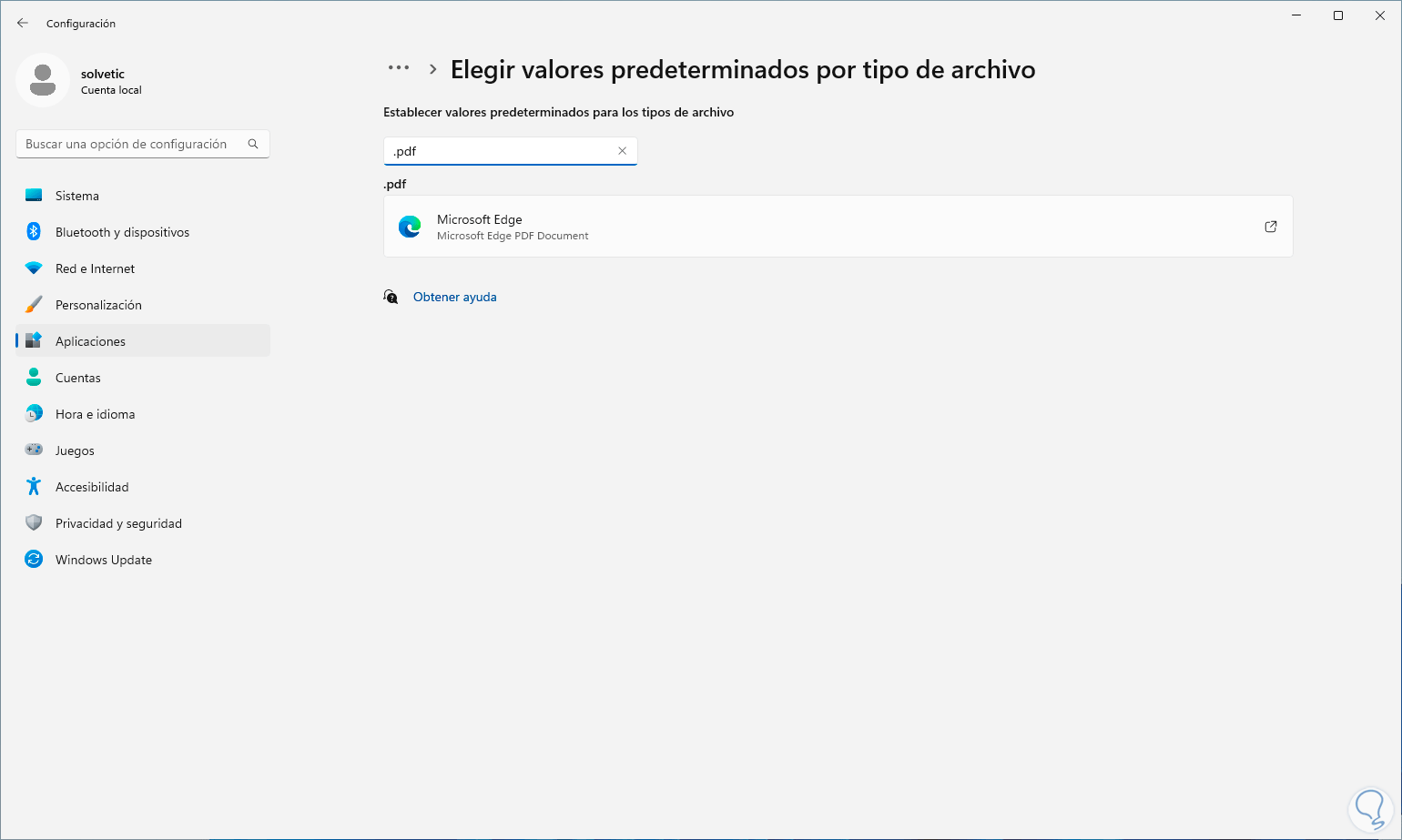
Step 4
We click on it and in the pop-up window we select the new application:
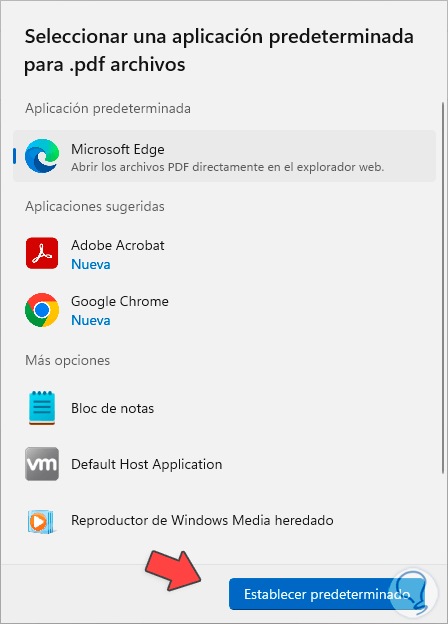
step 5
We click on "Set default" and see the change:
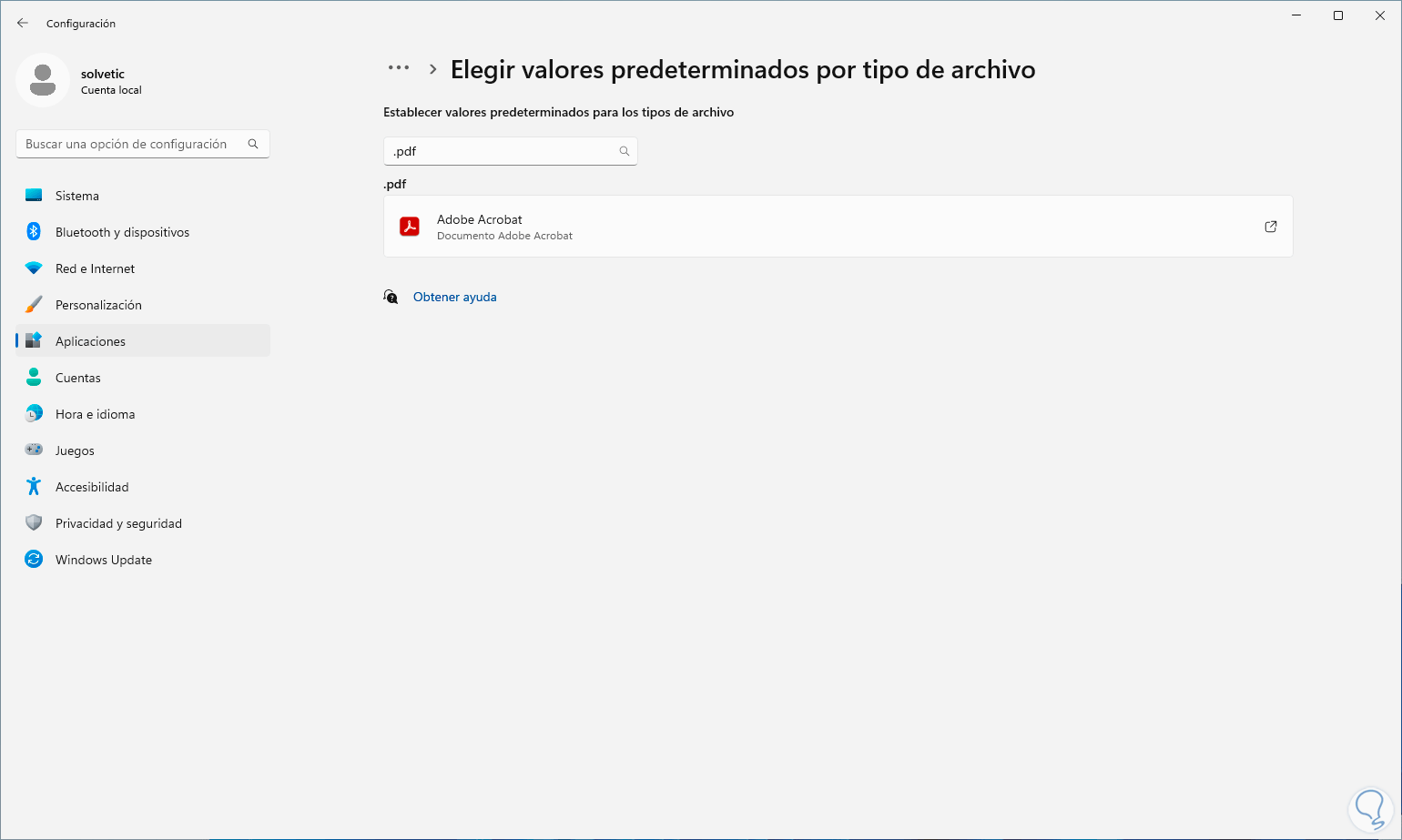
2 Change PDF reader in Windows from File Explorer
This is another of the alternatives that we have to change the PDF reader in Windows 10/11.
Step 1
For this case we open the File Explorer and locate the PDF file:
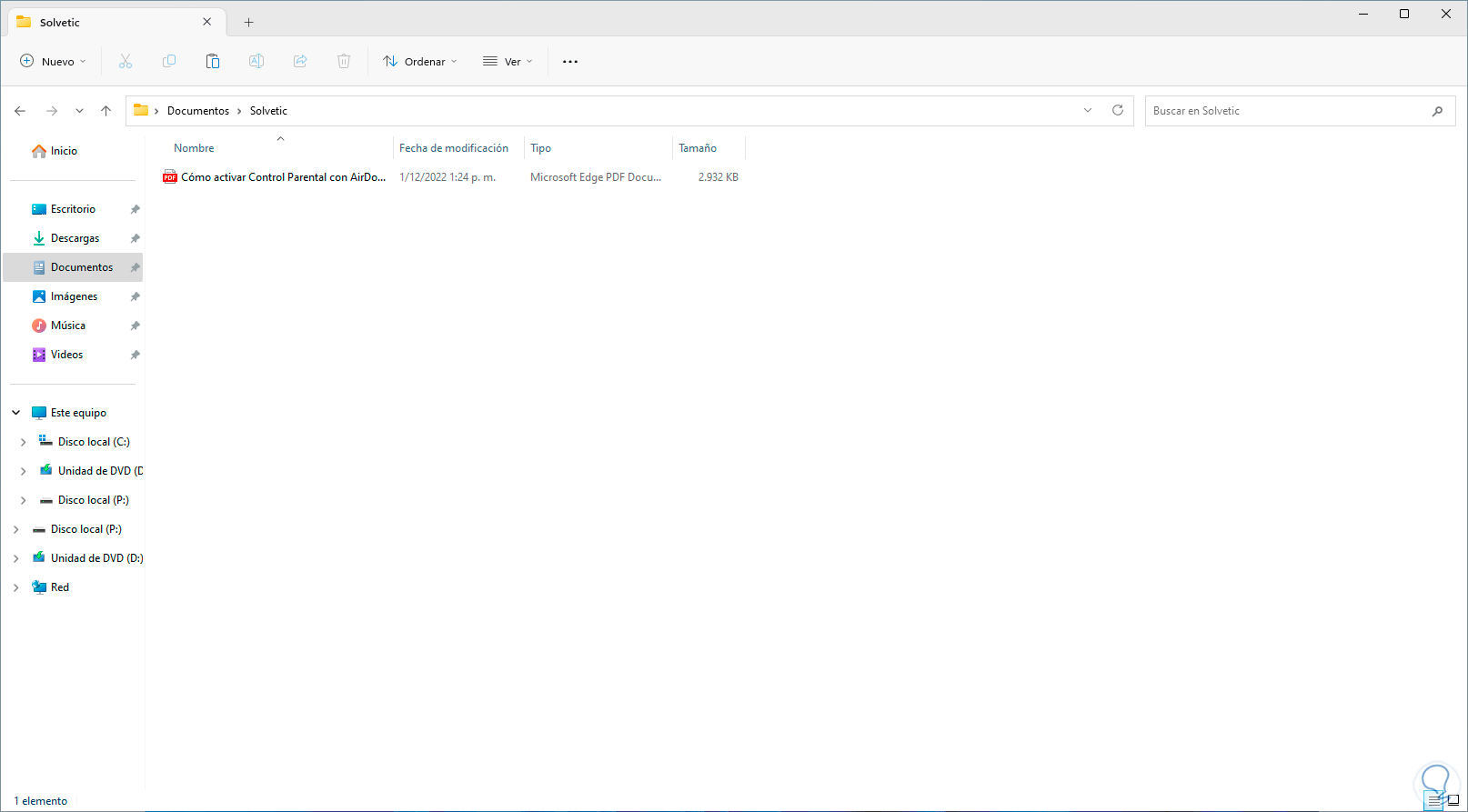
Step 2
In the "Type" column we can see which application is currently being opened, now we right-click on the file and select "Open with - Choose another application":
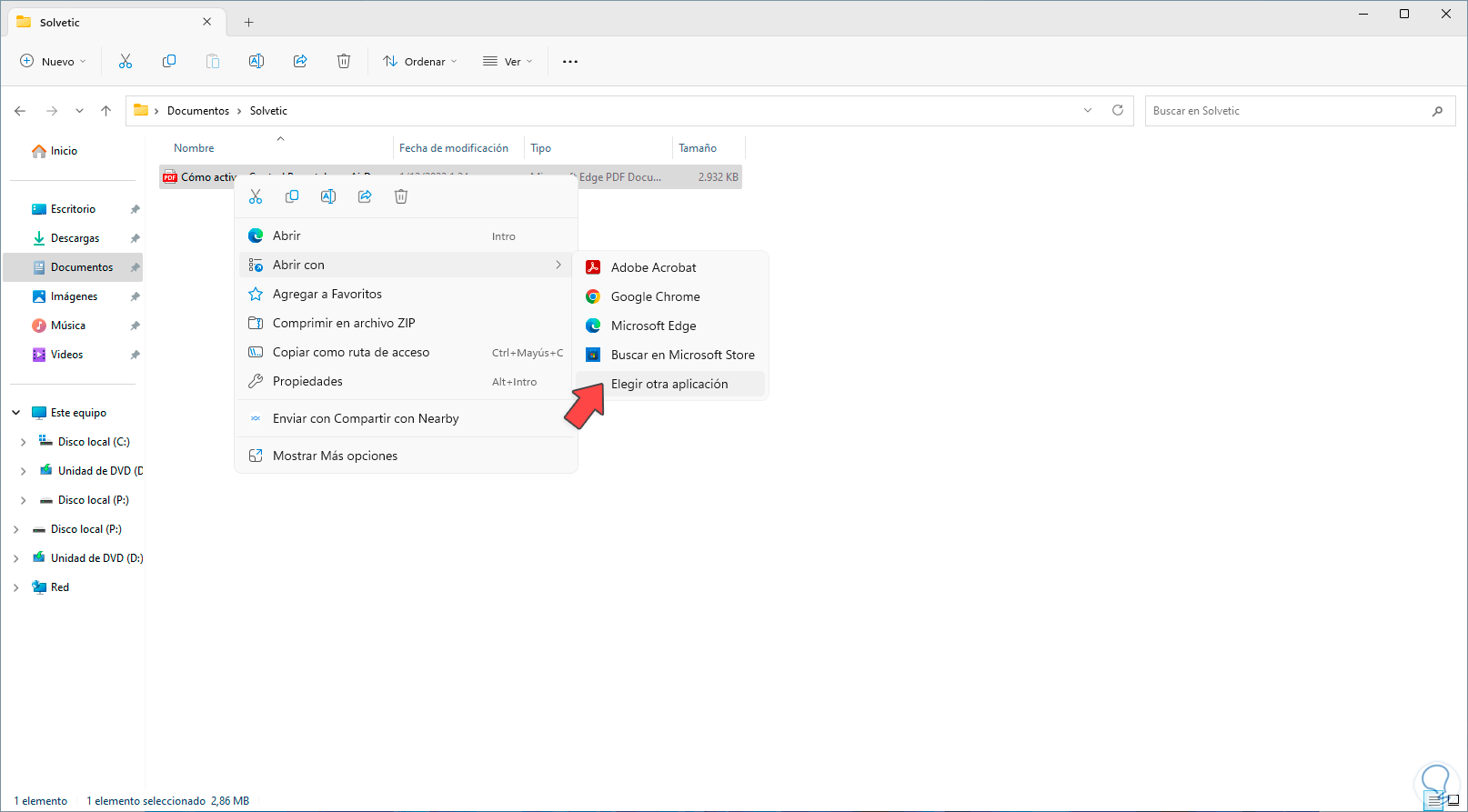
Step 3
Then we can select the application with which each PDF file will be opened from now on in Windows:
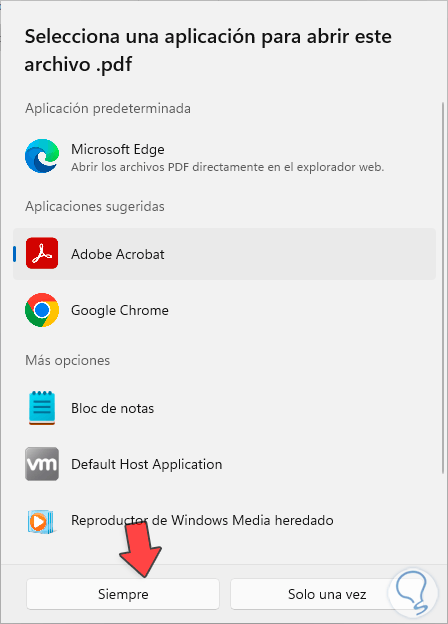
Step 4
Once selected, click on "Always" to see that this option changes:
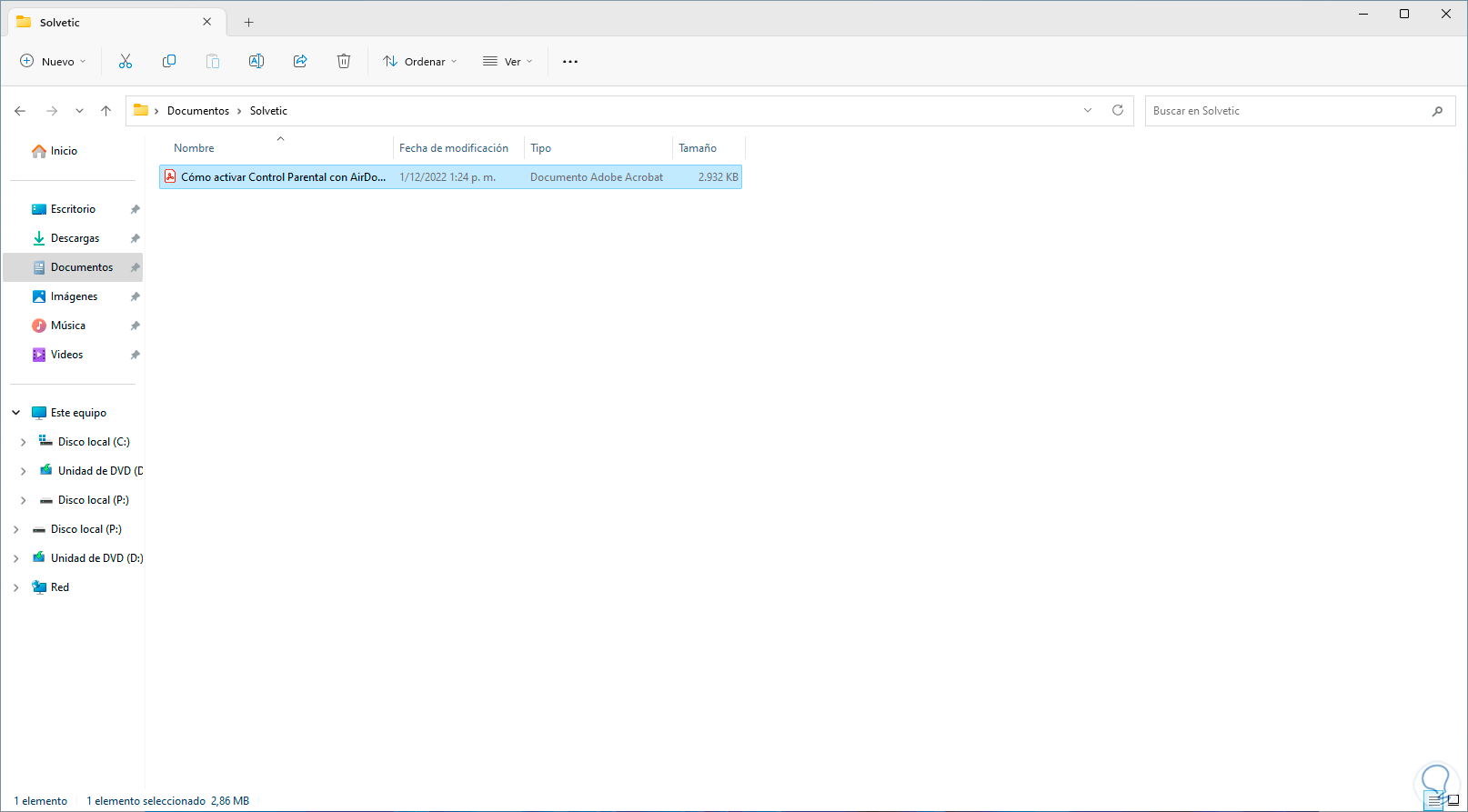
step 5
The file will open with this new application:
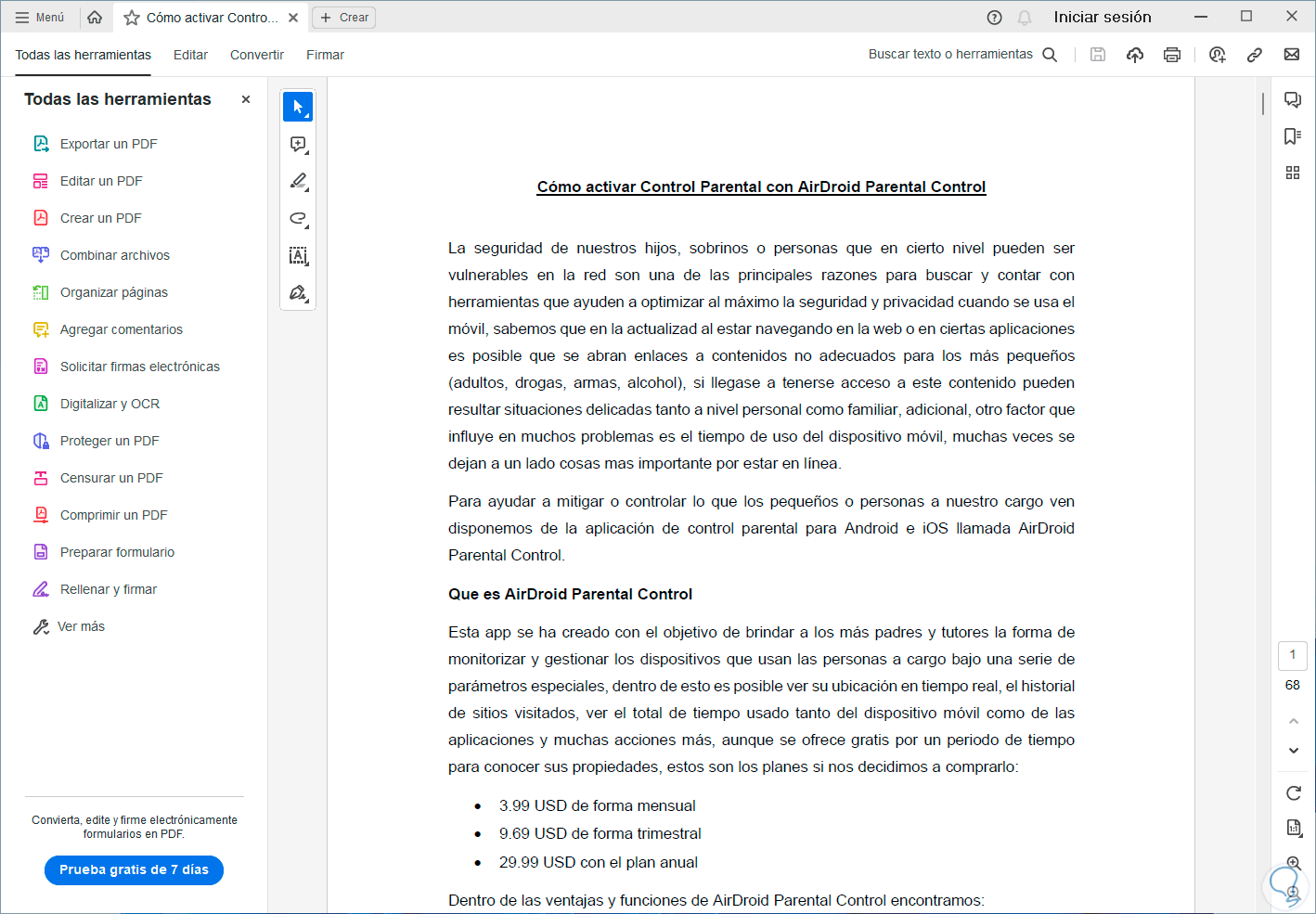
3 Change PDF reader in Windows from Control Panel
Step 1
For this case we are going to open the Control Panel from the Windows search engine, once we access it we click on "Programs":
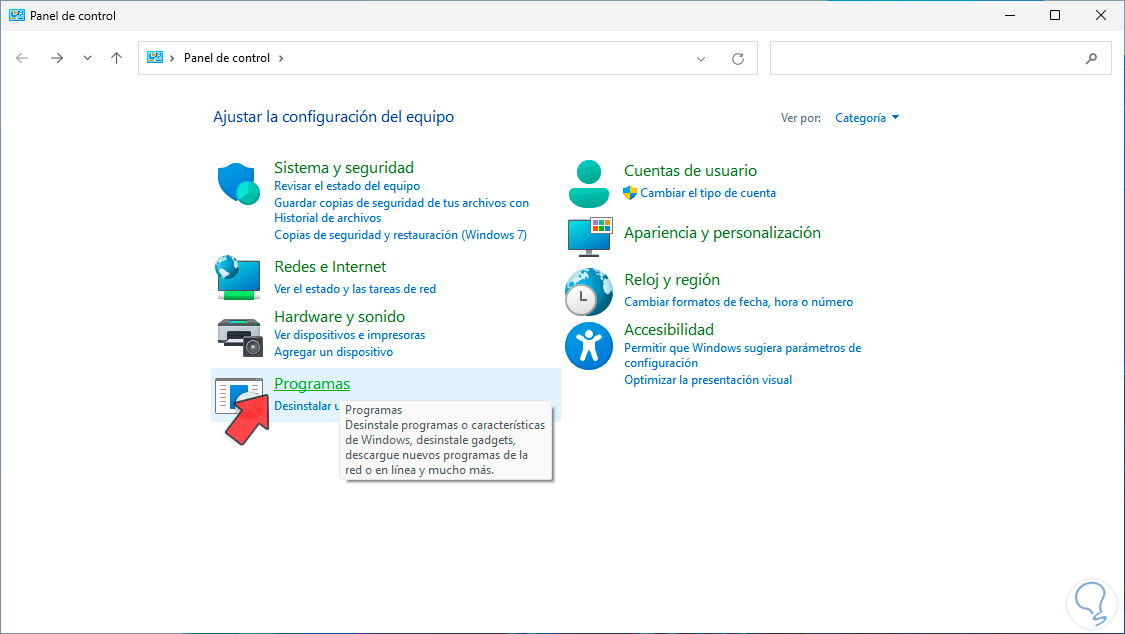
Step 2
After this we click on "Default Programs":
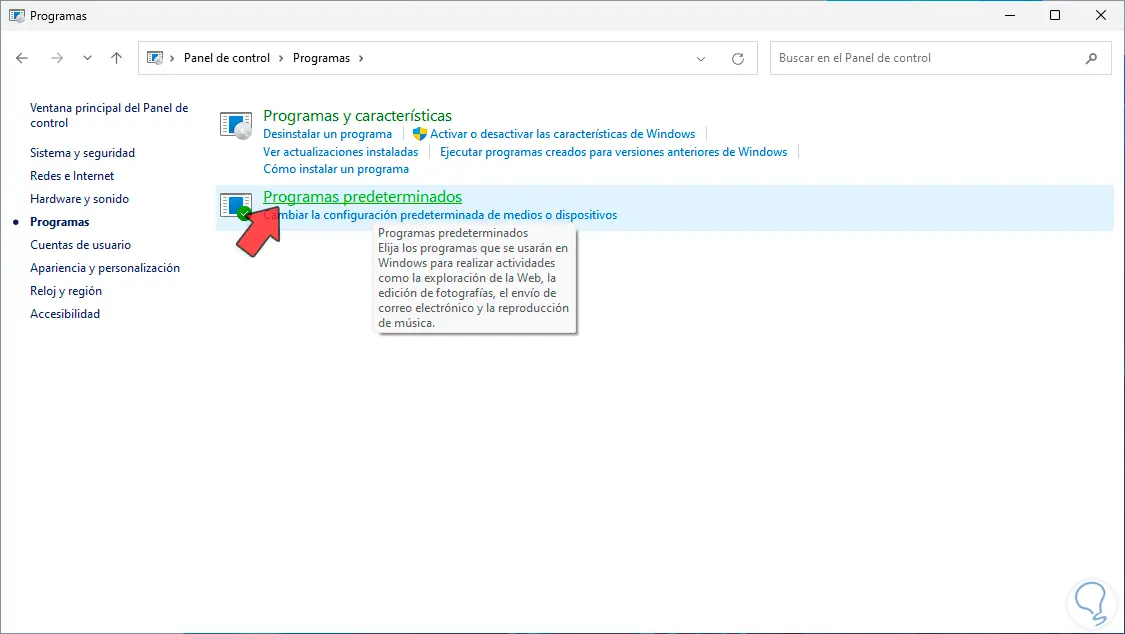
Step 3
In the new versions of Windows 11, this option in the Control Panel no longer opens, but rather it will be redirected to Settings, there we go to the search box at the top and enter the word ".pdf", click on the extension to see the current app reading:
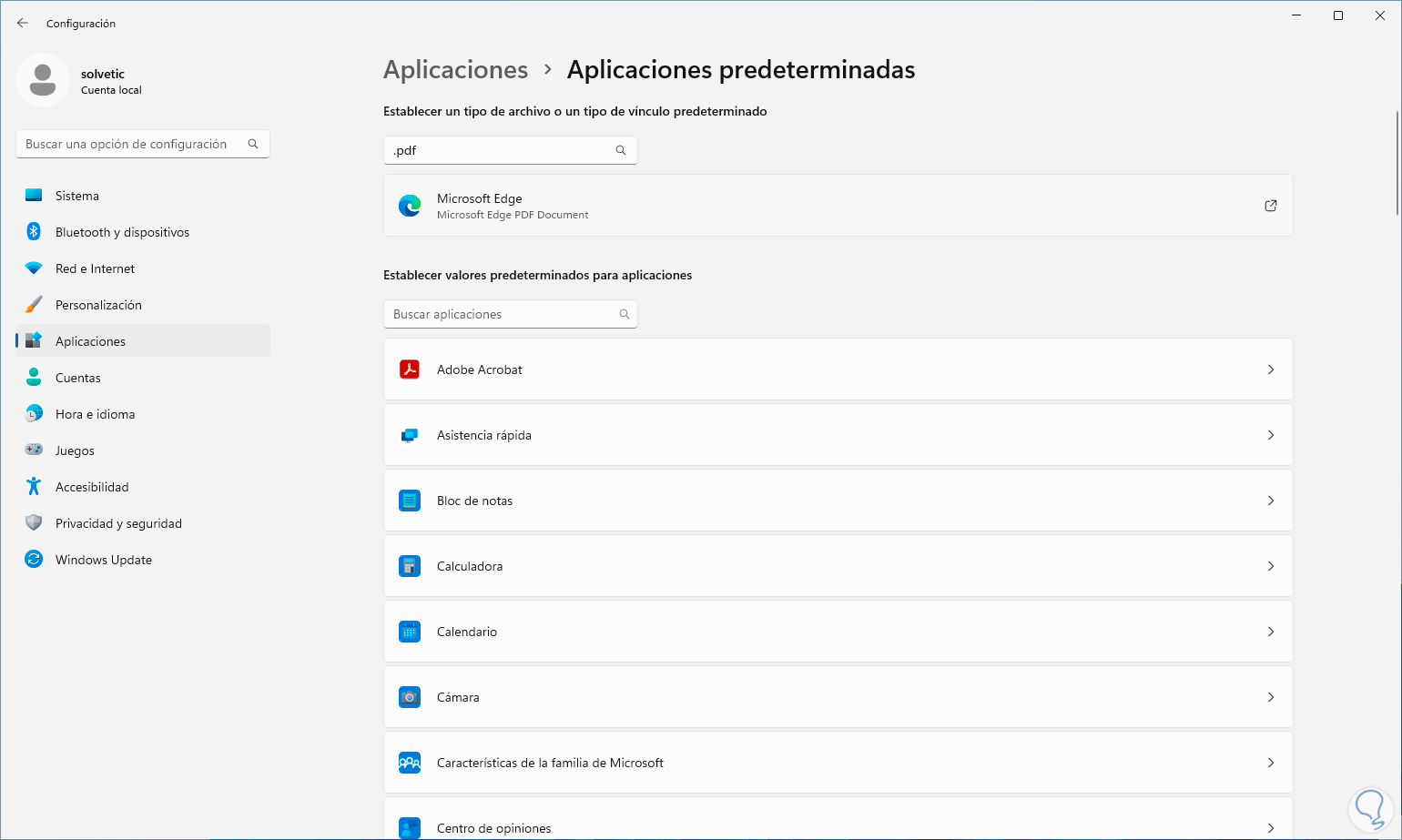
Step 4
We click on it to select the new application:
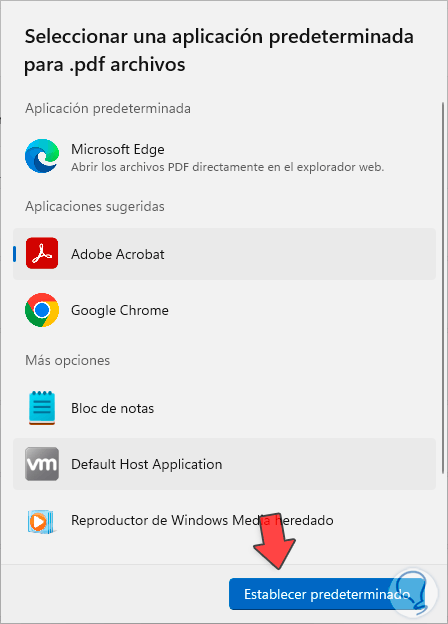
step 5
We click on "Set default" and we see that these changes are applied:
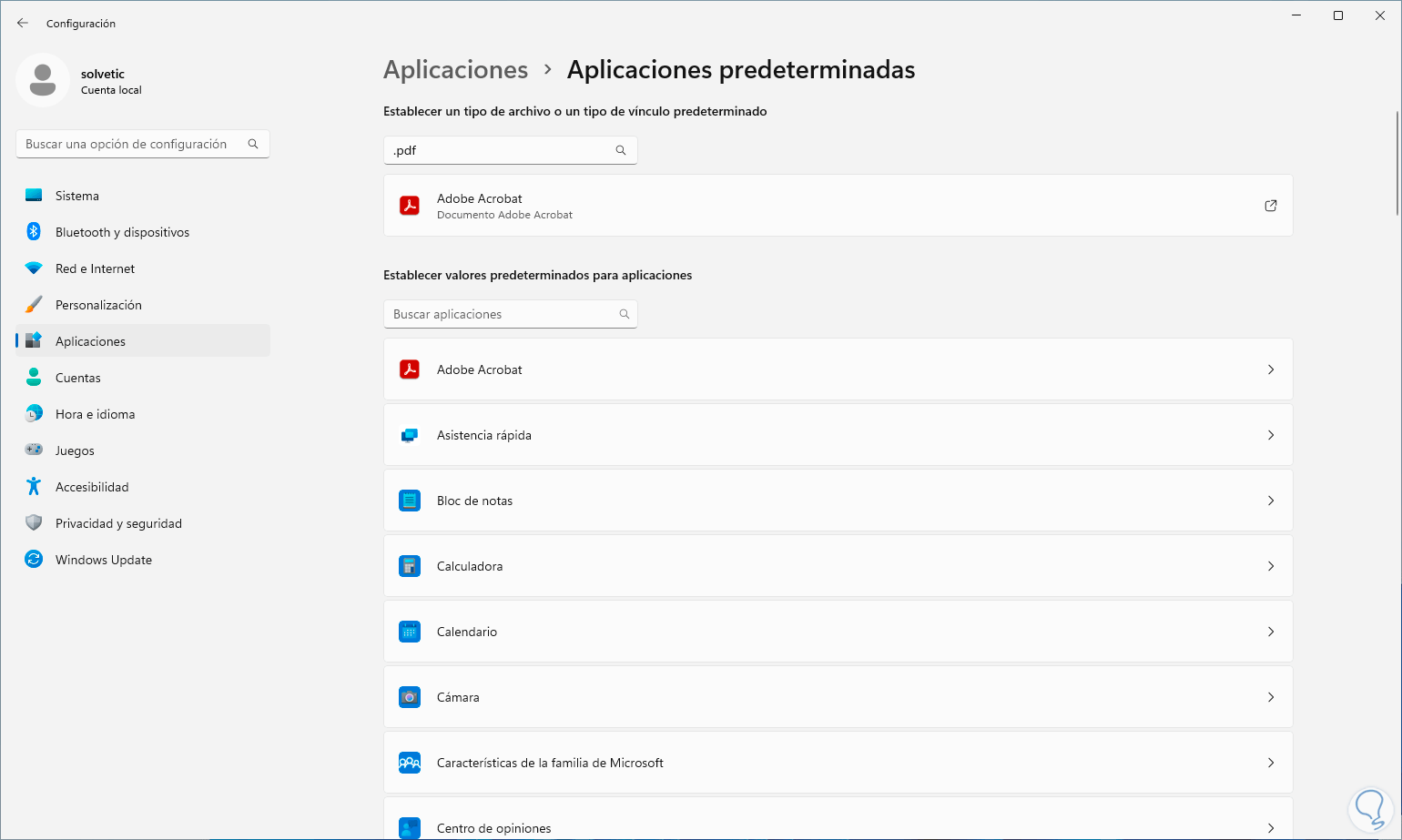
These are the ways to change the default PDF in Windows 10/11 and have more options when working with PDF..