Today we use mobile phones to do more and more things . Undoubtedly one of the most important is the download of applications since this allows us to expand the functions of our terminal and be able to access for example our social networks, email, instant messaging applications such as WhatsApp ....
The fact that we use these Apps every day, makes it accumulate amount of cache memory in the phone, which is usually unnecessary information in most cases. That is why it is important that we free this type of cache memory, so as not to occupy unnecessary space on the phone and that the performance is thus optimal.
Next, we explain step by step how to clear the cache of applications installed on Samsung Galaxy A8 2018..
To keep up, remember to subscribe to our YouTube channel! SUBSCRIBE
1. How to free cache an App in Samsung Galaxy A8 2018
If we want to clear the cache of a particular App, we must do the following.
Step 1
Swipe the screen up to access your phone's menu icons.
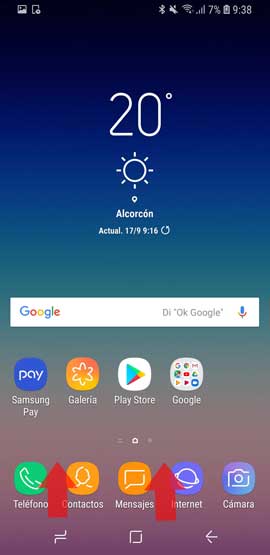
Step 2
Once in the menu, click on the "Settings" icon represented by a cogwheel on a blue background.
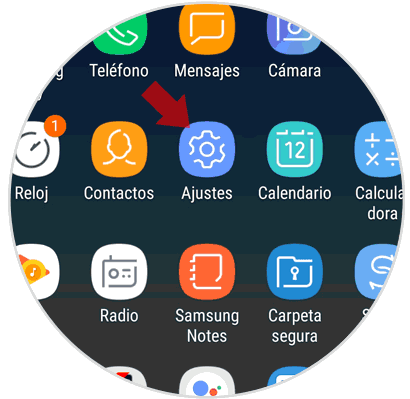
Step 3
Once you have entered the settings, you have to select the "Applications" section in order to clear your cache.
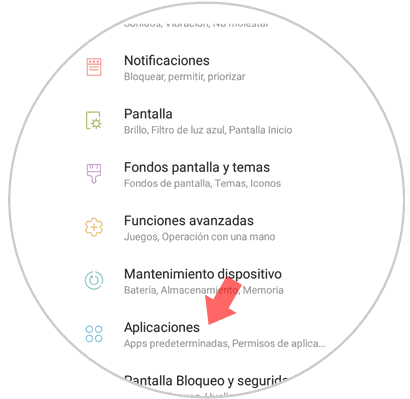
Step 4
Now you will see all the Apps you have installed. You have to select the one from which you want to clear the cache. To enter it you must select it.
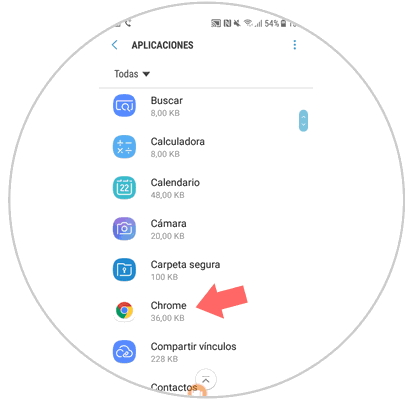
Step 5
Now within the options of the application you must scroll until you find the option “Storage†and click here.
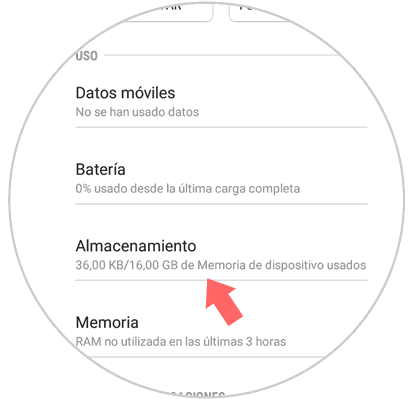
Step 6
Finally you must click on "Clear cache" and you will have cleared the cache within this application.
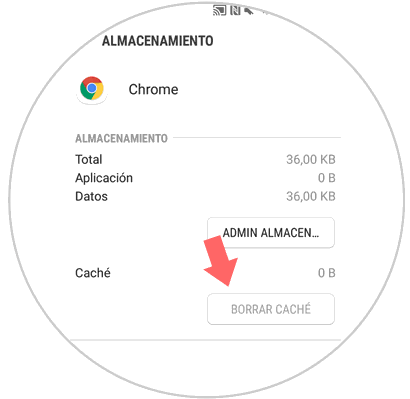
2. How to free cache of all Apps on Android Samsung Galaxy A8 2018
In the case that you want to clear the cache of all the applications that you have installed on the phone, it is best that you manage to erase all this information at the same time.
Step 1
Swipe up on the main screen of the terminal to access the menu.
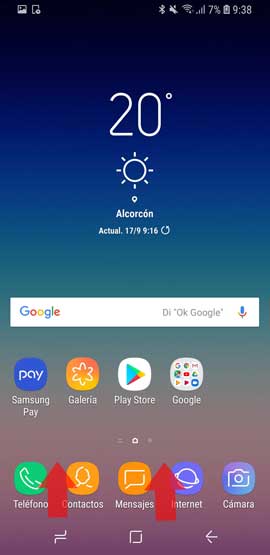
Step 2
Once inside, click on the “Settings†icon
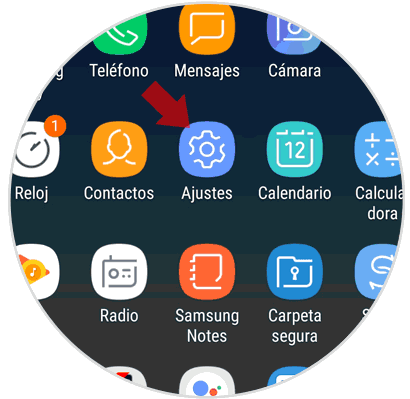
Step 3
Once inside the settings, you will see all the configuration options. Click on "Device Maintenance" to continue.
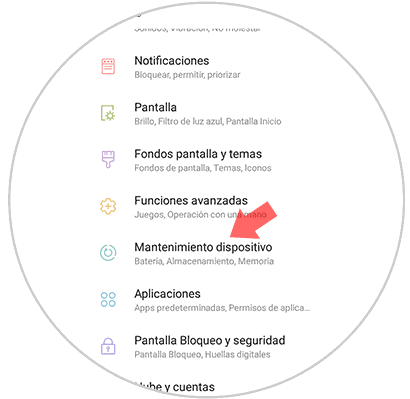
Step 4
In this new screen, we will find different options with reference to device maintenance. You have to click on "Storage" in the second icon.
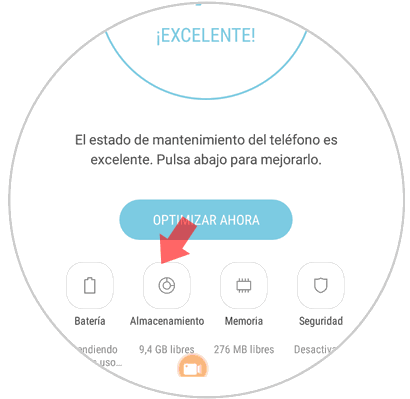
Step 5
Finally you have to click on the "Release" button to clear the cache of all applications in the terminal.
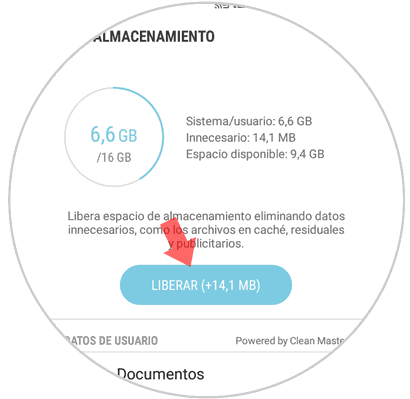
In this way we can select if we want to clear the cache of an App or of all in general to free up space in our Samsung Galaxy A8.