In our day to day we use our terminal to perform countless actions, through the applications installed at the factory in the terminal and those we download with different purposes in it..
The daily use of these applications makes our device accumulate amount of information related to them in the cache, which makes so an auxiliary copy of each application but rarely stores information that will be useful in the future .
Freeing up the application cache we free space on our mobile device and make its performance optimal at all times. This is why today in TechnoWikis we will explain step by step how to clear application cache one by one and in general in one of the most used Android terminals: The Samsung Galaxy J5 2017
1. How to free Apps cache one by one on Android Samsung Galaxy J5 2017
Not clearing the cache in a general way can be used to keep it in some applications where we consider it necessary to keep it. To clear the application cache one by one on your Samsung mobile you will have to do the following:
Step 1
Swipe the screen up to access your phone's menu icons.
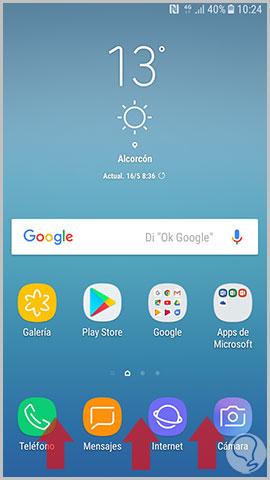
Step 2
Once in the menu, click on the "Settings" icon represented by a cogwheel on a blue background.
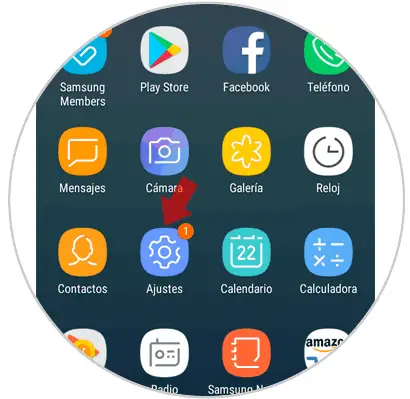
Step 3
You will appear on a new screen where you will see all the options within the settings. Swipe and click on the "Applications" option
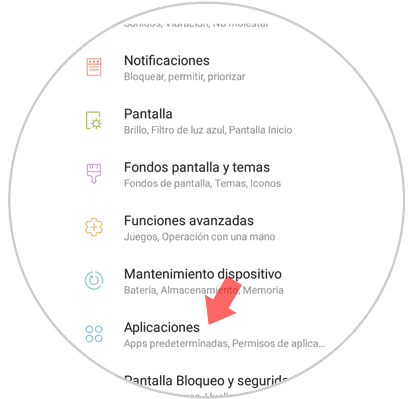
Step 4
In applications, look for the App in which you want to clear the cache and select it by clicking on it.
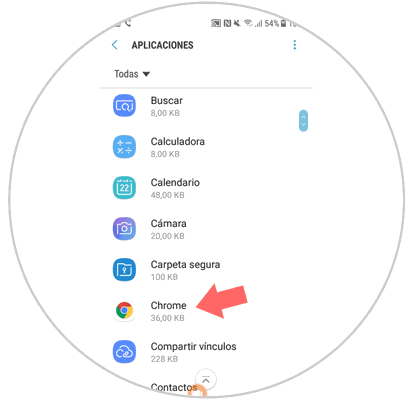
Step 5
Now, within the application options, swipe until you find the “Storage†option and click here.
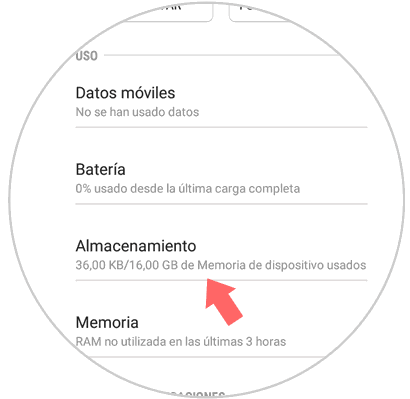
Step 6
Finally press the "Clear cache" button and you will have cleared the cache within this application.
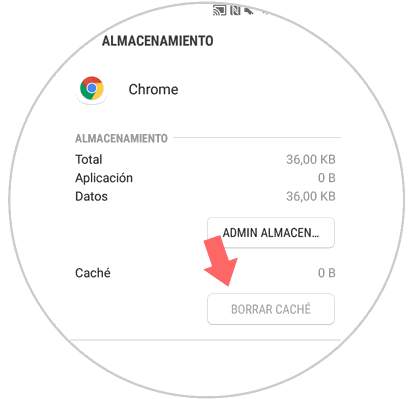
2. How to free cache of all Apps on Android Samsung Galaxy J5 2017
If you don't mind losing this information within all applications you can manage this in an easier and faster way by eliminating the cache of all applications at the same time. For this you will have to do the following:
Step 1
Swipe up on the main screen of the terminal to access the menu.
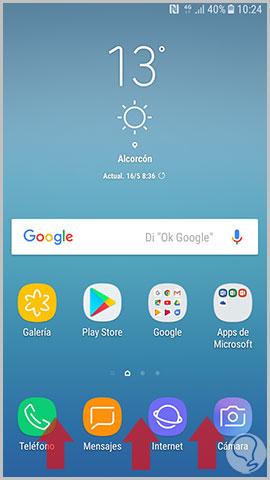
Step 2
Once inside, click on the “Settings†icon
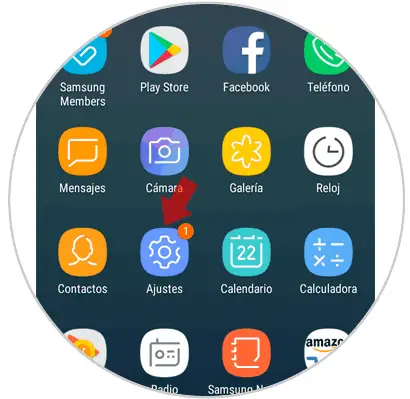
Step 3
You will see all the options within settings. Click on "Device Maintenance" to continue.
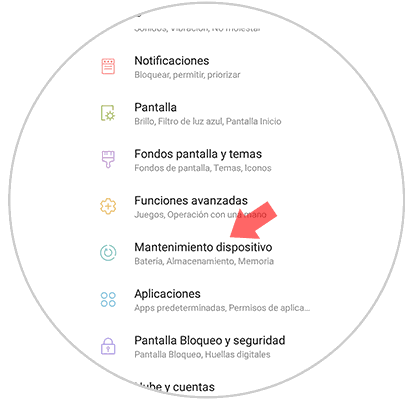
Step 4
Now, at the bottom of the screen, you will see several options regarding the maintenance of the device. Click on "Storage" in the second icon.
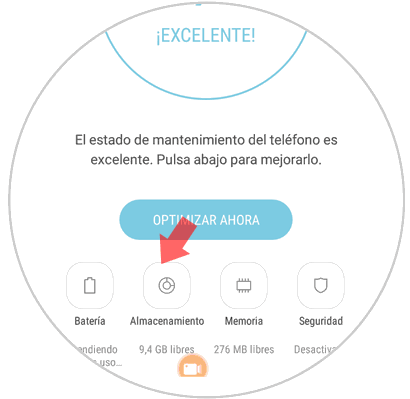
Step 5
Finally, click on the "Release" button to clear the cache of all applications in the terminal.
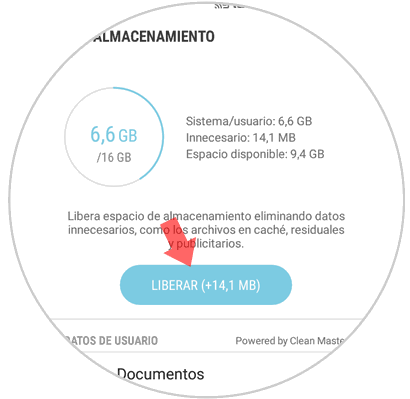
It will be that simple to clear the cache application by application and all applications at the same time and optimize the operation of the Samsung Galaxy J5 Android terminal..