Gmail is an email platform through which we have a series of functions both at the mail , contacts and calendar level, all this under the support of Google. The use of emails has become one of the tasks that we must perform on a daily basis either for personal or corporate use, and one of the actions that Gmai l does not present to us, until today, is the possibility of programming the sending of An email at a later date..
For this we have Email Studio which is a complement for Gmail through which it will be possible to schedule email messages within the Gmail application itself, but it will also be possible to send emails that should be sent frequently.
What is Email Studio?
Thanks to the use of Email Studio we can use a good toolkit for Gmail. All of them offer us improvements in the use of Gmail.
One is called Mail Merge, Email Scheduler to send emails at later scheduled dates. It is interesting to be able to Auto Answer with which we can send automatic responses. Another is Email Forwarder that helps us to expedite the forwarding of emails in a simpler way and saving us time to be able to do it to other addresses in a more effective way..
Keep in mind that the Email Studio toolkit with its features is possible to use in a Gmail web version, such as through the app itself in Android terminals. Surely some of your tools will come to you very helpful.
features
Some of its features are:
- We can customize emails thanks to the possibility of combining our email tray.
- Integrate the Auto-Reply option with the objective of sending automatic responses intelligently without needing our presence.
- We will have the option to massively send past messages in Gmail.
- We will have the option of Gmail Purger in order to automatically delete repeated emails during a set period.
- We can duplicate Gmail email drafts
To keep up, remember to subscribe to our YouTube channel! SUBSCRIBE
1. How to install Email Studio for Gmail
Step 1
This Gmail plugin is available at the following link:
Email Studio
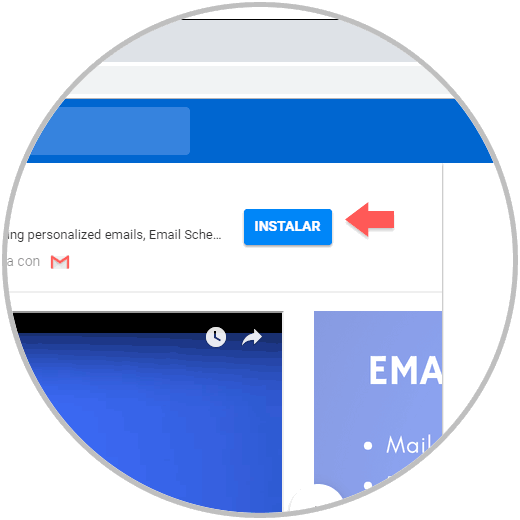
Step 2
There we click on the “Install†button to carry out the installation process of this add-on for Gmail:
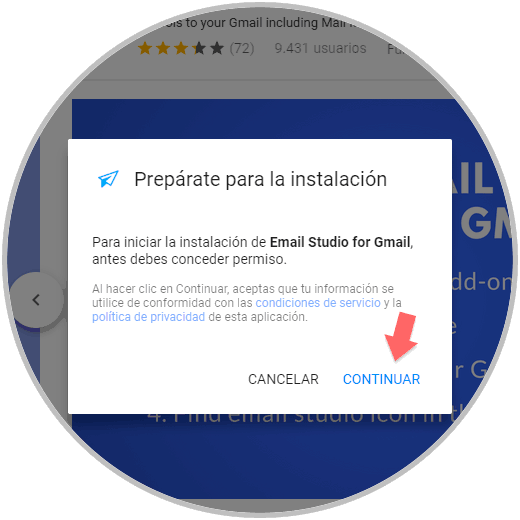
Step 3
Click on the "Continue" button to assign the permissions and once installed we will see the following. Click on the "Ready" button to close the wizard.
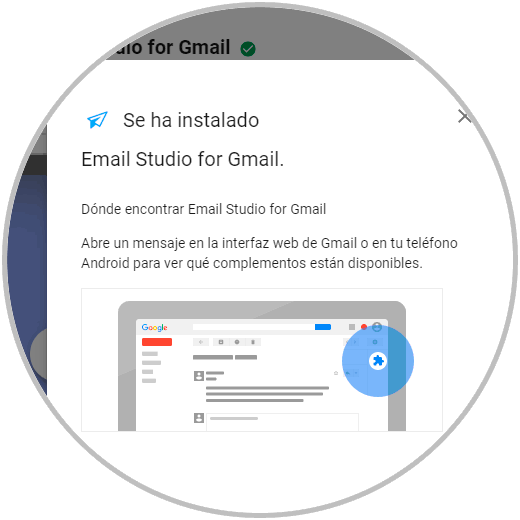
2. How to schedule time to send a message in Gmail
Step 1
To carry out this process click on the "Compose" button and enter details of the message, recipient, copy (if applicable):
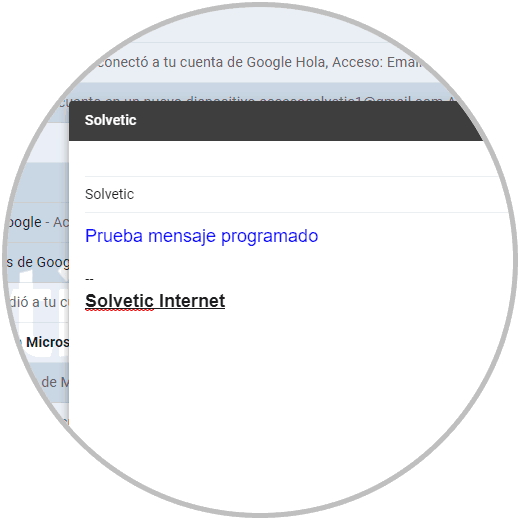
Step 2
We must not click on the Send button, the message will be automatically saved. With the Email Studio plug-in installed, we can access any of the messages that are in the inbox, this add-in does not accept emails from other trays. When opening any email in the inbox we can see in the sidebar that the Email Studio options are displayed:
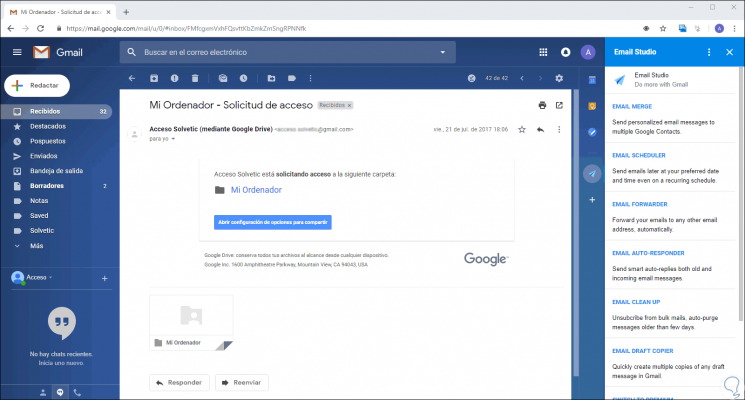
Step 3
The first time we use the application we must log in directly with Email Studio to grant the respective permissions. There we click on the "Email Scheduler" option and the following will be displayed:
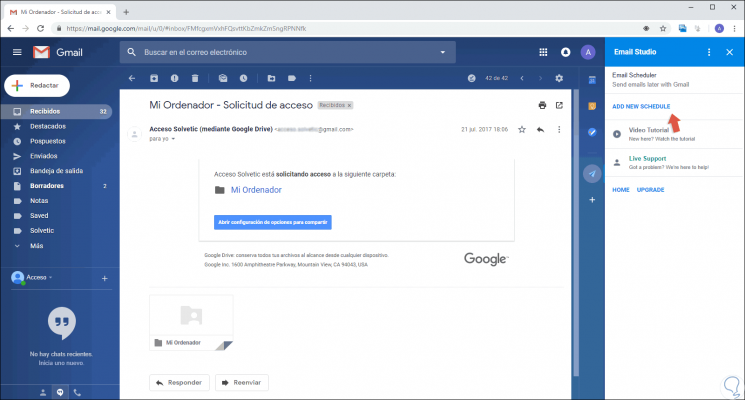
Step 4
Now we click on the “Add new Schedule†line in order to schedule the email delivery schedule and we will be redirected to the following window which will take the parameters of the draft that we have saved and it will be possible to define actions such as:
- Repetition in which the mails will be sent (Once, every hour, daily, weekly, monthly, etc.)
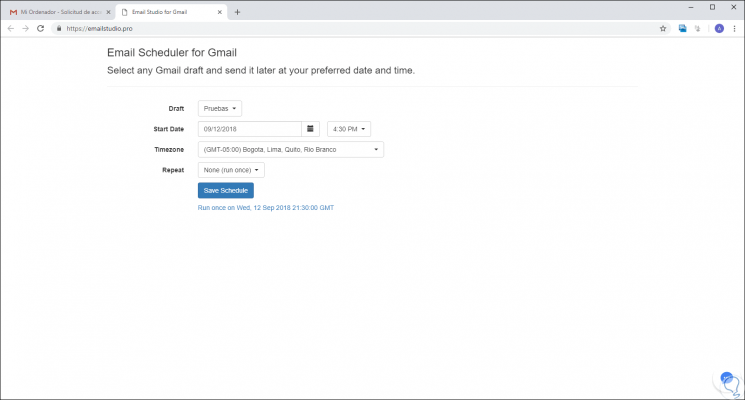
Step 5
All emails are programmed by taking the browser's time zone, so it is possible to change the time zone by email message, so internally the email programmer sets up a cron job with Google Scripts and emails are will send within a range of 15 minutes according to the defined time.
The plug-in runs in the background on Google's servers and automatically sends the message according to the selected schedule even if the device is turned off. Based on the frequency selected we can define additional parameters, for example, if we select the Weekly option we can determine which days of the week that email will be sent:
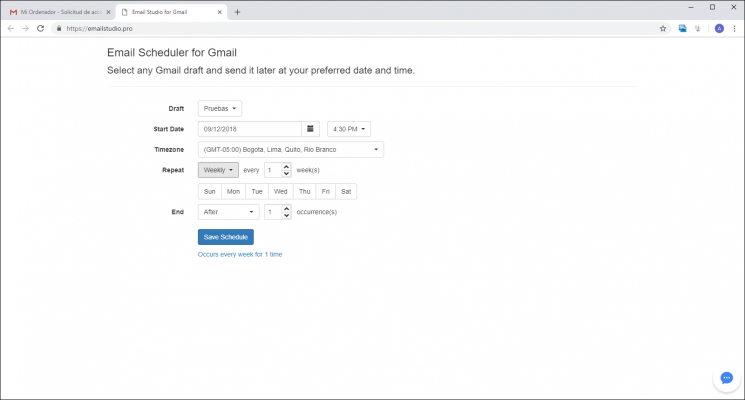
Step 6
Once this is defined, click on the “Save Schedule†button to save the changes.
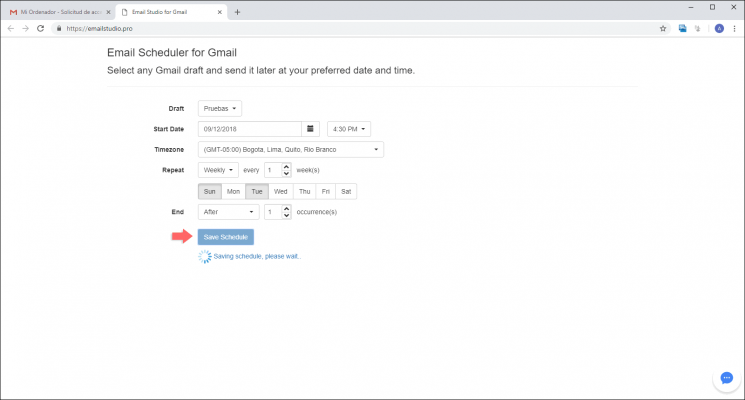
Step 7
From the inbox we can see the email that has been programmed by accessing the Email Studio utility and from there we can edit your settings or delete this email:
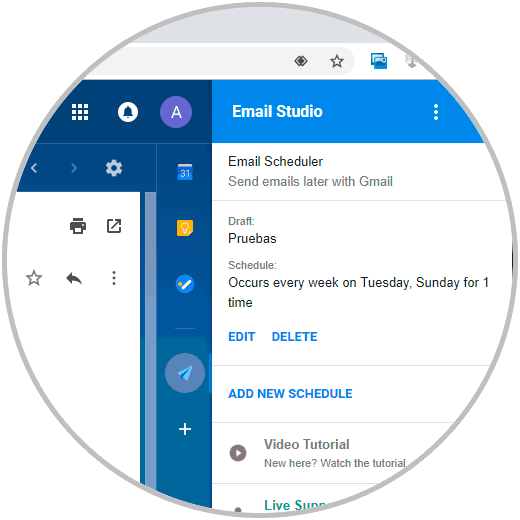
As we see, thanks to this add-on it will be simple and complete to carry out the tasks of programming emails in Gmail..