The controllers or drivers are one of the most essential parts in Windows 11 since they allow the correct interaction between the operating system, the user and the device as such, we have audio, network, video, USB and many other drivers. but each one with its respective specific task and that is why these controllers must be in a constant search for updates to work perfectly, the updates that are downloaded and applied to the controllers allow actions such as:
Driver functions
- Greater compatibility especially when updating version or system.
- Increased controller capabilities.
In Windows 11, these updates are directly related to Windows Update, thus, when Windows Update detects that an update is available in its repositories, it is responsible for downloading it, installing it, and in some cases restarting the computer for the update to be applied. As users, it is possible that we do not want the drivers to be updated automatically to avoid extra use of the system or in special cases so that the current operation of the device is not affected, Windows 11 gives us two options to deactivate this automatic installation function Drivers and their updates in Windows 11..
To stay up to date, remember to subscribe to our YouTube channel!
SUBSCRIBE ON YOUTUBE
1 Disable install drivers automatically Windows 11 from Policy Editor
This option allows us to manage this option directly from one of the local policies of the operating system.
Step 1
For its use in the Start menu we are going to enter the word "gpedit", in the results we click on "Group Policy Editor":
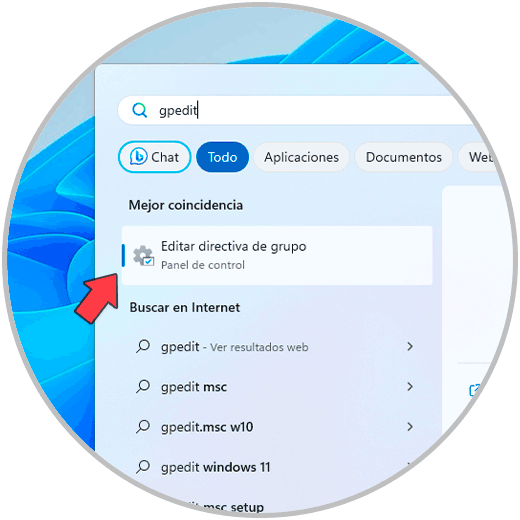
Step 2
In the editor window we will go to the following route:
- Manage updates offered from Windows Update
Step 3
In the available policies we locate the policy called "Do not include drivers with Windows Update updates":
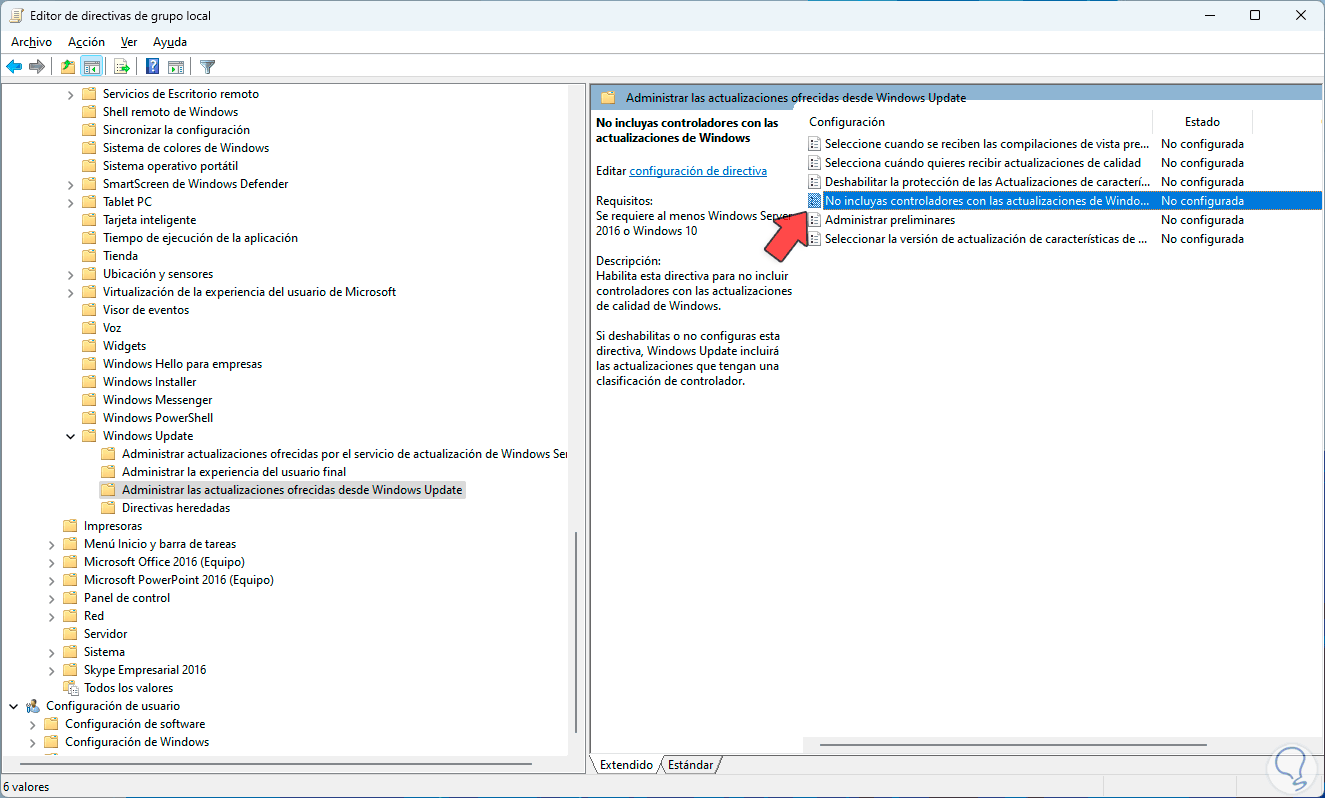
Step 4
We double click on it to access its properties:
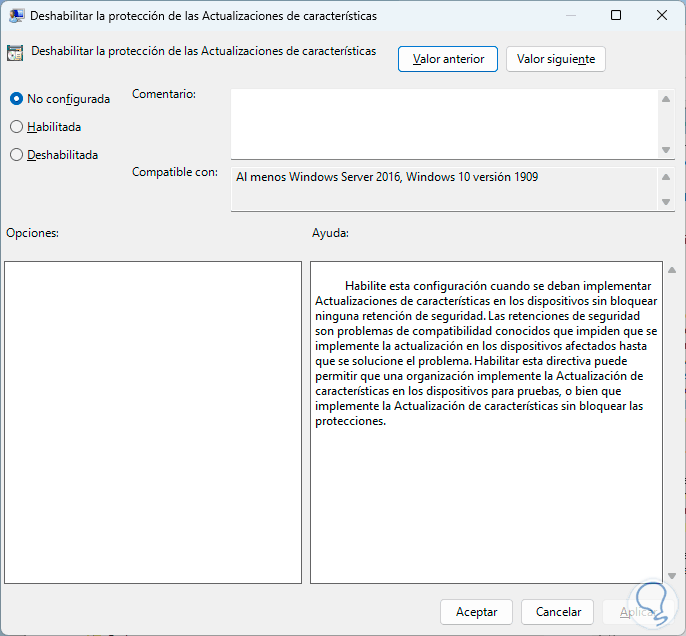
step 5
We activate the "Enabled" box:
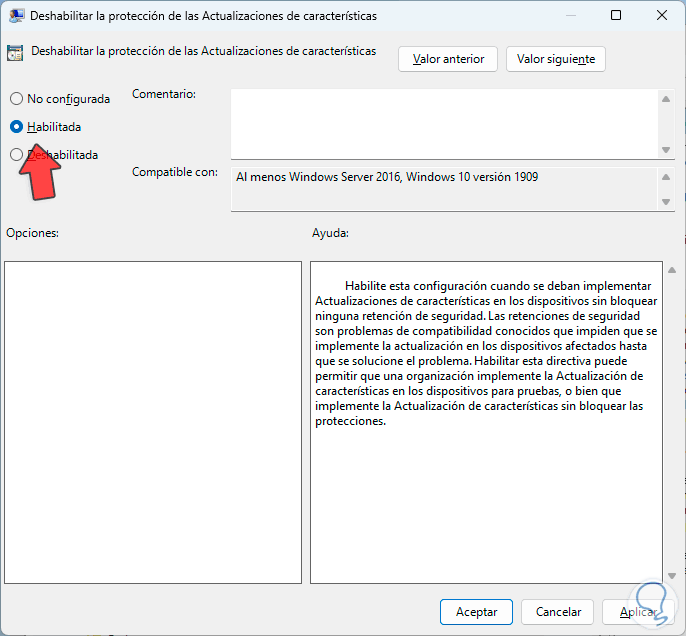
step 6
We apply the changes:
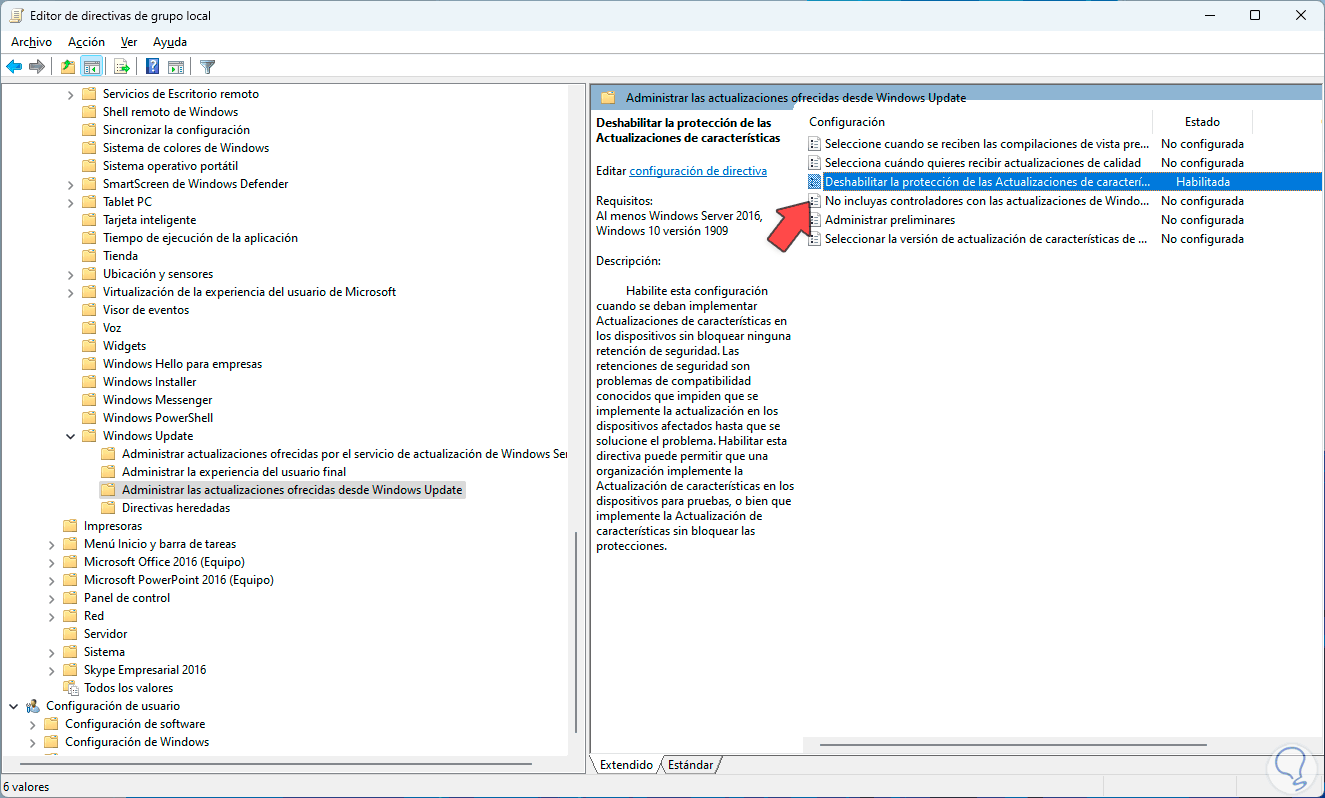
2 Disable install drivers automatically Windows 11 from Settings
This option is ideal since it is done from one of the utilities that we access daily in Windows 11.
Step 1
In this case we go to the route:
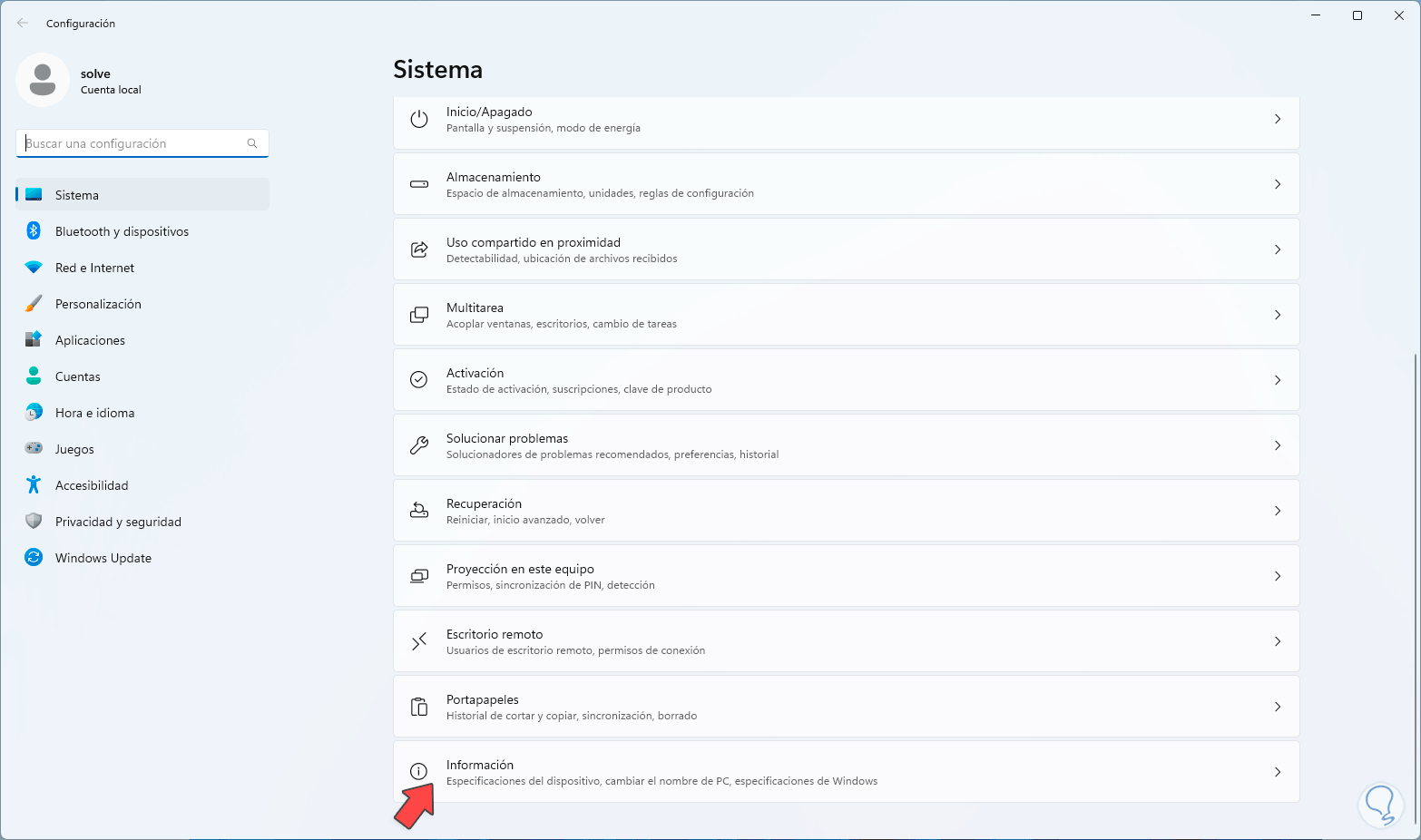
Step 2
We are going to click on the "Advanced system configuration" line:
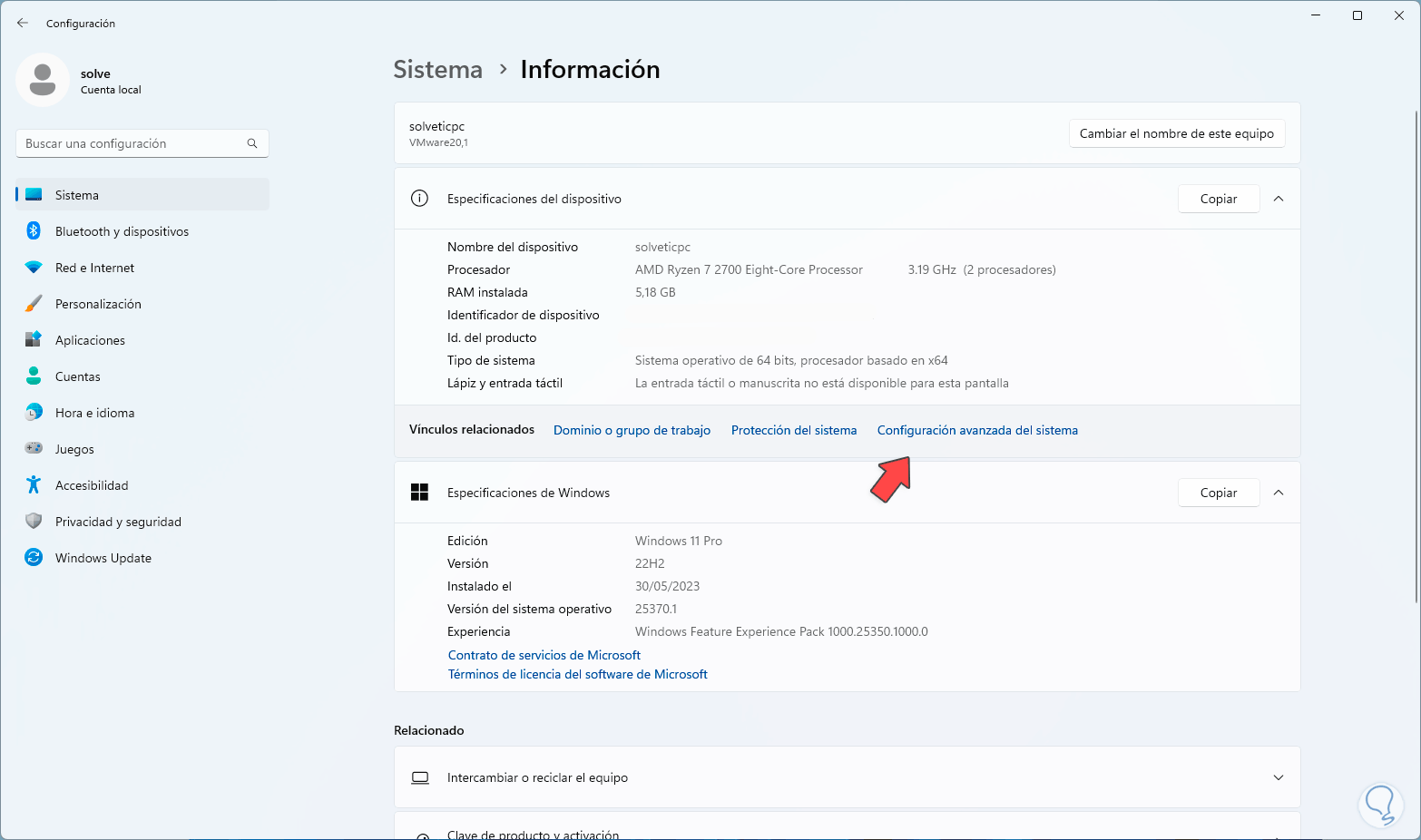
Step 3
In the pop-up window we go to the "Hardware" tab:
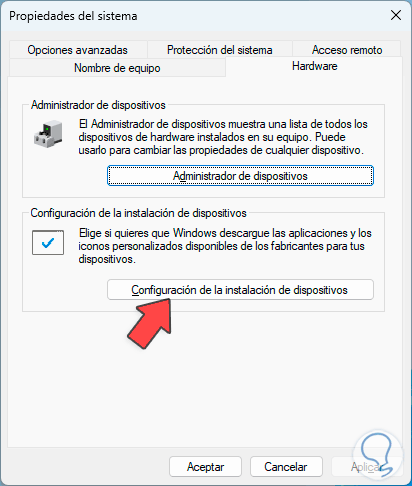
Step 4
There we will click on the "Device installation configuration" button and the following will open:
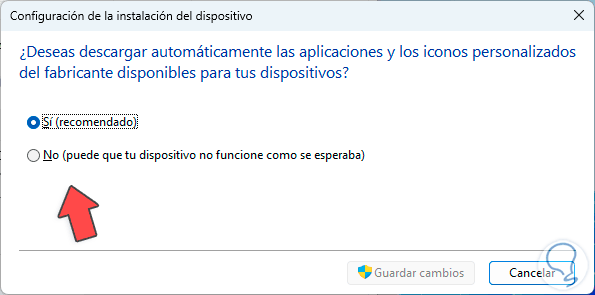
step 5
We are going to activate the “No” box (your device may not work as expected). We apply the changes.
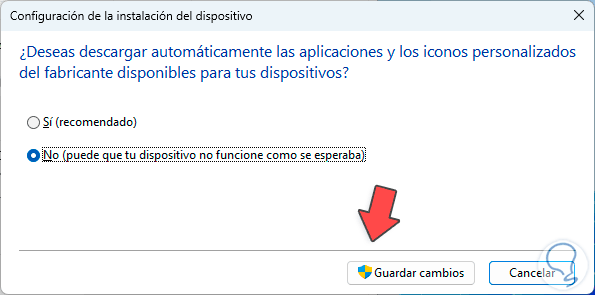
These are the options with which we can prevent drivers from being installed automatically in Windows 11 and thereby achieve better system management globally.