To stay up to date, remember to subscribe to our YouTube channel!
SUBSCRIBE ON YOUTUBE
Bluetooth is a widespread wireless technology used in current devices for data transfer and connection between devices. However, sometimes a problem can arise in the operation of Bluetooth in Windows 10 that prevents us from connecting successfully. There are several reasons why this could happen on our Windows 10 system..
Bluetooth connectivity is still present these days as this technology gives us the ability to send and receive files on devices with relatively close ranges (based on the Bluetooth version used) and with certain security criteria, but there is a problem for some Windows 10 users is that it is not possible to connect the Bluetooth. TechnoWikis has a solution for this error, but first we recommend that you verify that if Bluetooth is used through a USB peripheral, it is validated that it is correctly connected.
Fix Cannot Connect Bluetooth Windows 10
Step 1
The first step to take will be to verify the service, for this in the search engine we will enter the word "services" and in the results we click on "Services":
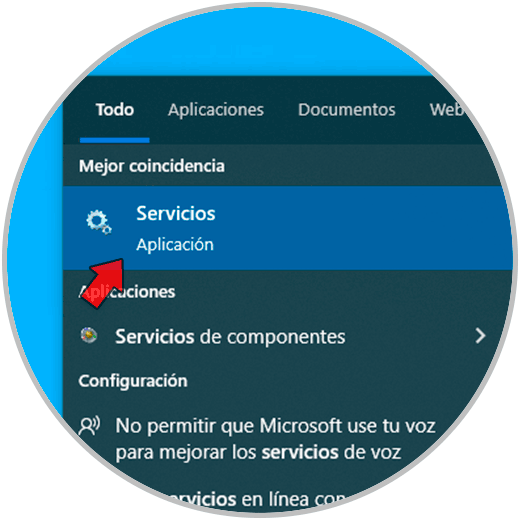
Step 2
In the services window we are going to select the line “Bluetooth compatibility service”:
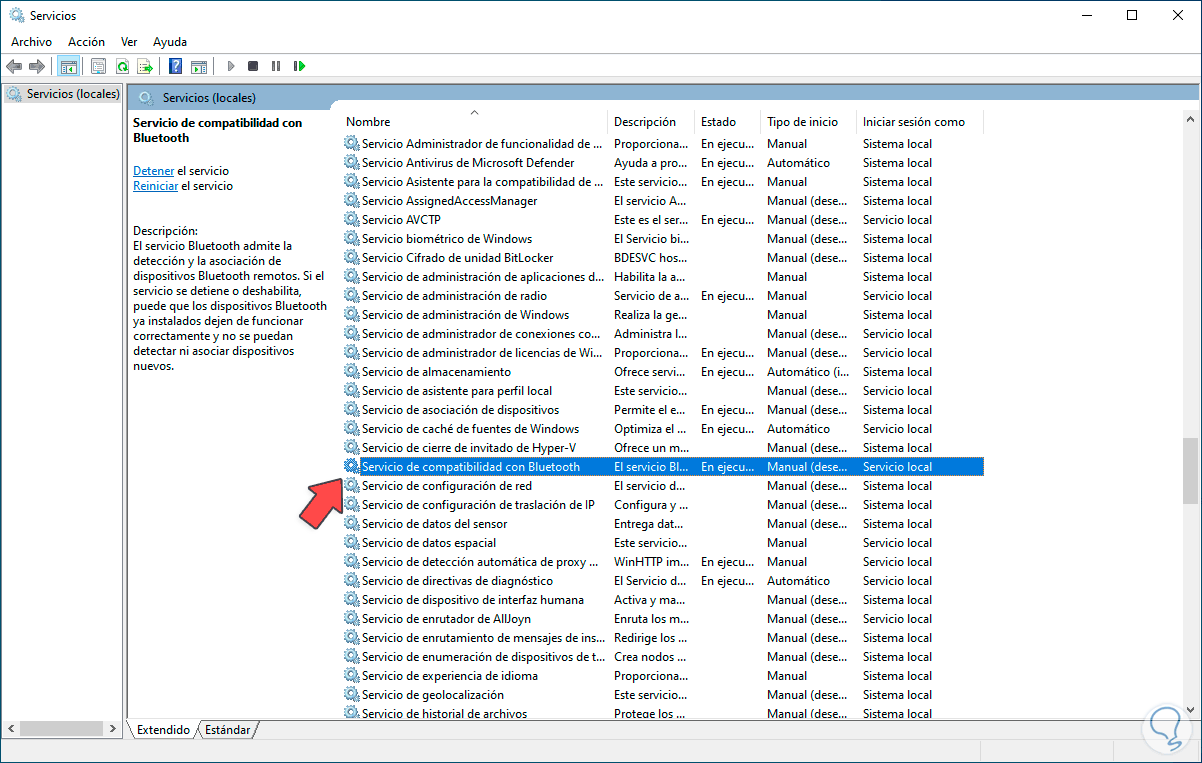
Step 3
This service is responsible for accepting the detection and association of remote Bluetooth devices that are in the available range, if the service has not started or is with an error, it is the cause that we cannot use Bluetooth in Windows 10, we double-click about the service to see its properties:
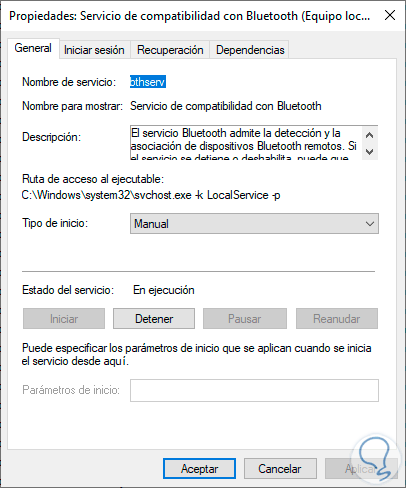
Step 4
We are going to assign the value “Automatic” in the “Startup type” field. We apply the changes.
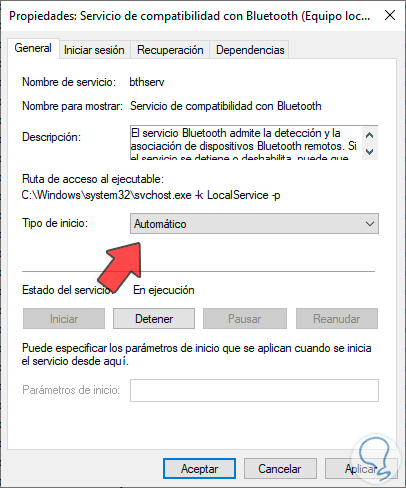
step 5
After this we are going to:
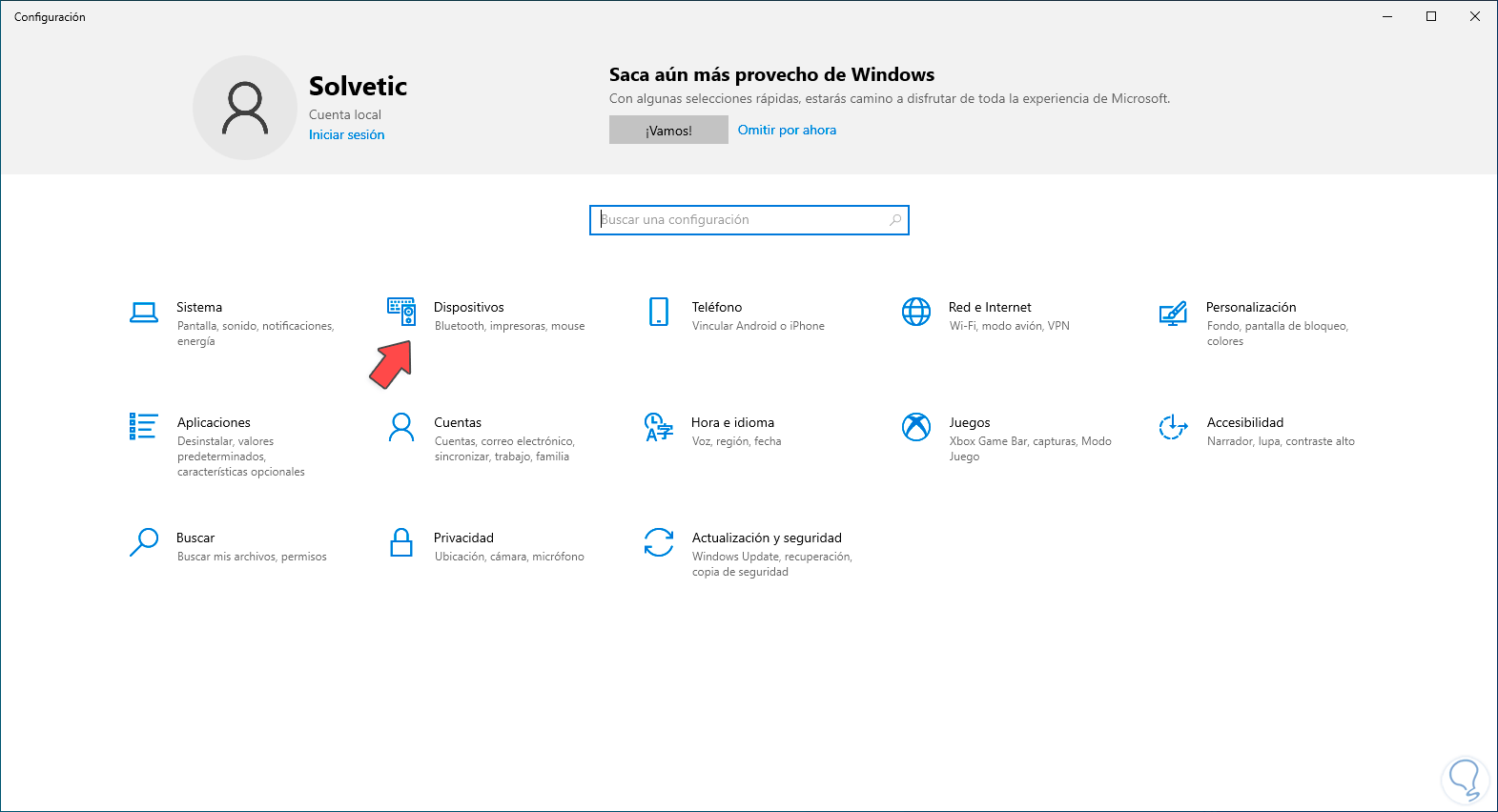
step 6
By clicking there we will see the following:
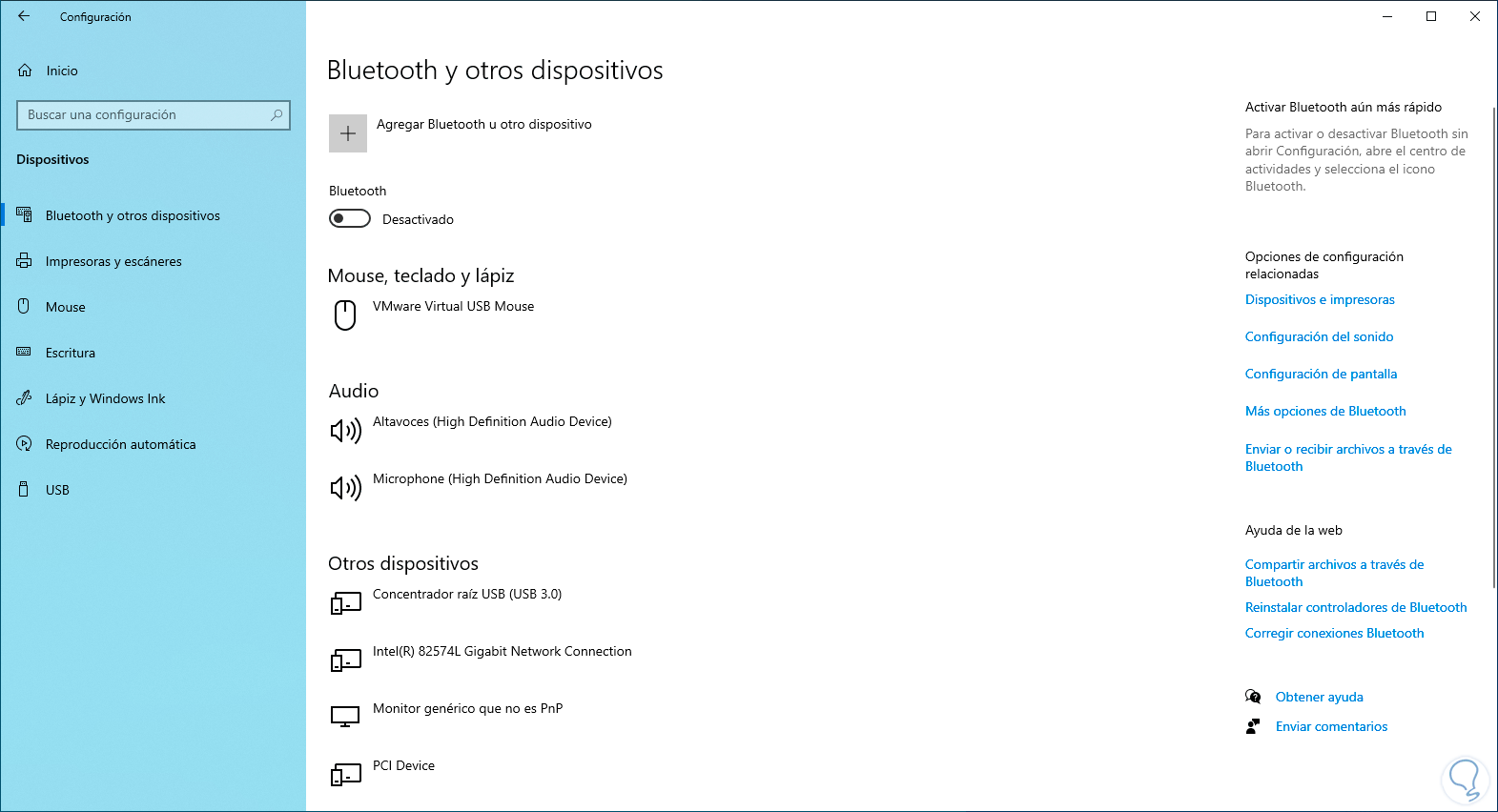
step 7
Let's activate the Bluetooth switch:
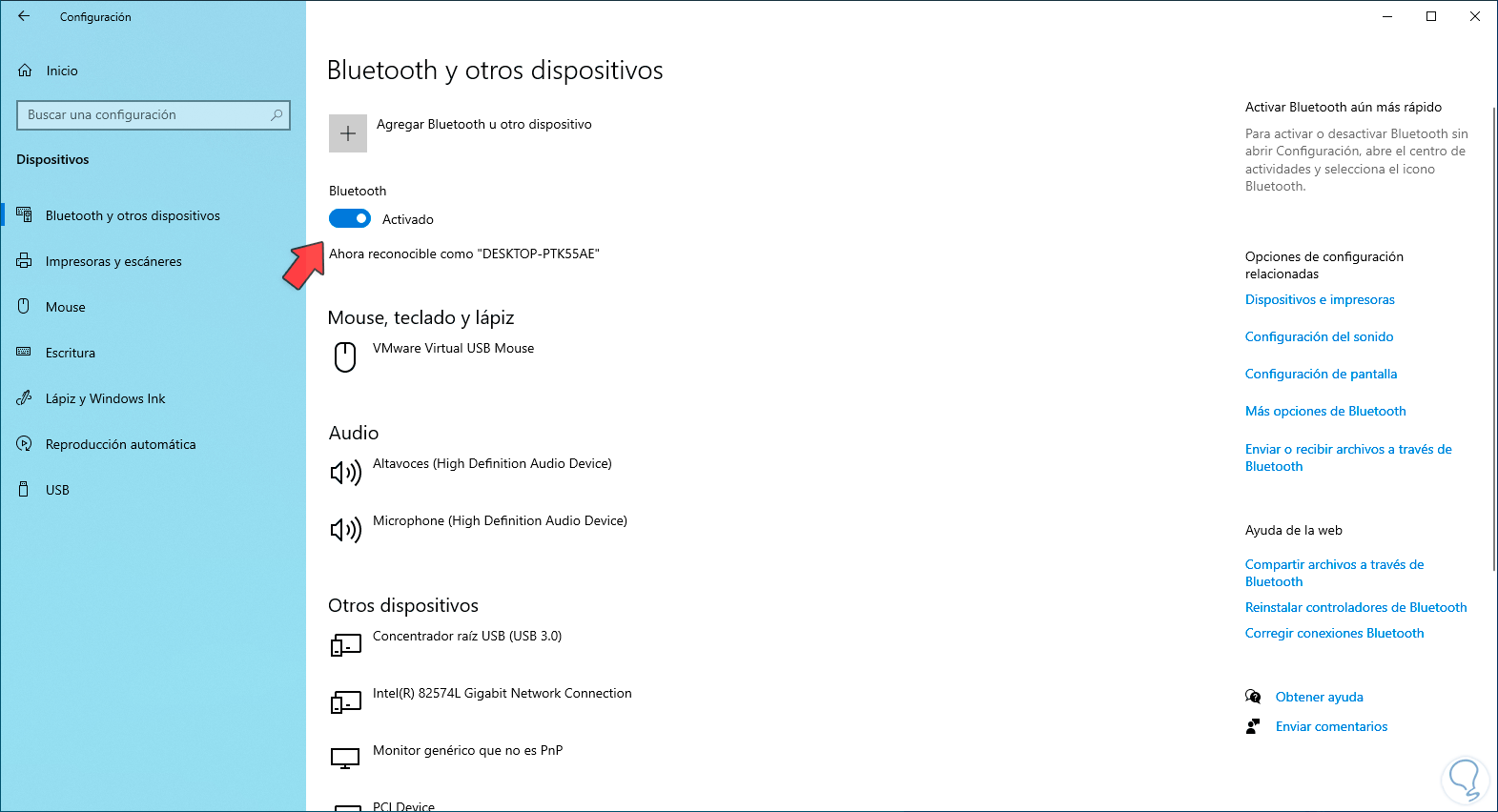
step 8
At this point we will be ready to use Bluetooth, it is possible to see the Bluetooth icon in the taskbar to access its options:
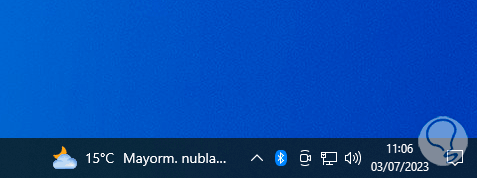
step 9
If for some reason we do not see the Bluetooth icon, we are going to go back to "Settings" and there we click on "More Bluetooth options":
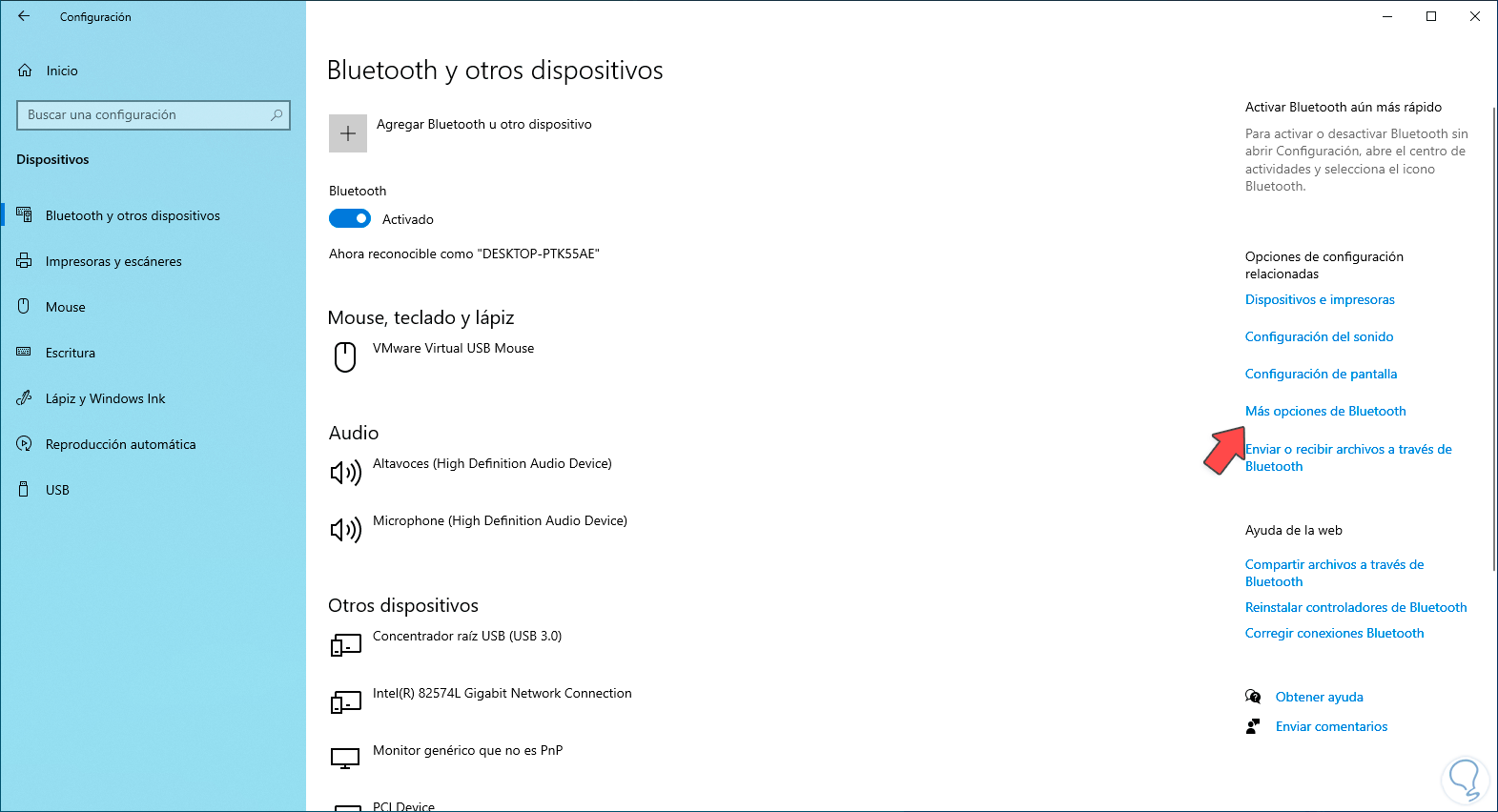
step 10
In the pop-up window we are going to validate that the "Show the Bluetooth icon in the notification area" box is active. Apply the changes if necessary.
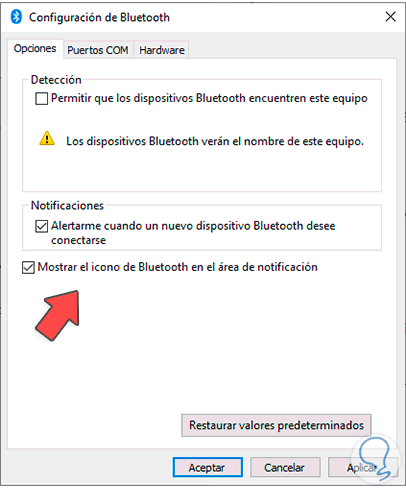
step 11
Now it is possible to use Bluetooth in Windows 10 with all its functions if necessary:
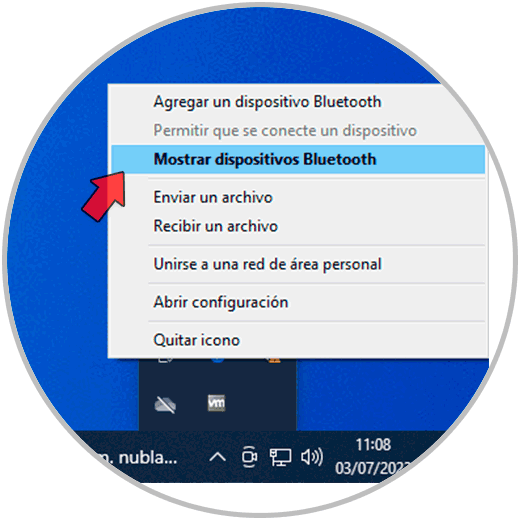
step 12
Let's remember the available Bluetooth classes:
- Class 1: has a range of up to 100 meters
- Class 2: has a range of up to 20 meters
- Class 3: has a range of up to 1 meter
- Class 4: offers a range of up to 0.5 meters
But we also currently have Bluetooth version 5.2 (different from the class) which is in modern equipment with improvements in range, security and speed of transmission of managed data..
Now we will be able to use our Bluetooth in Windows 10 to send, receive or be able to connect to devices that are within range without interference that can affect the signal.