When using Microsoft operating systems, in this case we talk about the version of Windows Server 2019 , it is also compatible with previous versions of Windows Server , such as Windows Server 2016 etc. It is normal that at the time of generating a problem which causes the computer to shut down or restart unexpectedly. All this happens because it is usually root to a serious error known as " blue screen error " or death screen that we have all ever witnessed..
This blue screen error causes everything we are working on at that time to be lost, if it has not been saved, or that the server services fail which represents a critical problem based on the server's functions , remember that Windows Server has of numerous roles that are developed to establish optimal communication between client computers and this.
When this blue screen error is generated, it usually has certain codes such as many others: 0x0000000A, 0x0000003B, 0x000000EF, 0x00000133, 0x000000D1, 0x1000007E, 0xC000021A, 0x0000007B, 0xC000000F which often give a reference point that many times Need to restart the server and its services worse that may be useful to find the cause of the problem..
We have already seen in another tutorial how to avoid restarting the blue screen in Windows 10 , but today we focus on how to do it in Windows Server .
To keep up, remember to subscribe to our YouTube channel! SUBSCRIBE
TechnoWikis will now explain how to configure our server to prevent it from restarting when any of these blue screen errors arise, since in a production environment this represents something critical and it is good to be able to see well the type of error that is Generating the server
How to configure Windows Server 2019 to prevent blue screen restart
To start this process we must access the Control Panel where we will see the following:
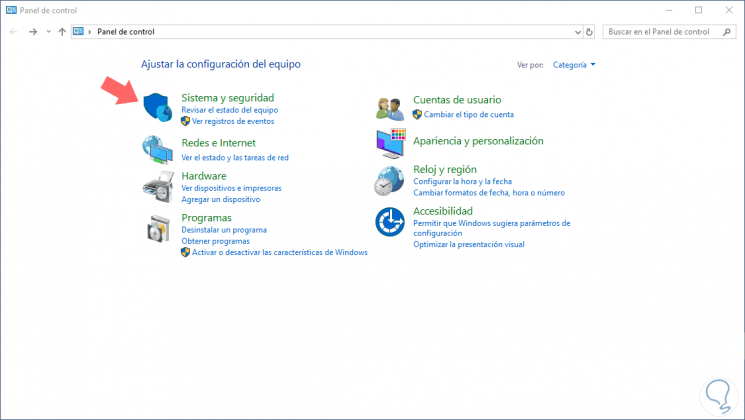
There we click on the "System and security" section and the following window will be displayed:
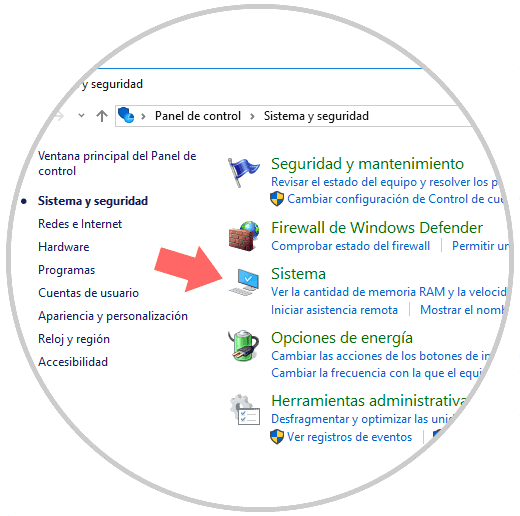
There we click on the "System" category where we will find server details:
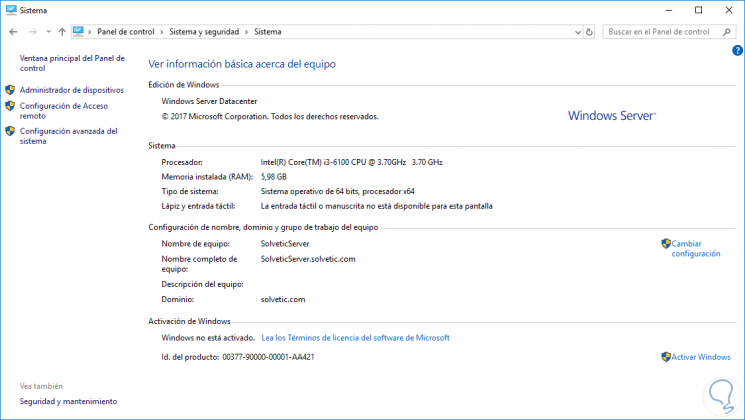
We click on the "Advanced system configuration" line located on the left side and in the window that will be displayed, we go to the "Advanced options" tab and there we will click on the "Configuration" button located in the Start and recovery section:
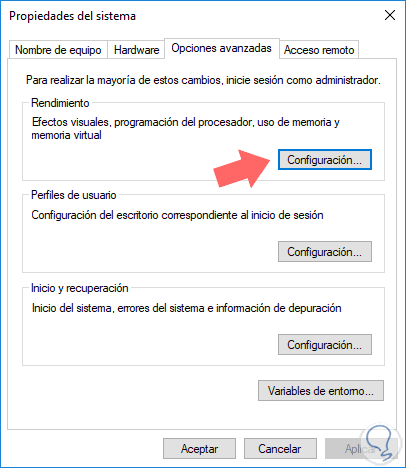
We will see the following configuration options:
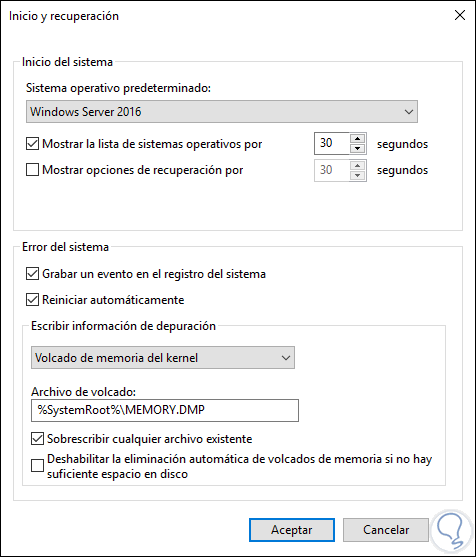
First, we must validate the following boxes in the System error field:
Record an event in the system log
This option enables each of the events associated with system errors to be stored in the Windows Server 2019 event viewer for later analysis.
Restart automatically
This option is responsible for the system being restarted when an error occurs in Windows Server so that, unchecking it, we will prevent the server from being restarted with the consequences that this brings to a production environment
In the "Write debugging information" section it will be possible to create a file where the information about the problem generated is housed, by clicking on the drop-down list we will see the following:
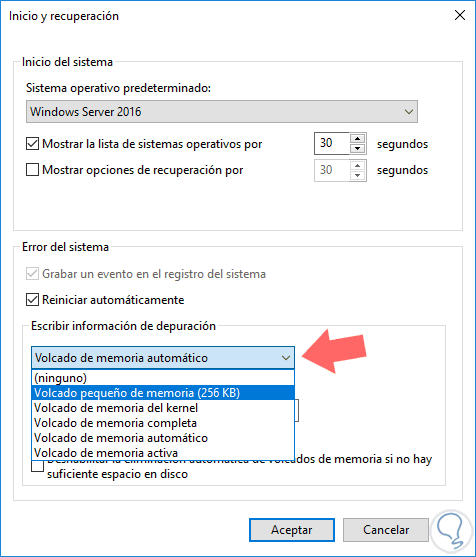
The options are:
Small memory dump
This option records the most critical information of the problem occurred in the system
Kernel Memory Dump
The debug information of the kernel system is included there.
Full memory dump
Its function is to create a complete record of the operating system memory
Auto Memory Dump
It makes use of the default memory dump configuration.
Active memory dump
There is information about the available memory of the operating system.
At the bottom it is advisable not to check the Overwrite any existing file box because when an error occurs the file will be overwritten and it will not be possible to perform the administrative tasks corresponding to the errors..
Something to note in the "Default operating system" field is that Windows Server 2016 is still mentioned, being 2019, since it is an Insider version pending official release, the Windows Server 2019 version will be 1803:
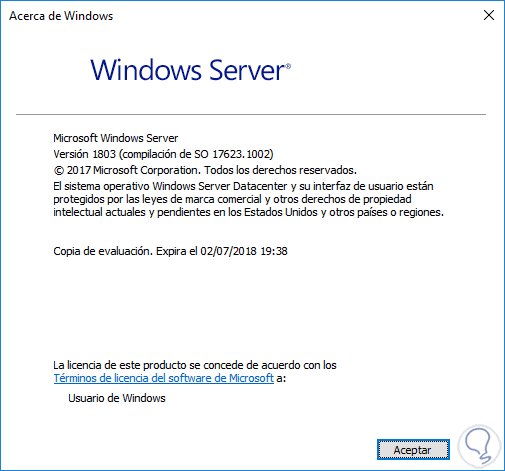
In this way we will be preventing the Windows Server 2019 operating system from rebooting at the moment when a blue screen error occurs and we can see more precisely the type of error that is generating us to be able to solve it more effectively.