When we create a new user in Google Chrome, by default, an associated profile is created and managed for that user which contains all your preferences, passwords , bookmarks, history and more.
Advantages of using profile
By using a profile we can perform tasks such as:
- Share a team with several people.
- Separate different accounts, such as personal and work without directly influencing them.
Common mistakes in the profile
Now, in some cases the following may occur:
- The Google Chrome profile does not open correctly.
- Chrome opens, but the account or settings are currently unavailable.
- The profile cannot be used because it is from a newer version of Google Chrome.
- Chrome opens on a blank screen or closes immediately without giving us the option to navigate.
All these are symptoms of some anomaly that is affecting our profile in Google Chrome and the causes are multiple, from software failures to add-ons errors , and all this prevents us from using the browser in the traditional way. TechnoWikis brings a series of comprehensive solutions to solve this profile error in Google Chrome.
1. Uninstall extensions and add-ons from Google Chrome to repair profile error
Step 1
For this we access Google Chrome and there we go to the Personalize and control Google Chrome menu and select the option "More tools / Extensions":
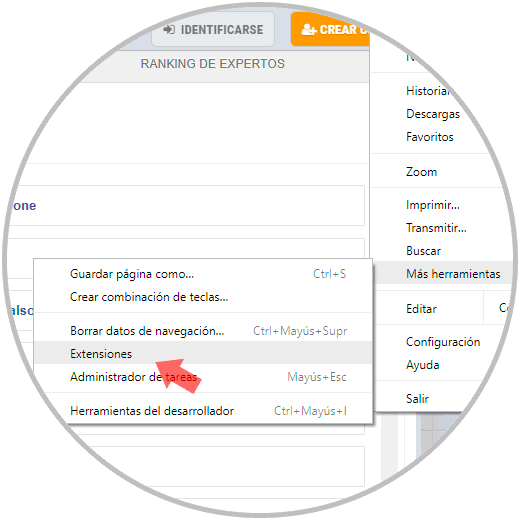
Step 2
In the window that appears, click on the "Delete" button in the extensions that we believe are causing a negative effect on the Google Chrome profile: 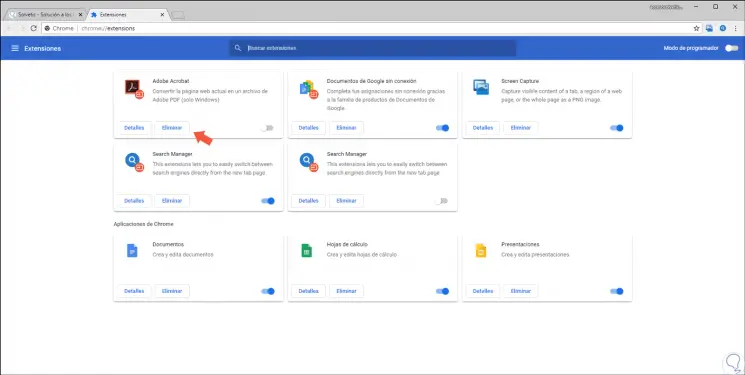
2. Reset Google Chrome to fix profile error
This option allows us to restore Google Chrome to its factory values, which may allow the errors associated with the profile to be solved.
Step 1
To carry out this task, click on the browser menu icon and select the "Configuration" option:
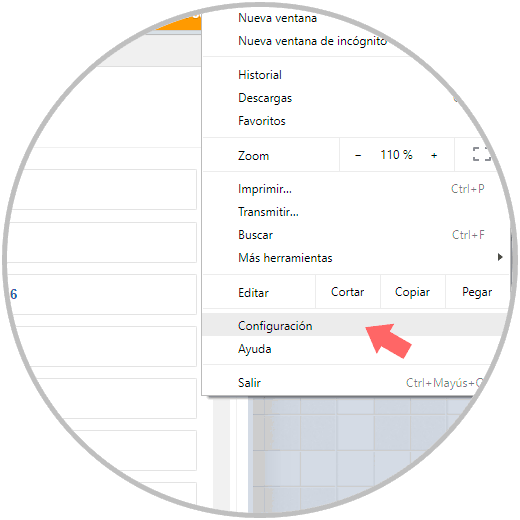
Step 2
In the displayed window we will go to the bottom and there we click on the "Advanced" line and in the "Reset and clean" section we select the option and there we click on the line "It allows to restore the configuration to the original default values": 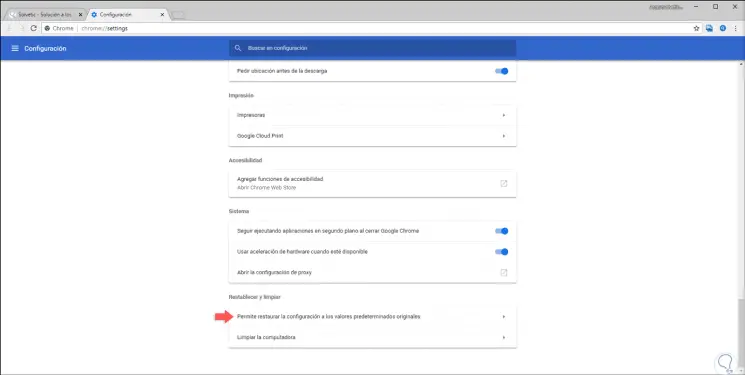
Step 3
The following message will be displayed. Click on the "Reset settings" button to carry out the action. 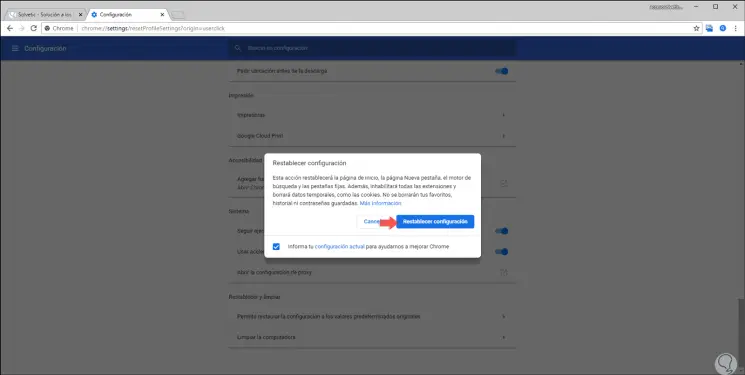
3. Run the Google Chrome cleanup utility to repair profile error
Google Chrome has an integrated tool which has been developed to detect malicious software, we can suspect this in situations such as:
- Display pop-up ads and new tabs that don't disappear when you close them.
- When browsing the Internet, we are redirected to unknown ads or pages.
- The main page or the Chrome search engine constantly changes without our authorization.
- Alerts appear about viruses or infected devices.
- We constantly see unwanted Chrome toolbars or extensions.
Step 1
To run this utility, we go back to the "Advanced" section in the Google Chrome settings and in the "Reset and clean" section click on the "Clean the computer" button: 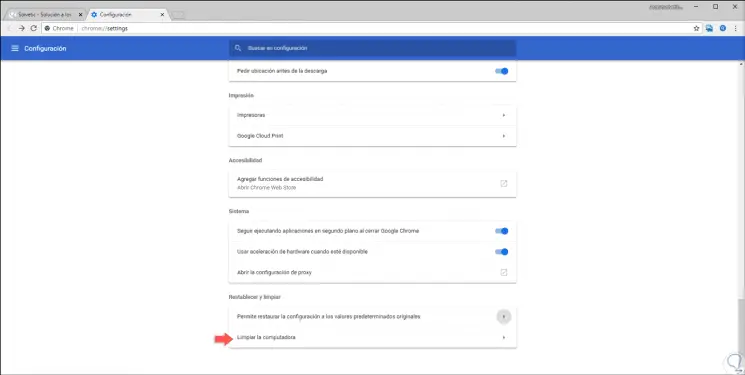
Step 2
The following will be displayed: 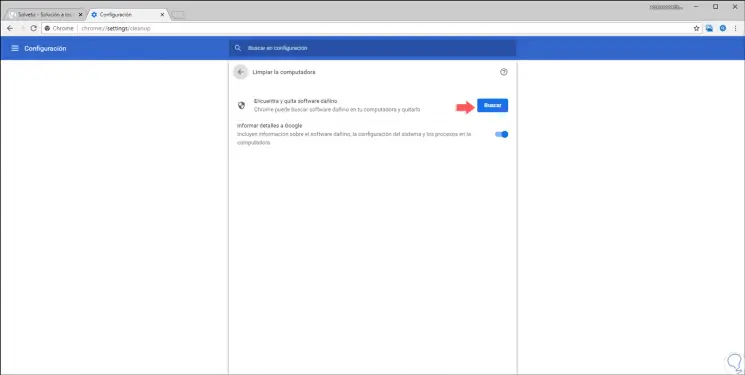
Step 3
Click on the "Search" button to scan the computer for malicious software:
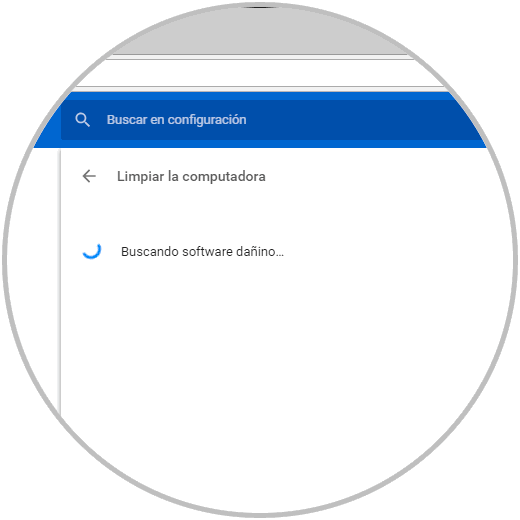
4. Uninstall all current profiles to repair profile error
Remember that every time you log in to Google Chrome, a new profile will be created, in the same way, when you delete it, all your settings will also be deleted as saved passwords, bookmarks and history.
Step 1
To delete a profile in Google Chrome, click on the browser menu and select the "Settings" option and in the window we will go to the "people" section where we will see the following: 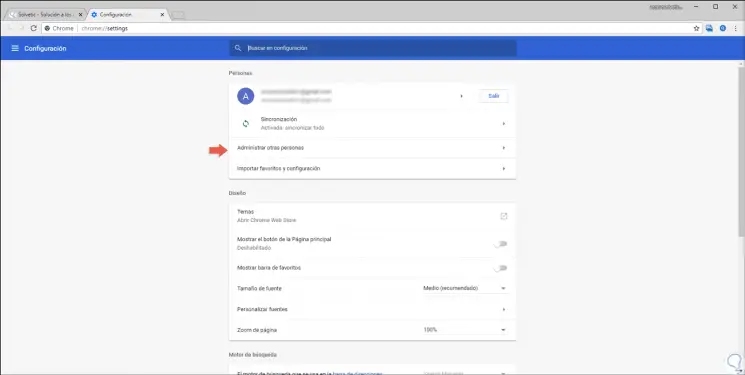
Step 1
There we click on the "Manage other people" line and in the pop-up window click on the menu of each profile and select the "Delete this person" line. So we will do with each profile we want to delete. 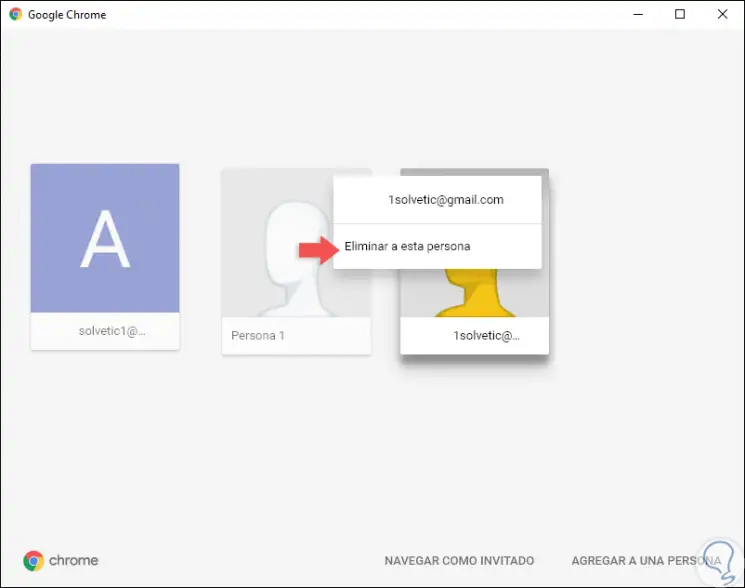
5. Delete the default profile manually to repair profile error
Step 1
This alternative gives us the option to remove the profile that presents an error in Google Chrome manually, to do this, we will use the following key combination and in the displayed window we execute the following:
+ R
% LOCALAPPDATA% GoogleChromeUser Data
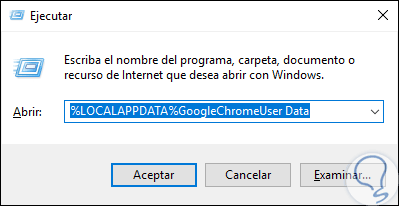
Step 2
The following window will be opened in the Windows 10 File Explorer and there we will right click on the "User Data" folder and select the "Rename" option. We will rename this folder with the name "Backup Default", in this way we will make Google Chrome create a new default profile and discard the previous one and thus correct the previous one. 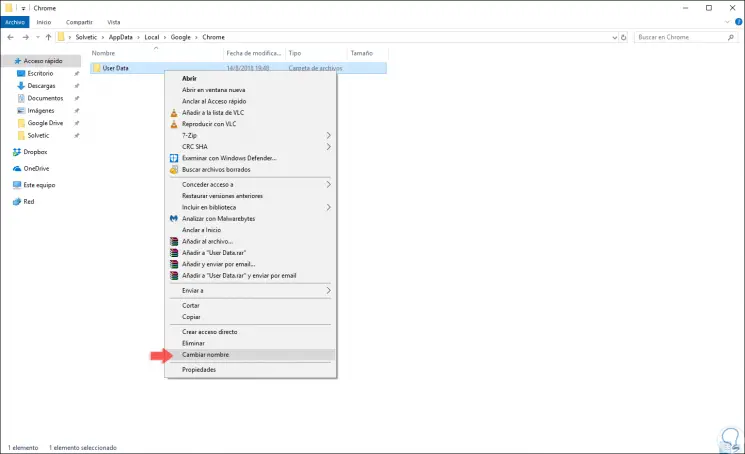
6. Disable Sandbox mode to repair profile error
By enabling Sandbox mode in Google Chrome, we allow each tab that opens to be in its own container, isolated from the rest, so it cannot affect other tabs or affect the operation of the system, but it can be a cause for the error of Google Chrome profile.
To disable this mode in Google Chrome, we will right click on the Google Chrome icon on the desktop and select Properties, in the "Destination" field we add the "–no-sandbox" line at the end of the text. Click on the "Apply and Accept" button to save the changes.
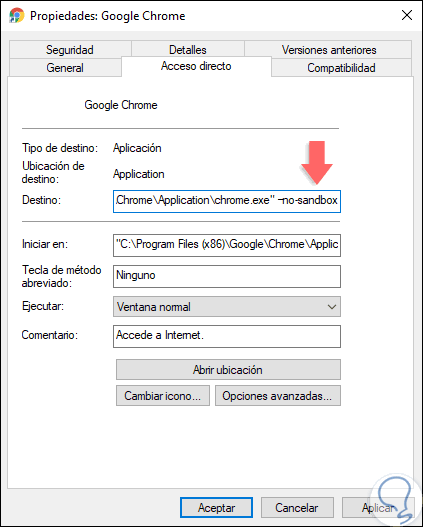
Thus, we have different useful alternatives to allow user profiles in Google Chrome to work as desired.