To stay up to date, remember to subscribe to our YouTube channel!
SUBSCRIBE ON YOUTUBE
Google Chrome is perhaps the best-known browser in the world for all the benefits it gives us, both in terms of customization and security and performance. Chrome has positioned itself as one of the best alternatives for web browsing tasks and as a extra point gives us the possibility to create profiles.
A profile in Google Chrome is a function where various user accounts can be added in order to independently work the data and information used in Chrome, additionally it allows customizing the settings, bookmarks, history, extensions and other functions directly to the account with which you log in..
profiles
The profiles in Google Chrome give us the possibility to carry out actions such as:
- Selective synchronization between all devices linked to that account.
- Access to extensions or plugins to improve the user experience.
- Possibility of having multiple active profiles simultaneously.
- Parental control to optimize the safety of the little ones.
TechnoWikis will teach you how to create and configure a profile in Google Chrome and thus have access to this wide set of options.
1 Create Chrome profile
Step 1
To start we are going to create a basic profile in the browser, to do it we are going to access the Chrome browser and there we click on the user icon located in the upper right part:
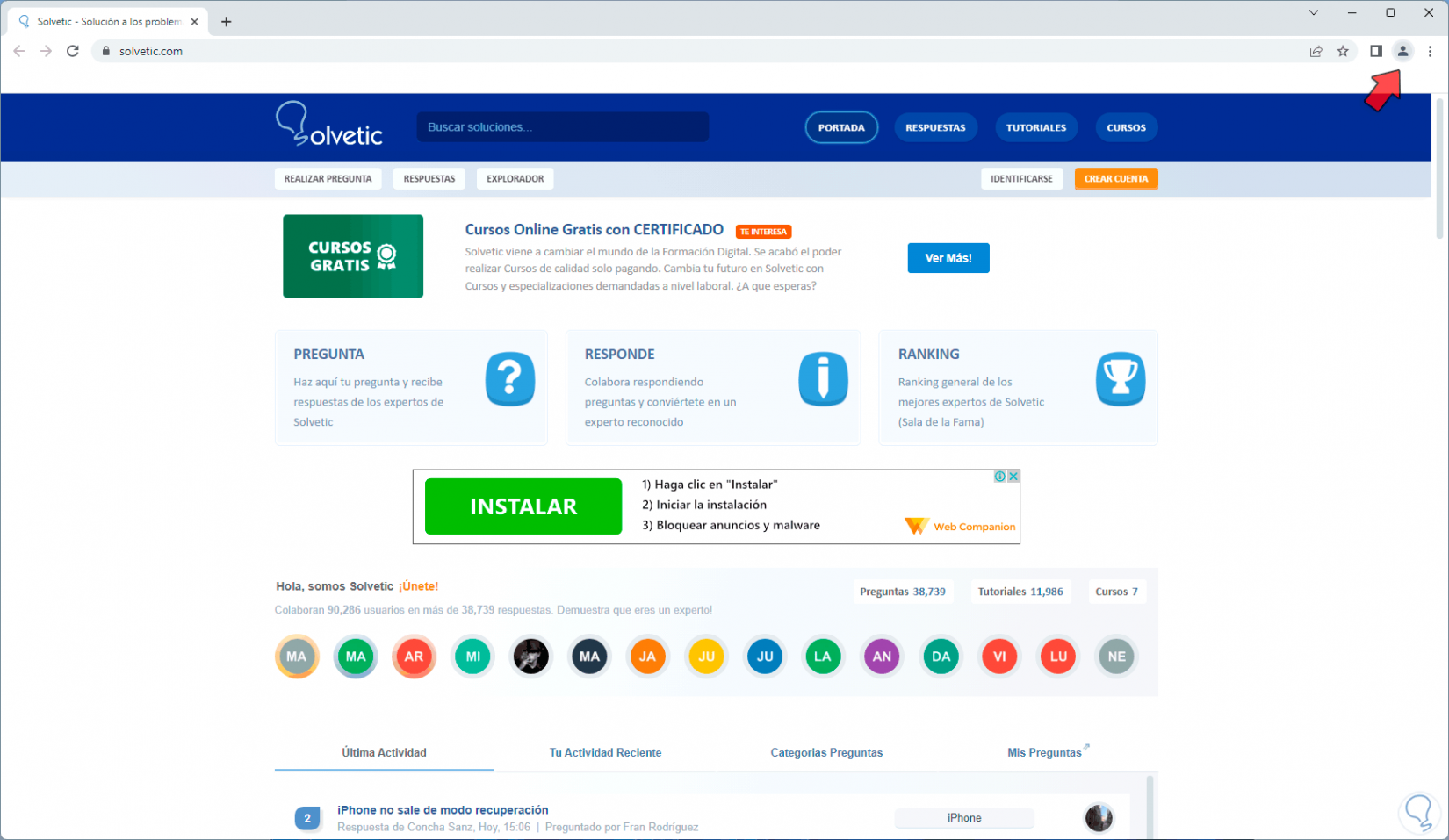
Step 2
Then at the bottom we click on "Add":
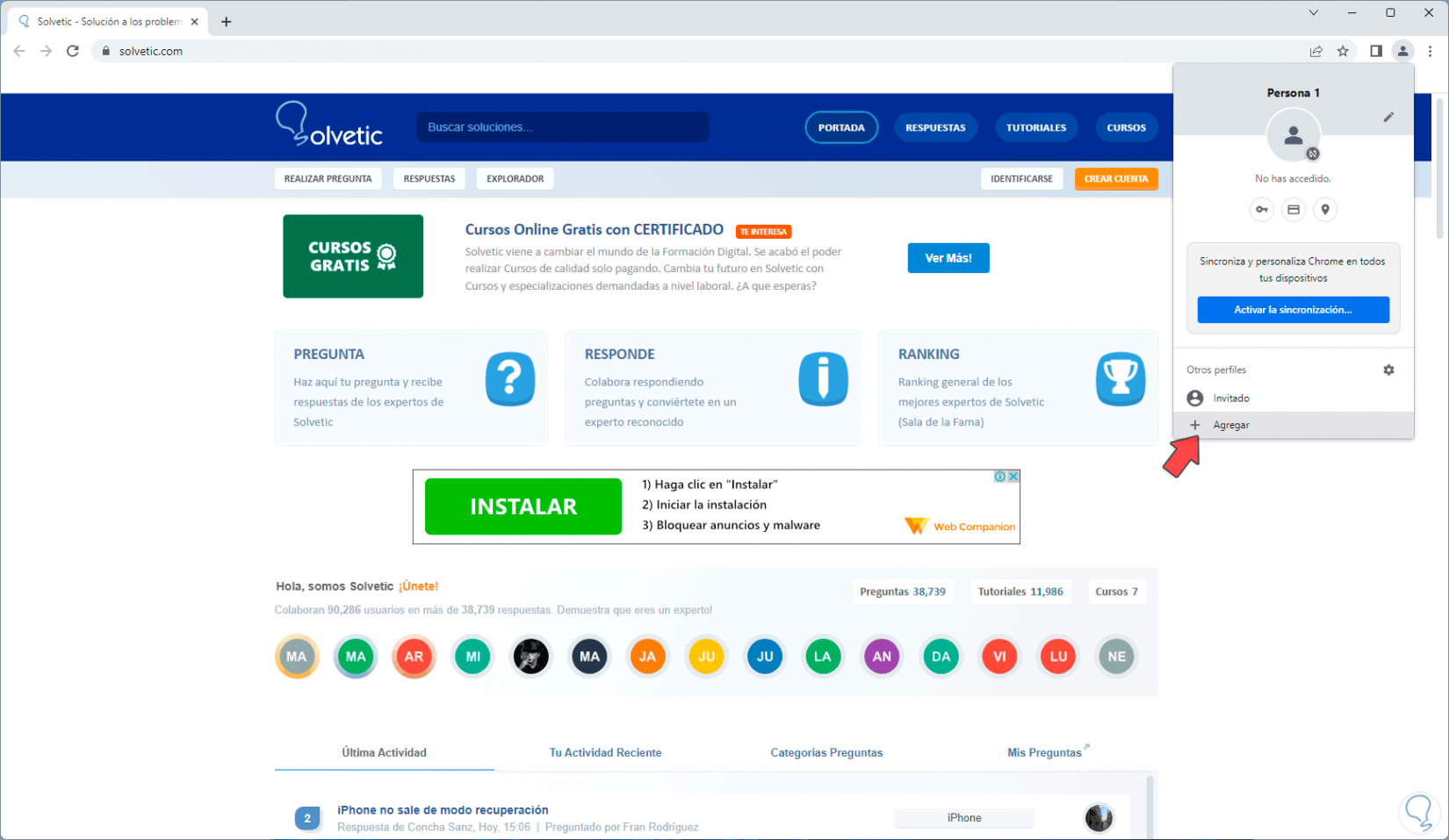
Step 3
Clicking there will open the following. It is possible to create a user without an account or click on "Access" to log in to Chrome,
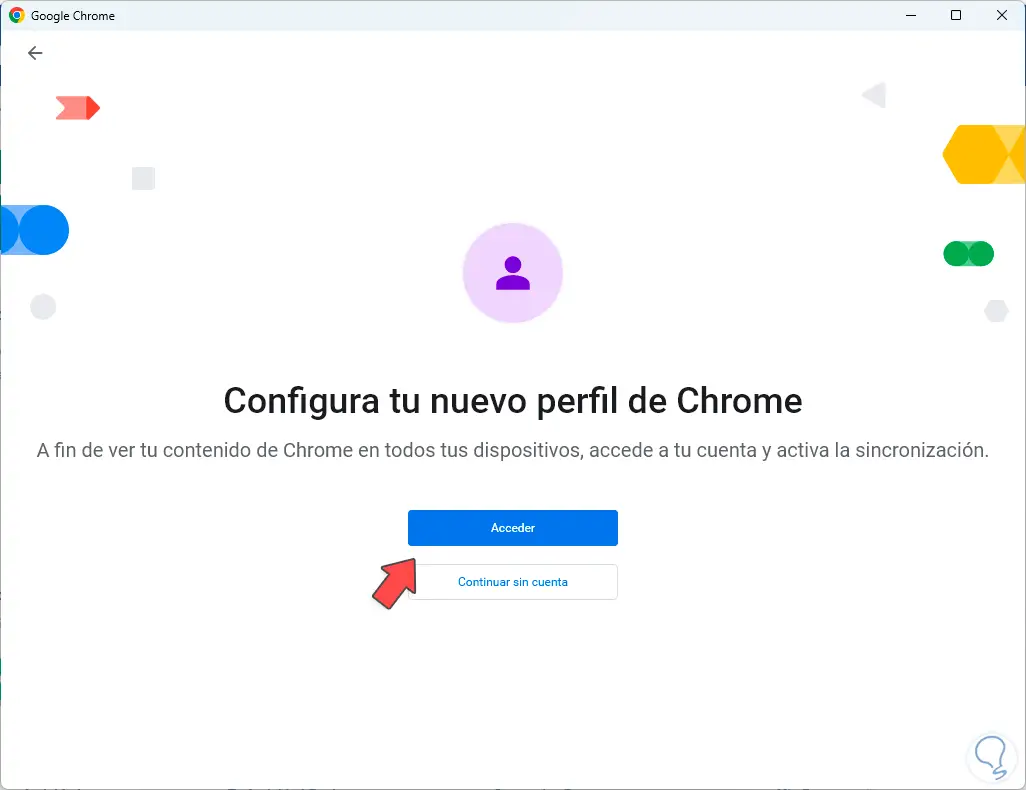
Step 4
By clicking on "Access" we will see the following:
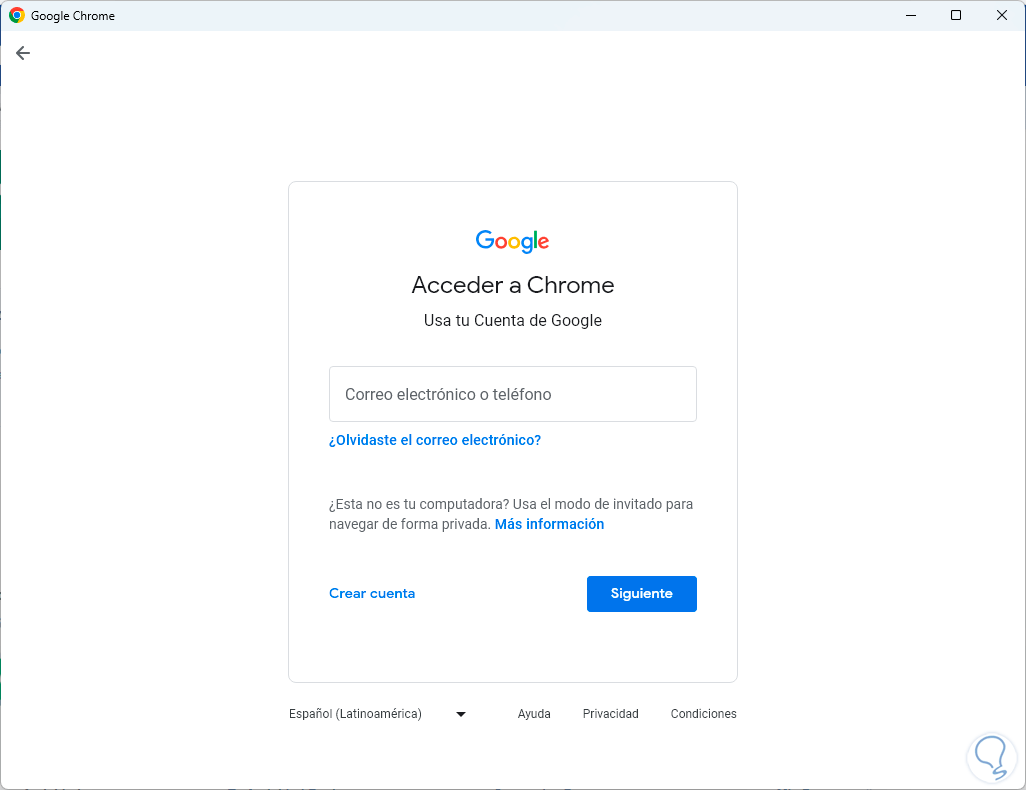
step 5
Enter the email of the account to associate with the profile:
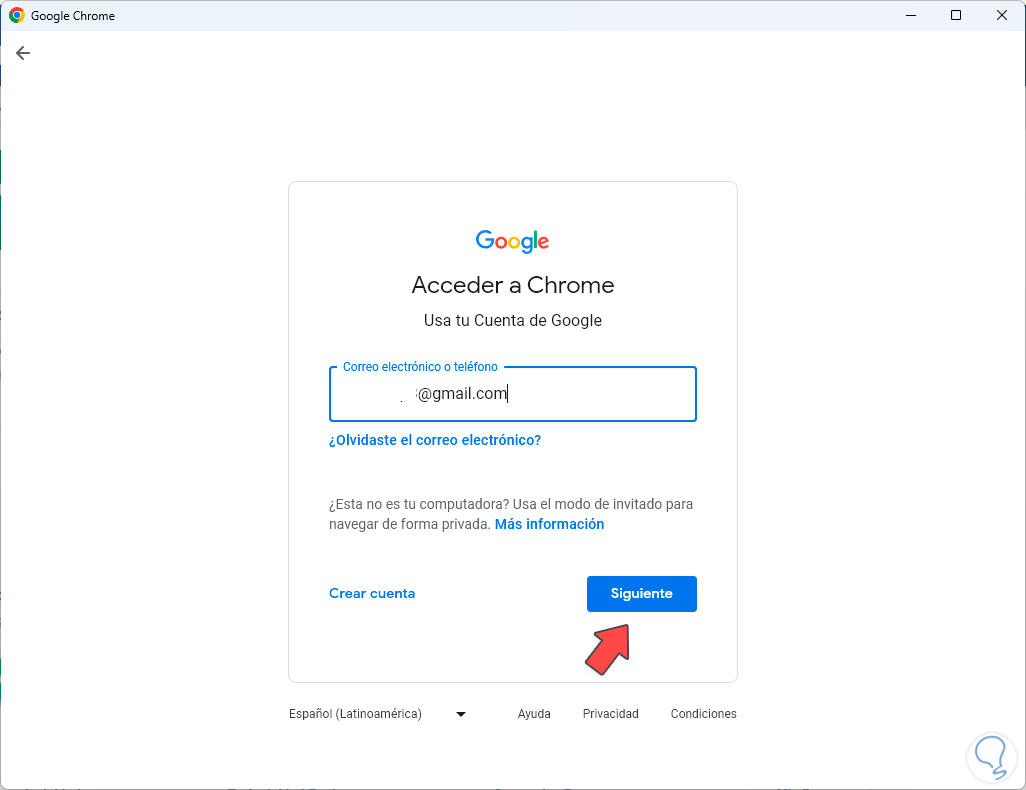
step 6
We click "Next" to enter the password:
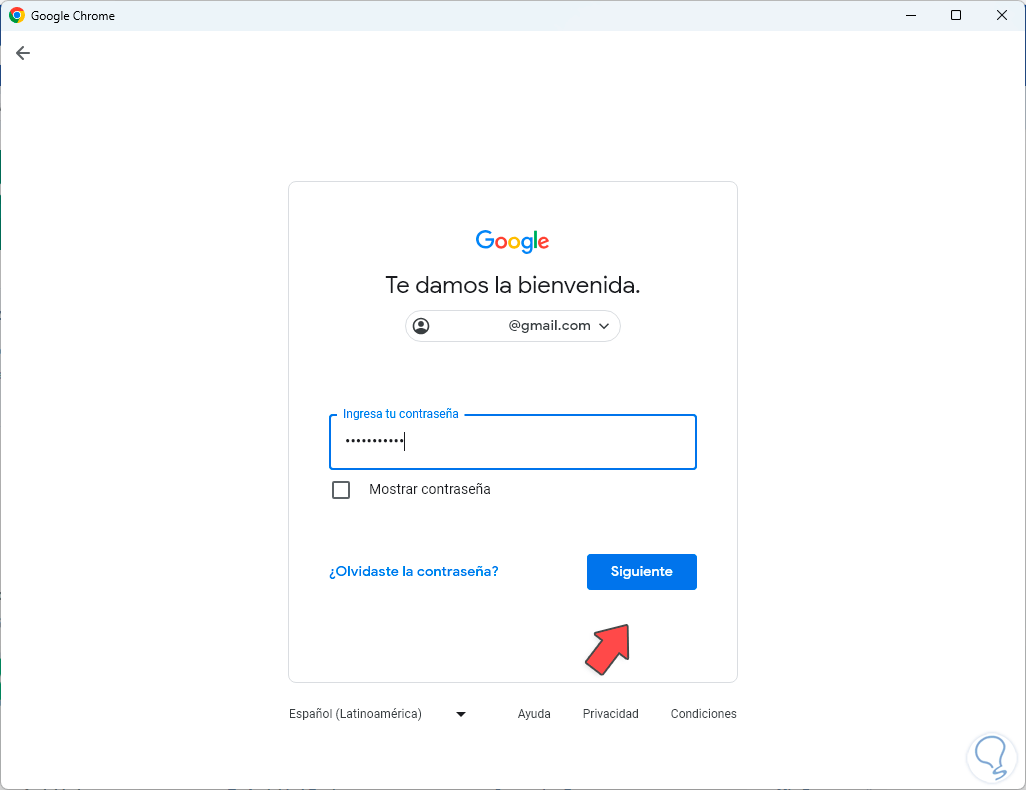
step 7
We click "Next" and now it is possible to activate synchronization or leave it without this function:
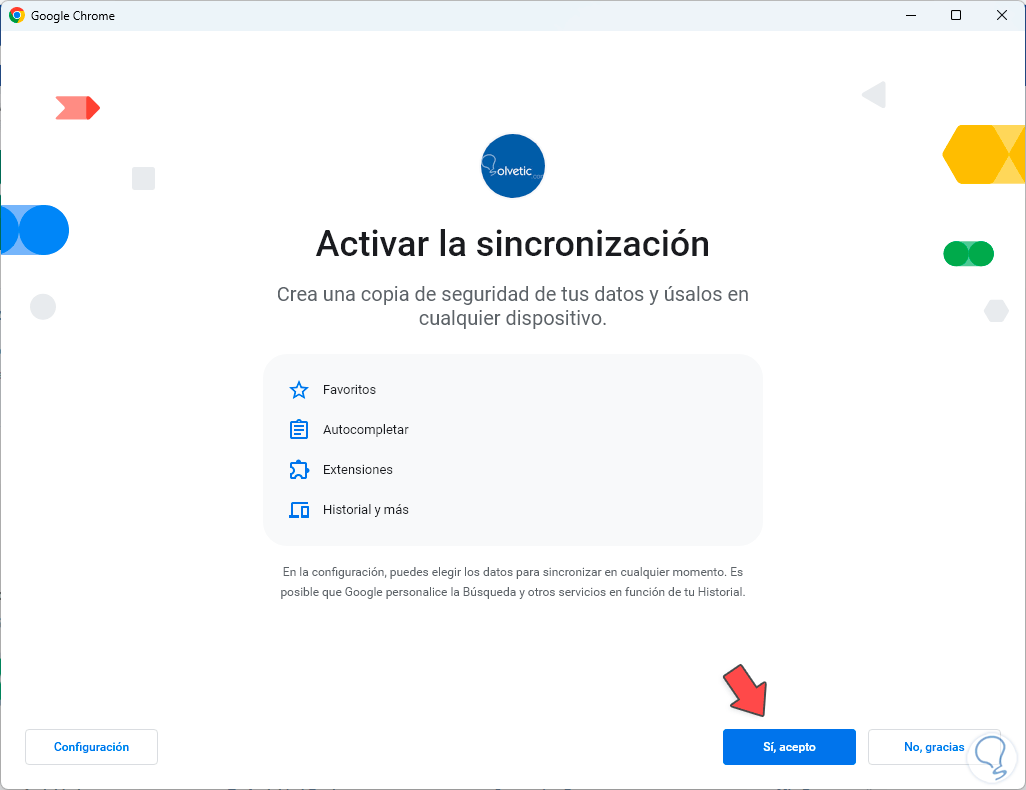
step 8
After this, it will be possible to choose the desired profile color:
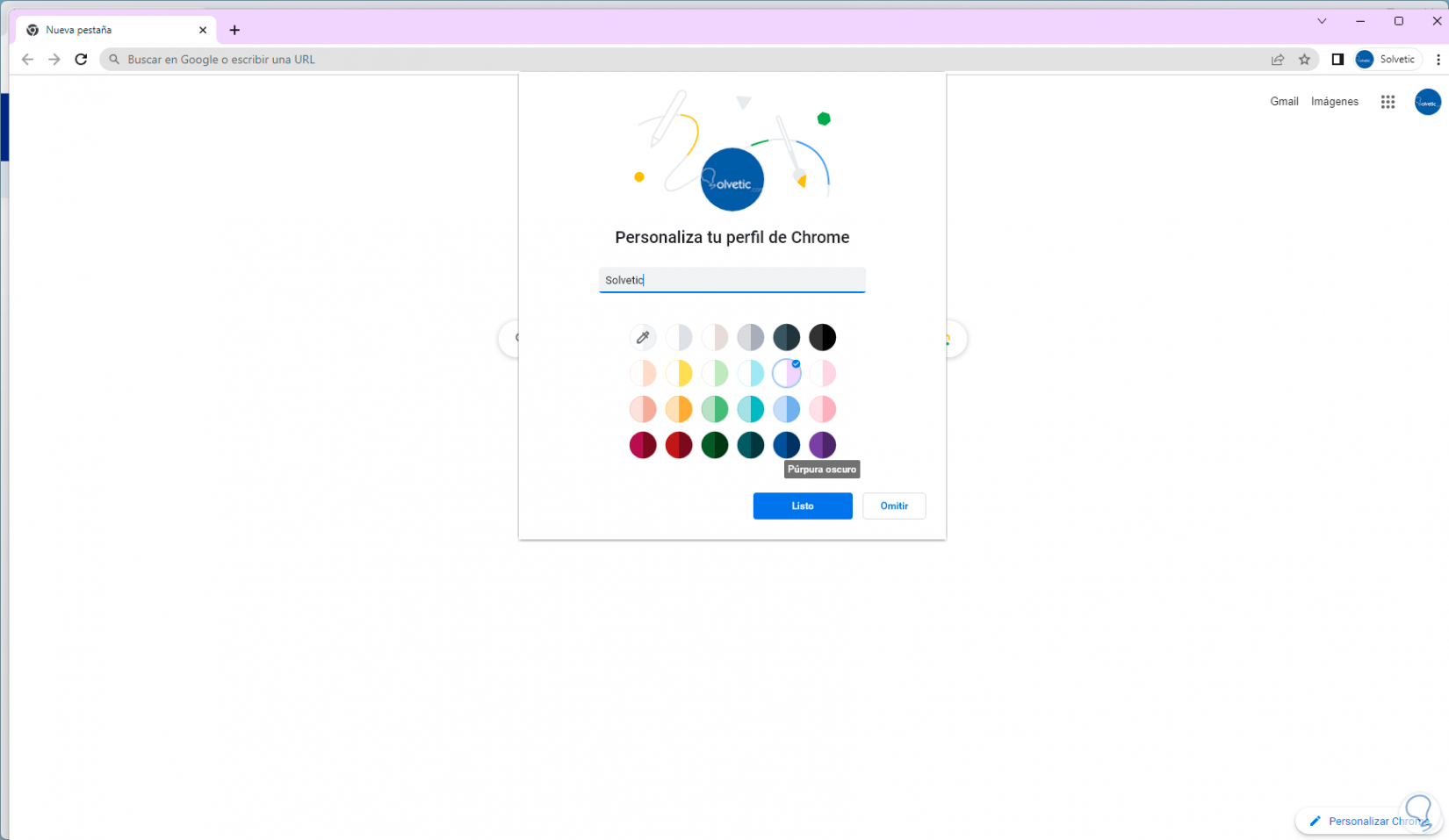
step 9
Clicking on the color will apply it automatically:
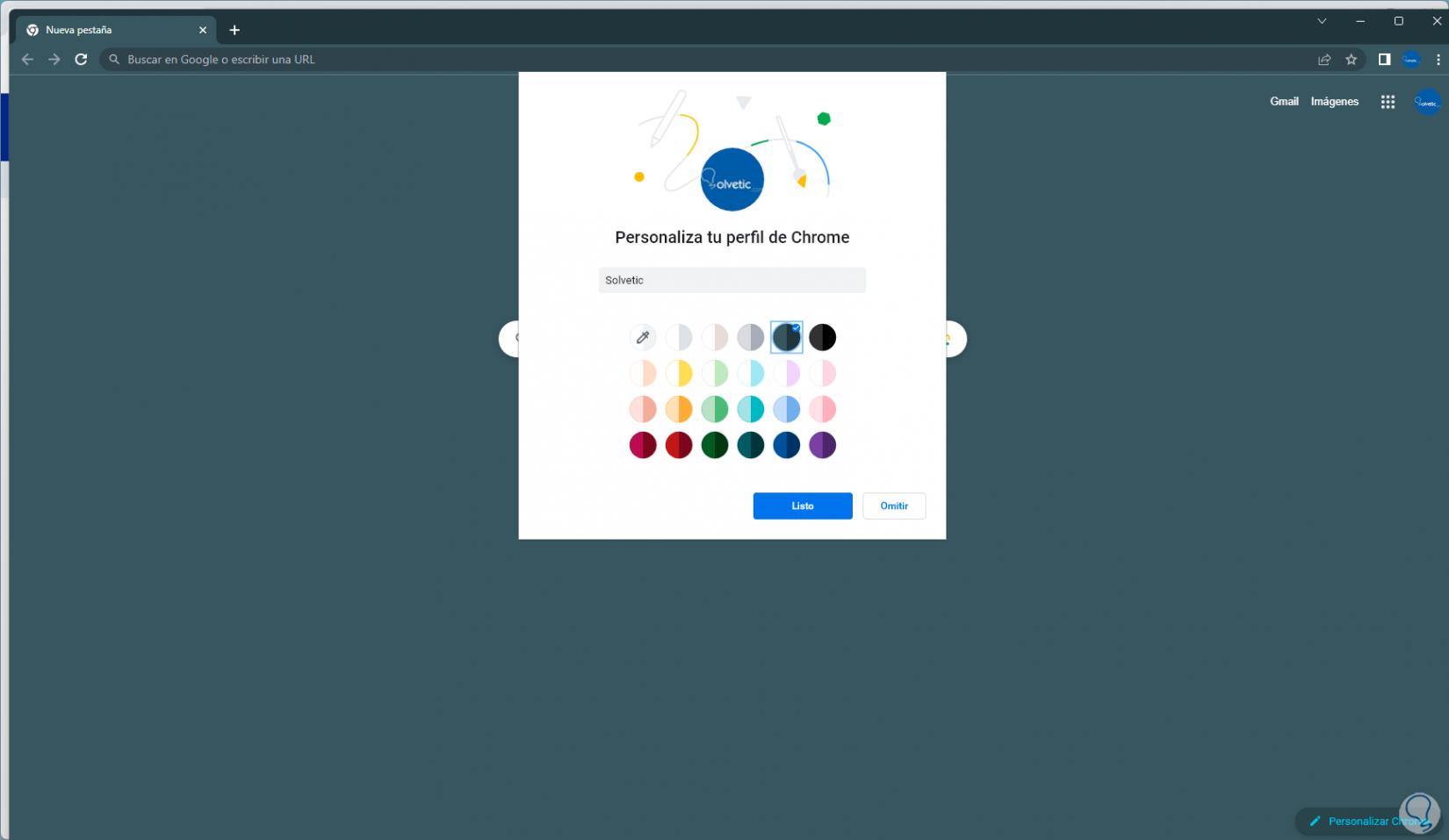
step 10
We apply the changes to see the profile created in Chrome:
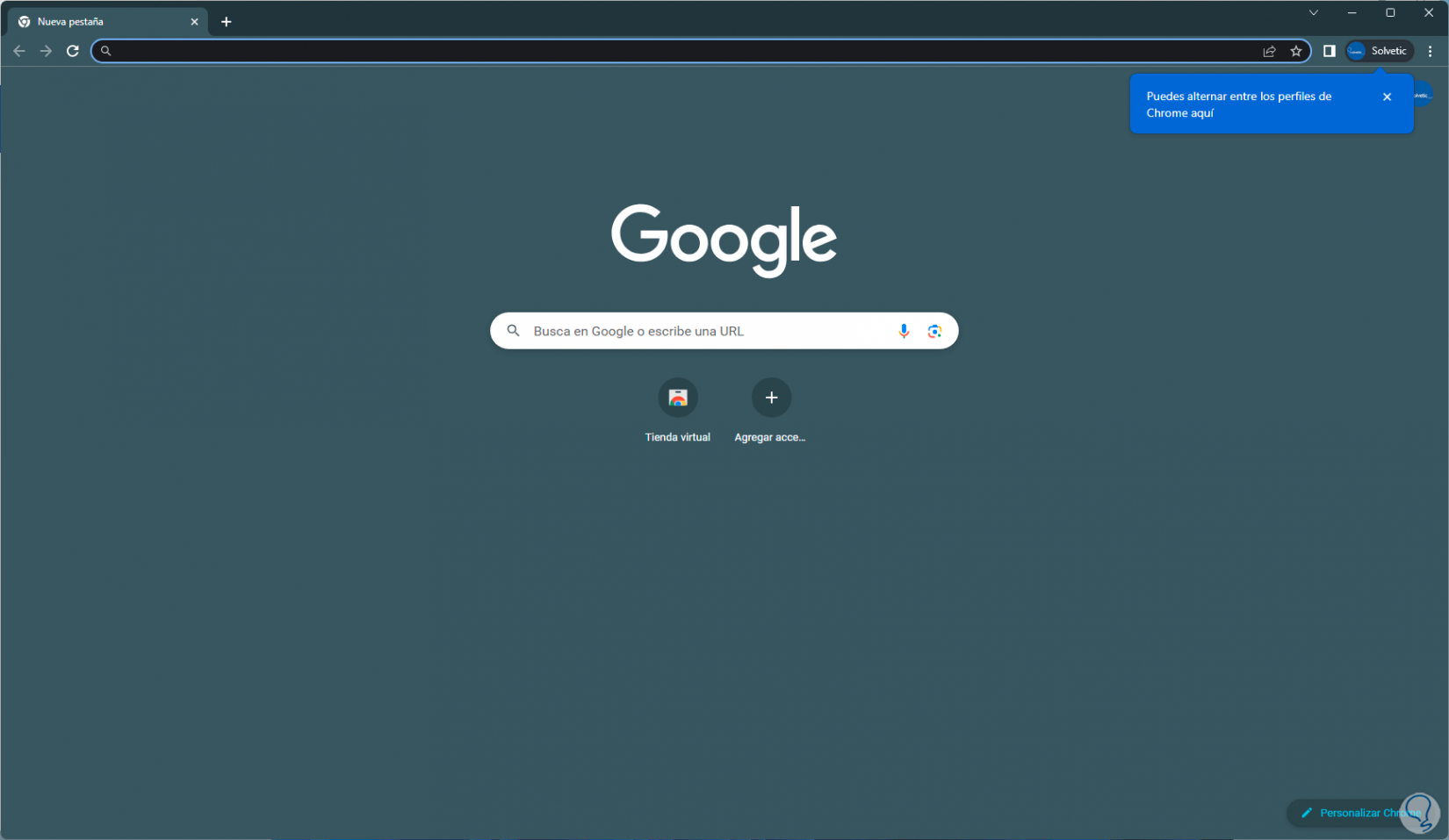
step 11
It is possible to click on your profile at the top and then there we will have the possibility to switch between profiles or click on the pencil icon to edit the profile if necessary:
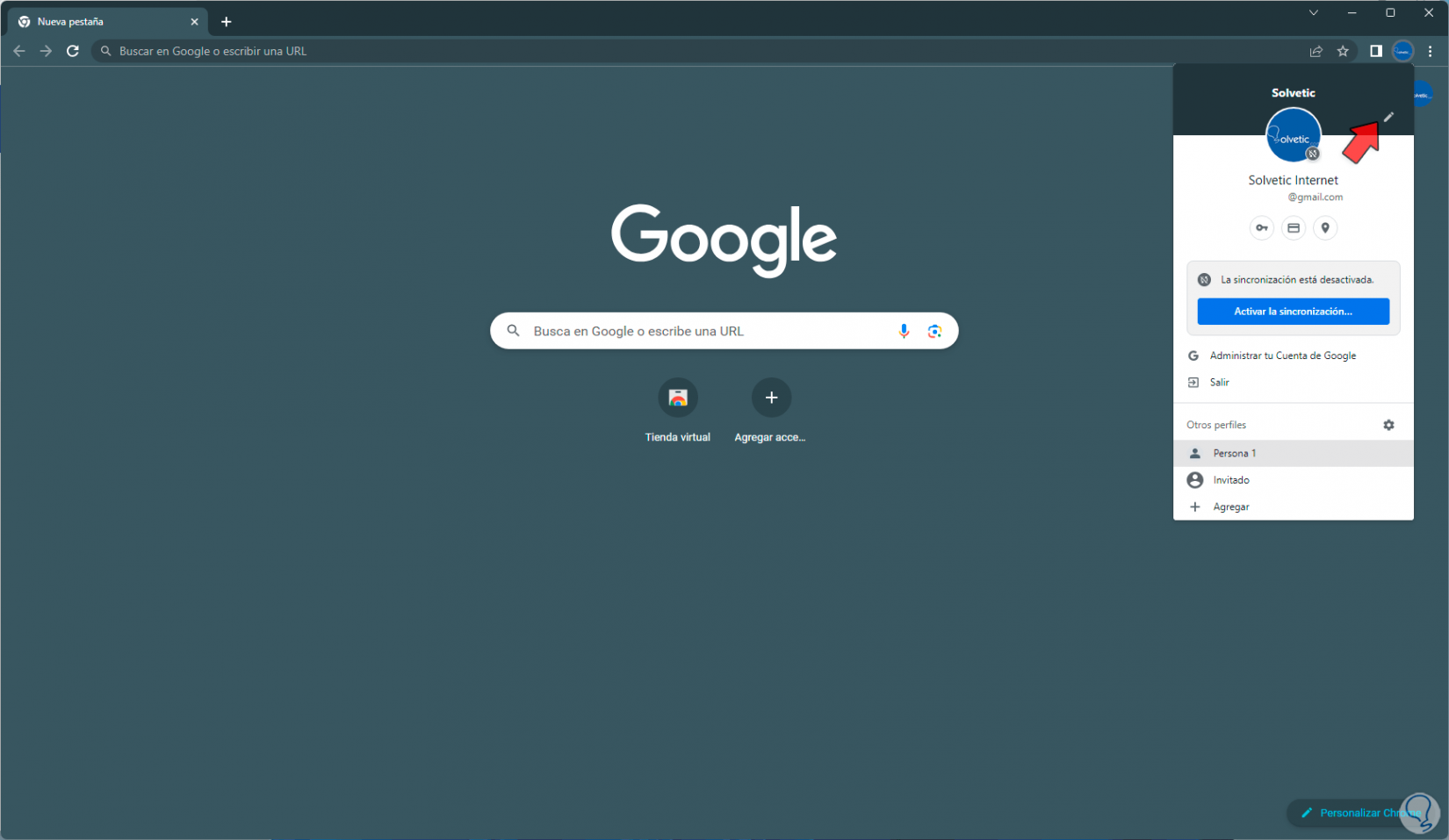
step 12
If we want to edit something about the profile, we click on the pencil icon next to our user:
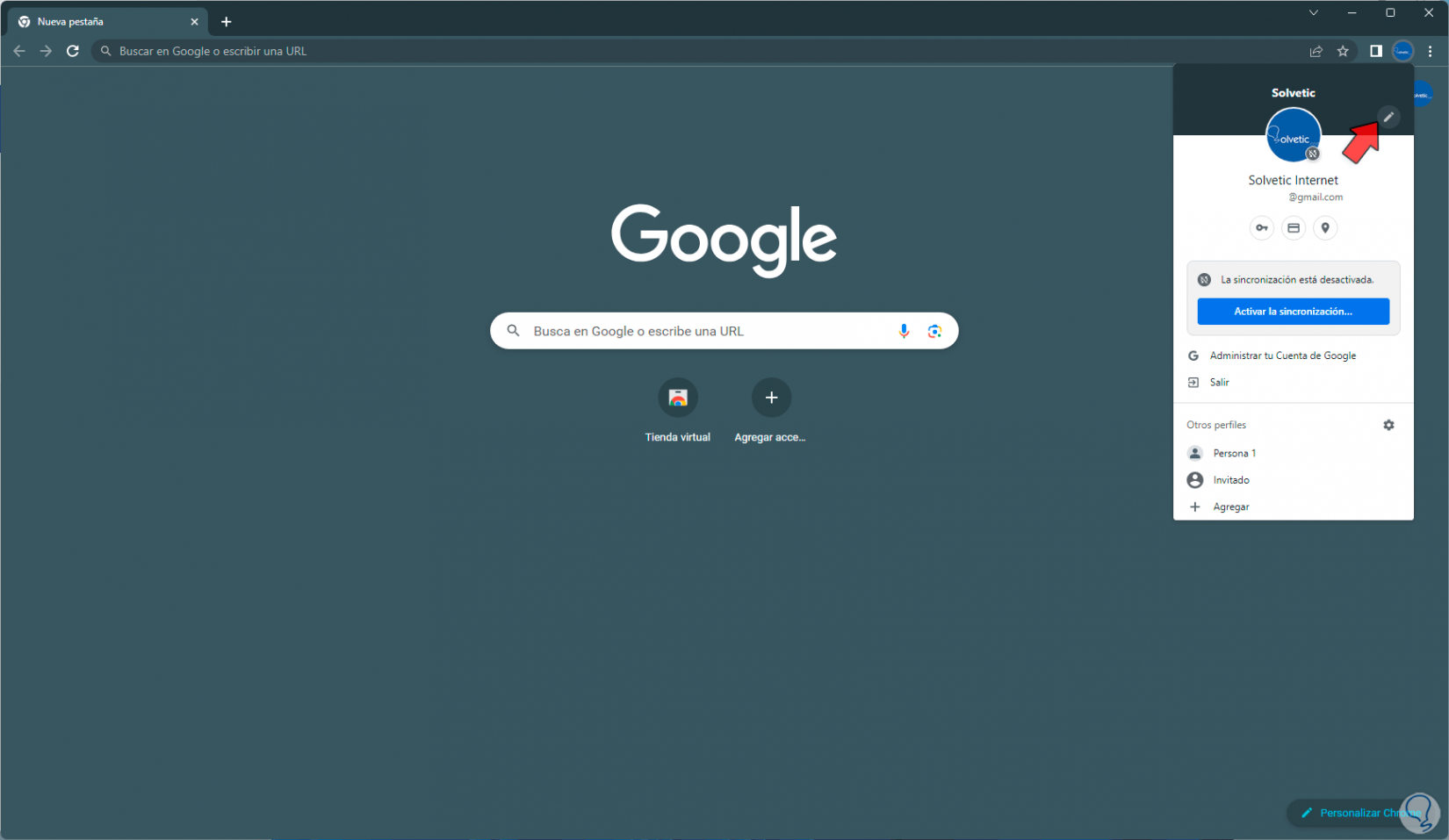
step 13
It will be possible to change the background, add an avatar or create a shortcut to the Chrome profile:
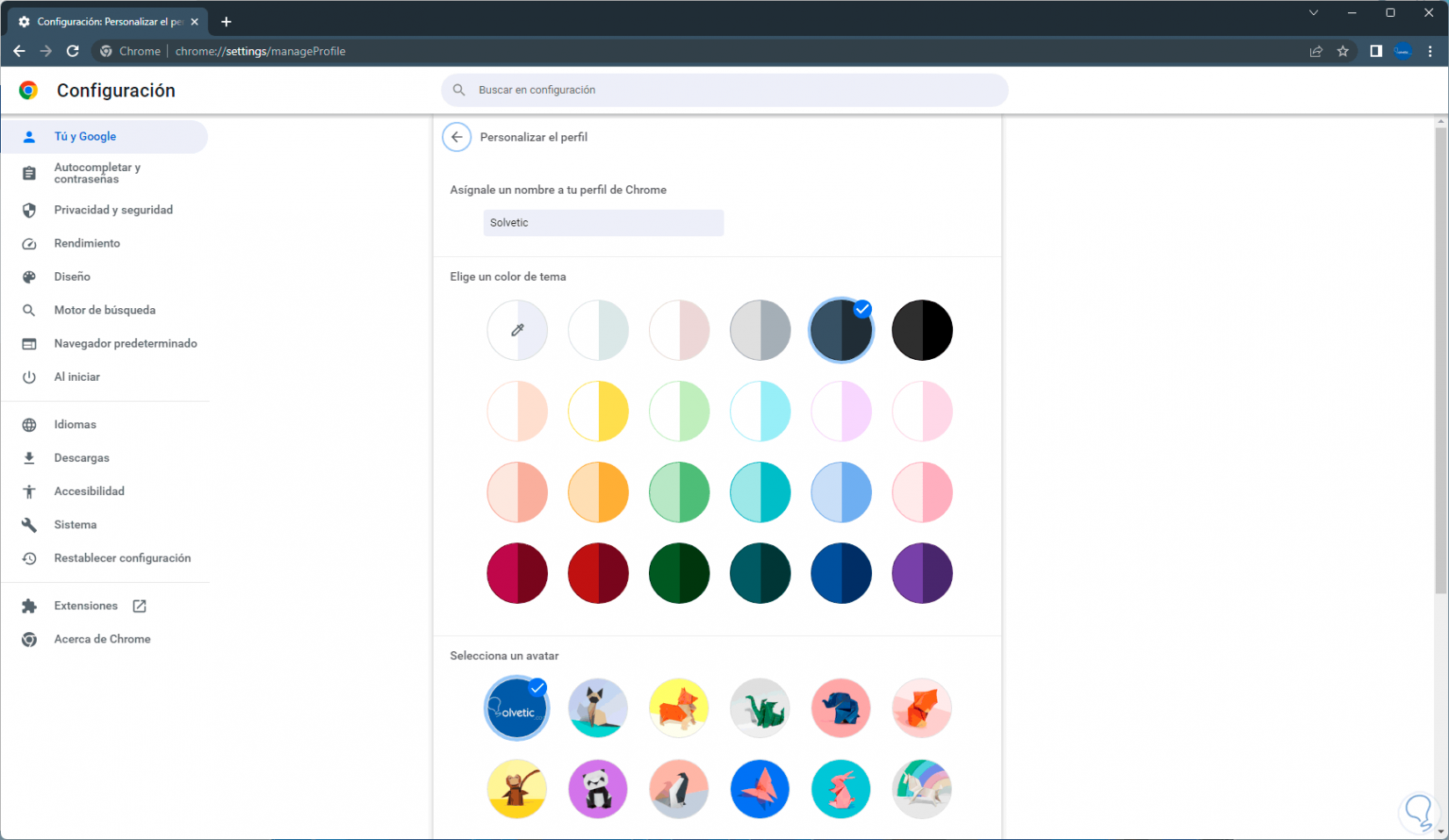
2 Create Chrome profile with password
This is an extra security option to prevent unauthorized access to the profile, the problem is that Google Chrome has removed the option to create a profile directly without a password, so we must use an extension but it is something easy to achieve.
Step 1
To do this we are going to click on "Customize and control Google Chrome" and then click on "Extensions", there we click on "Visit Chrome Web Store":
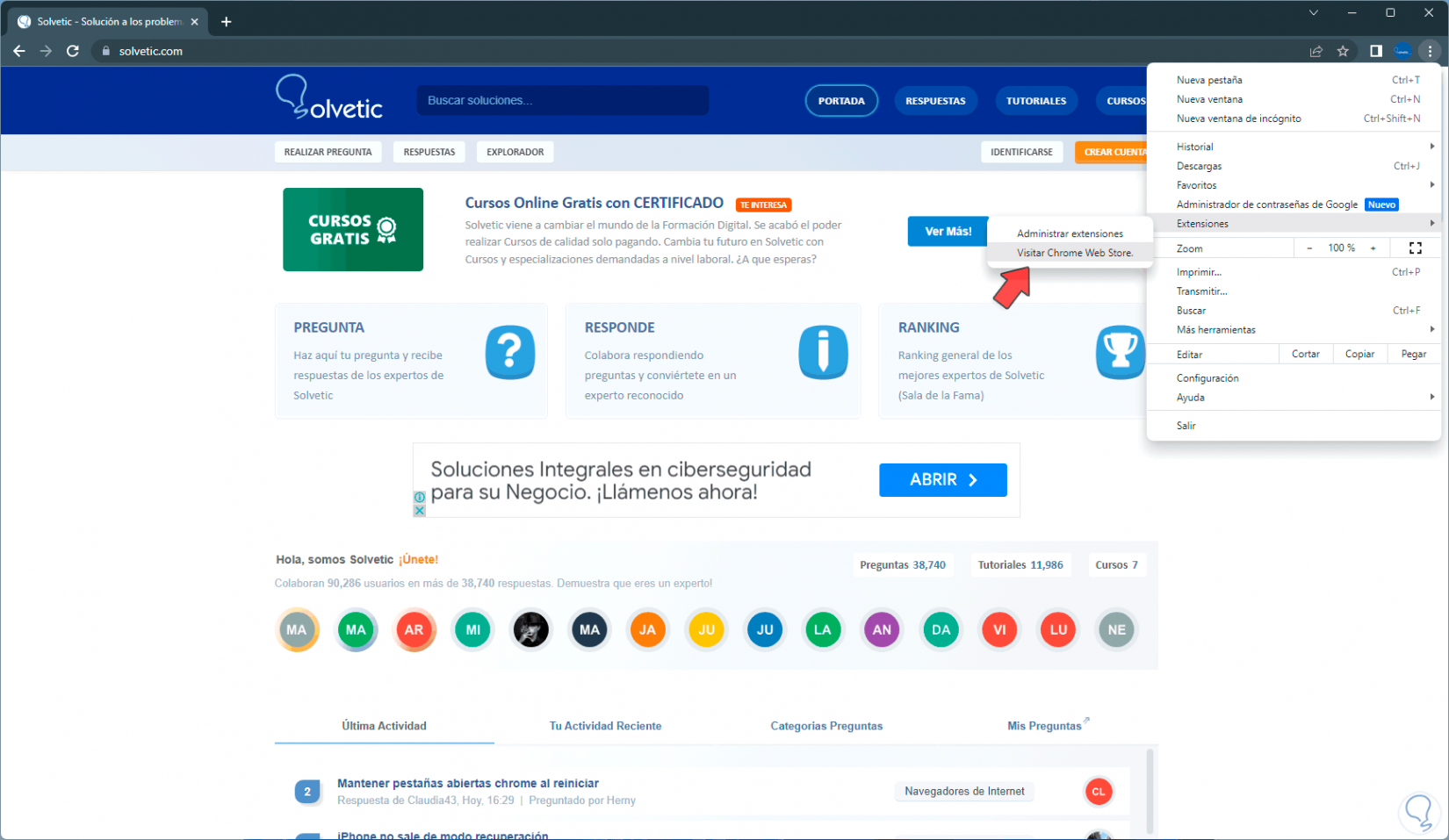
Step 2
In the browser extensions store we search for the word “lockpw” and click on the extension, then click on “Add to Chrome”:
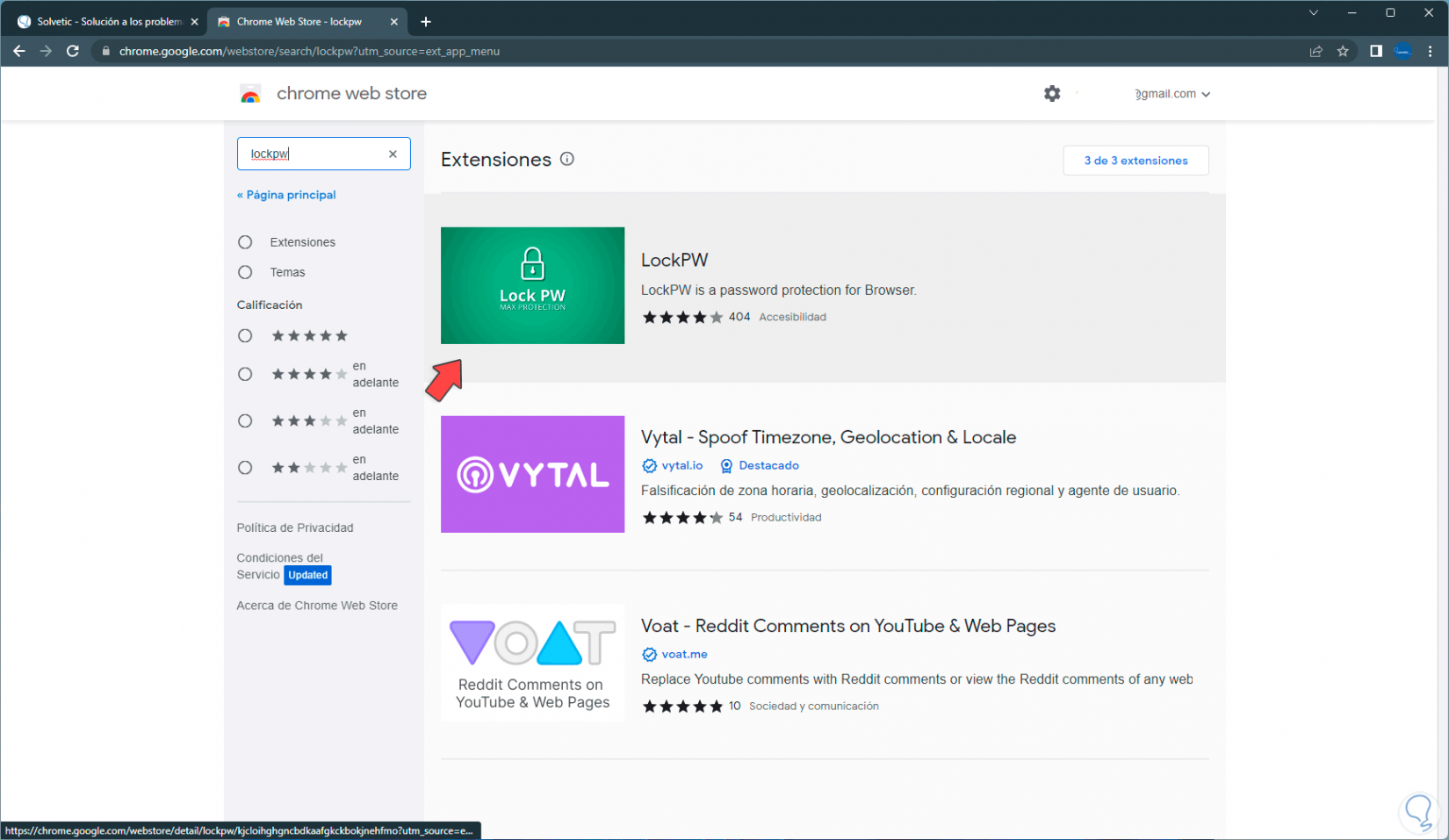
Step 3
We will see the following message:
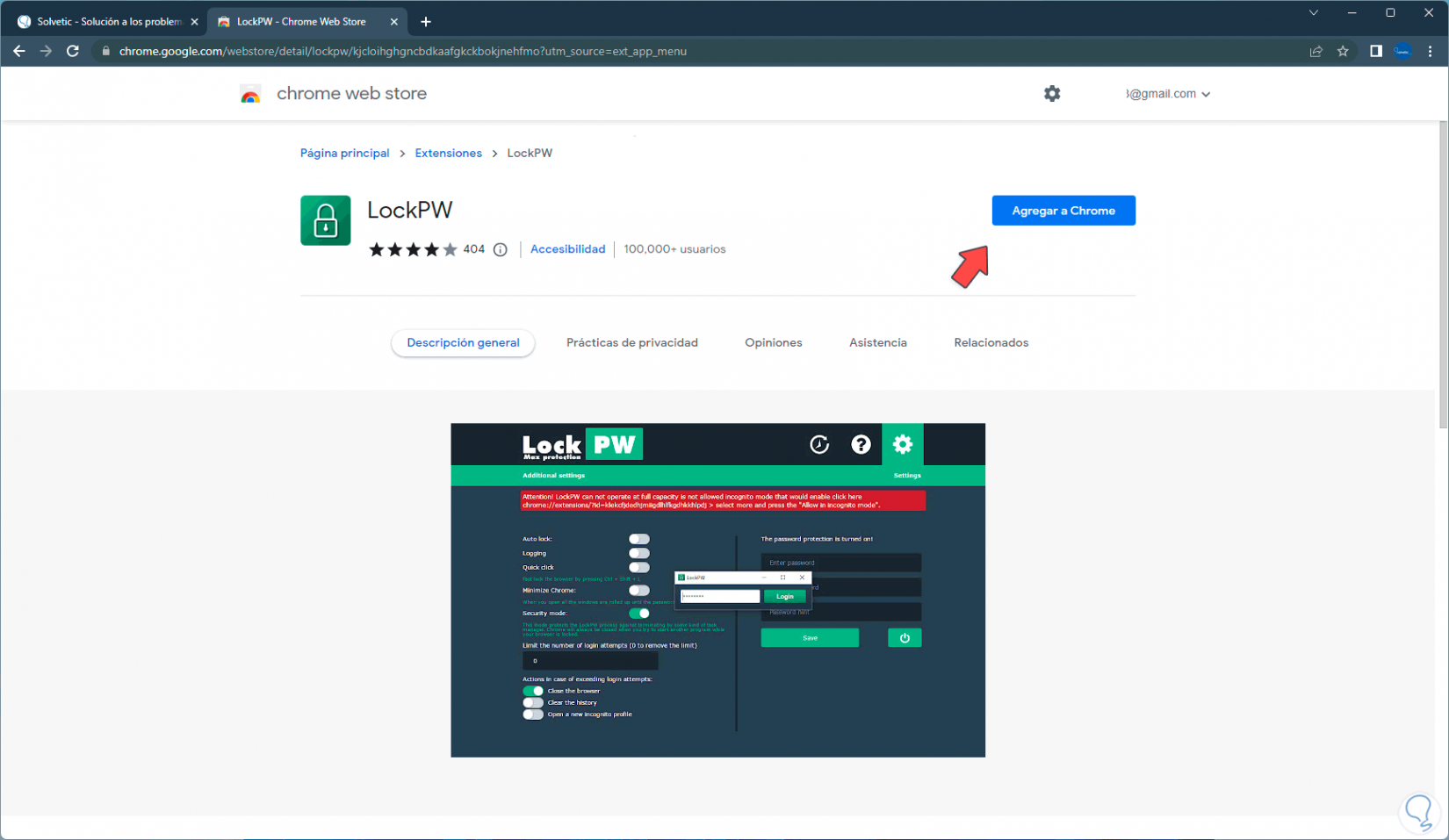
Step 4
We click on "Add extension" and wait for the process to finish:
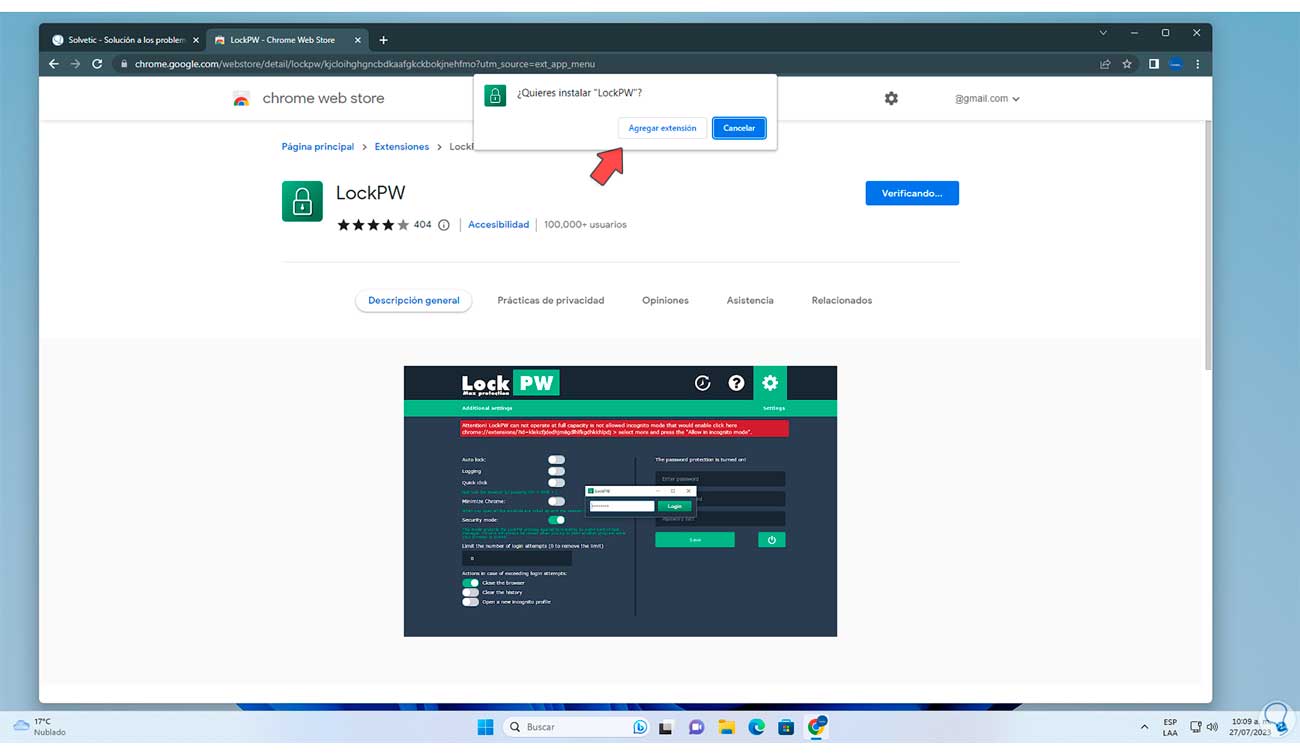
step 5
There we will click on "Settings" to see the following:
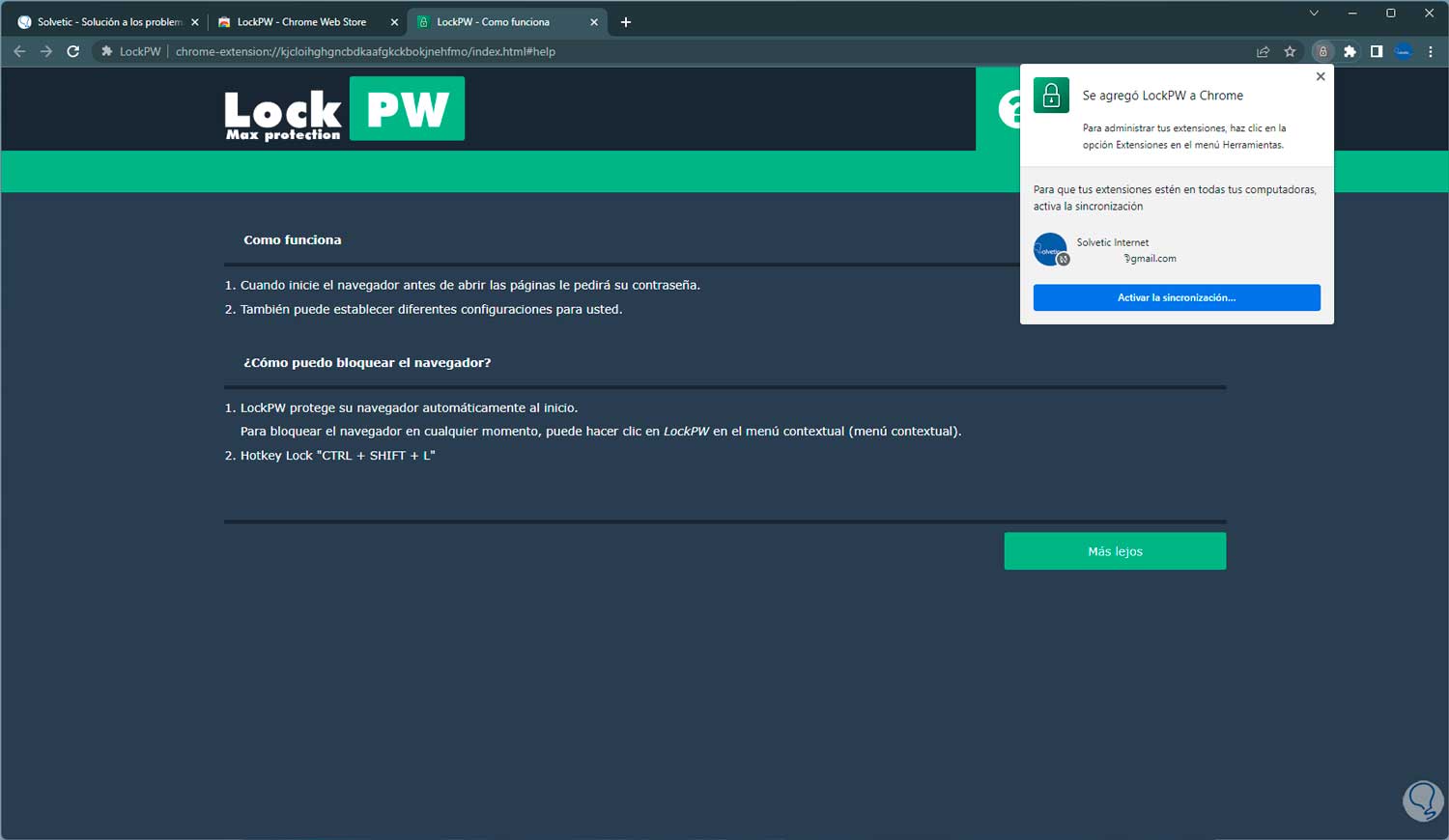
step 6
We establish the password and click on "Save":
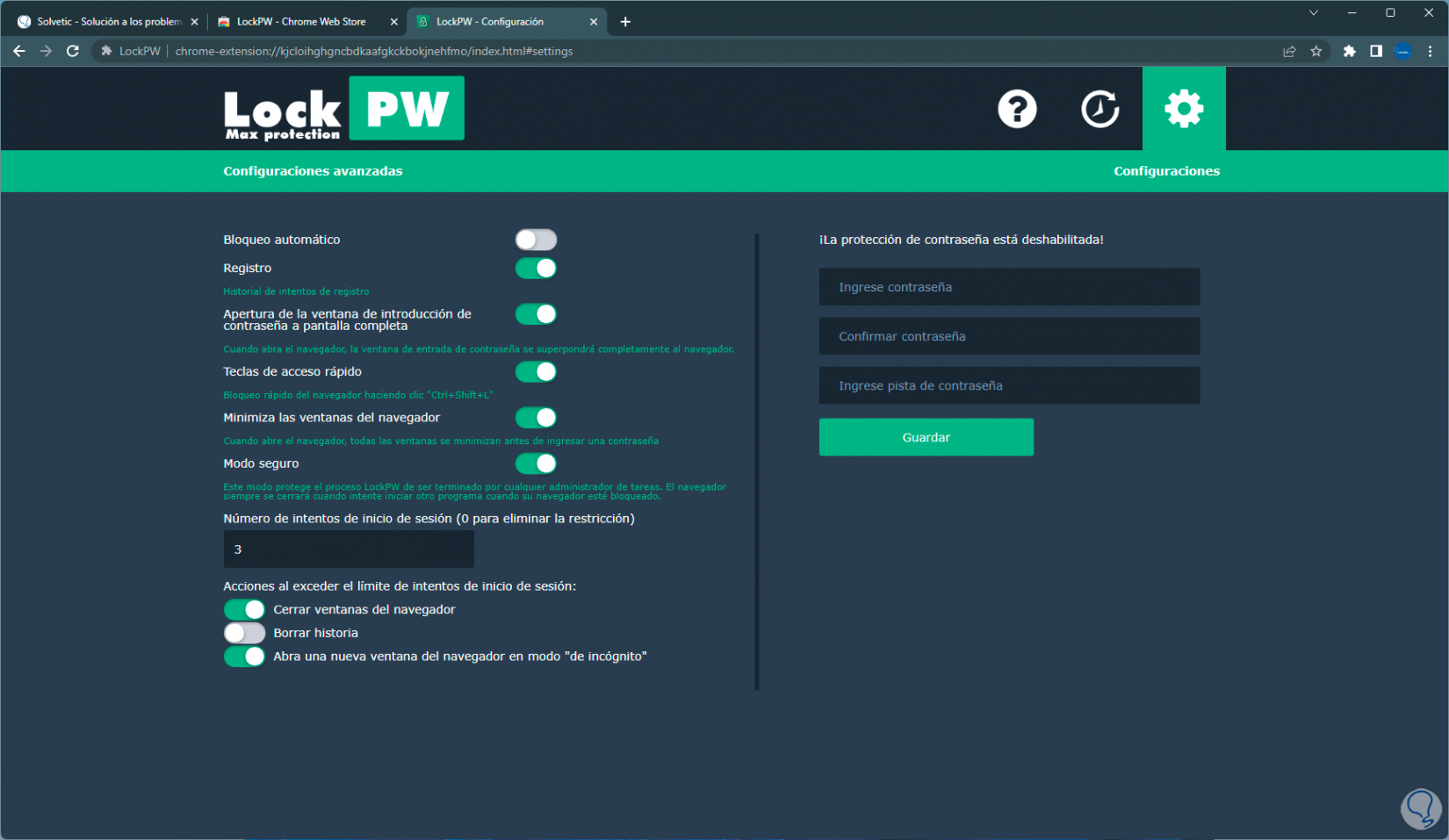
step 7
When clicking on "Save" we will see the following message:
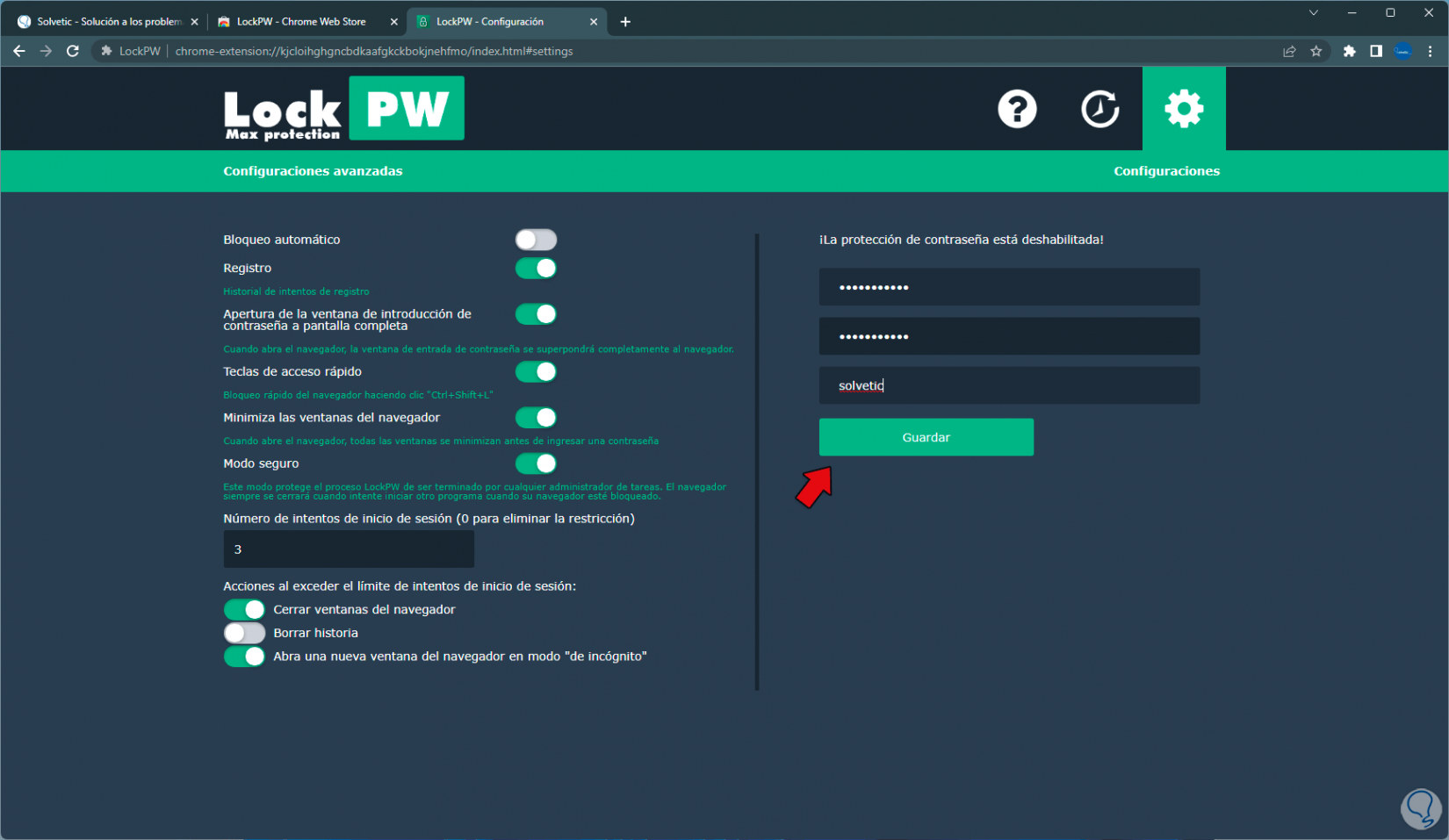
step 8
Now we close all active Chrome windows, open the browser and select the created profile:
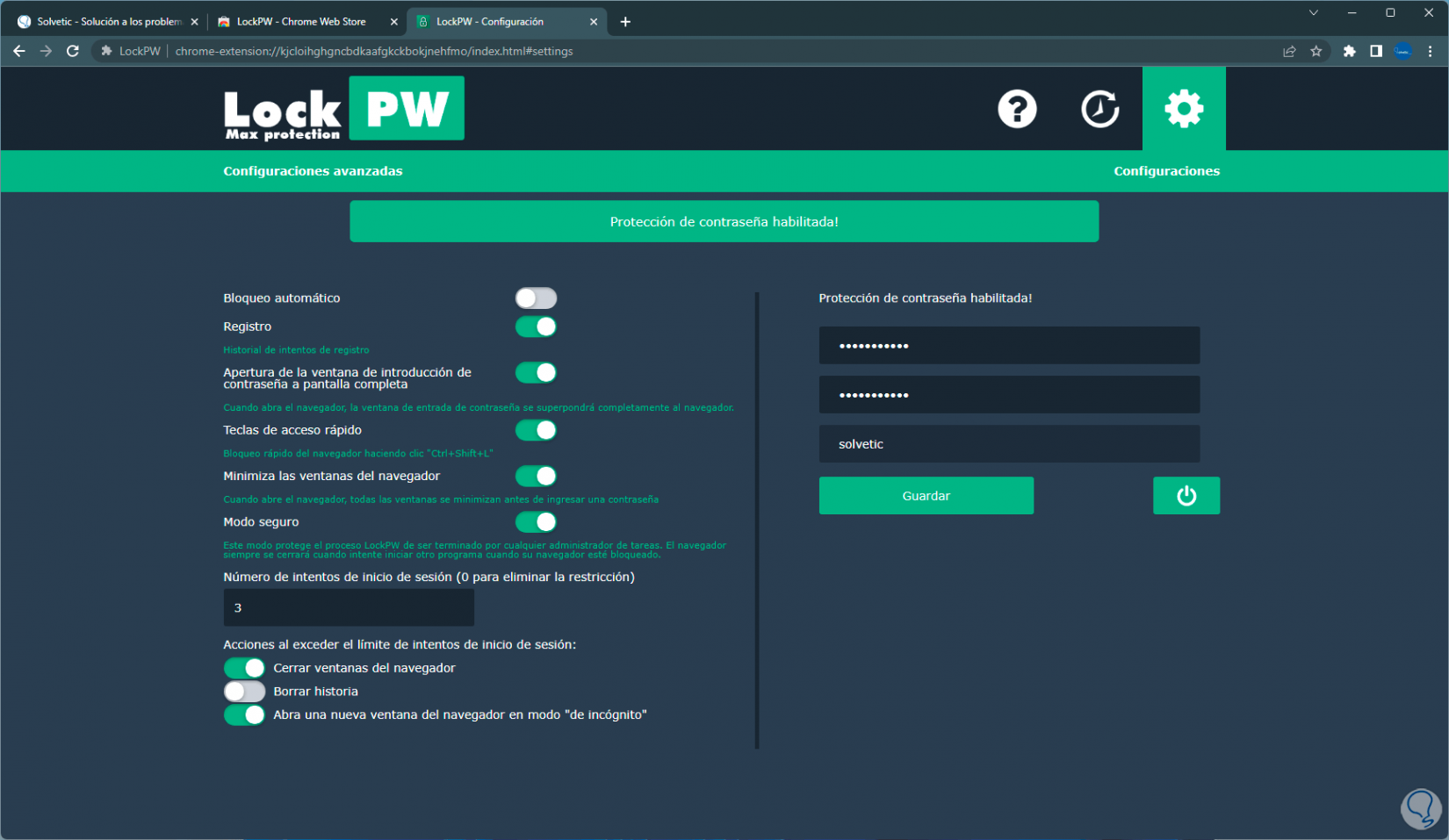
step 9
By clicking on it we will see the added security:
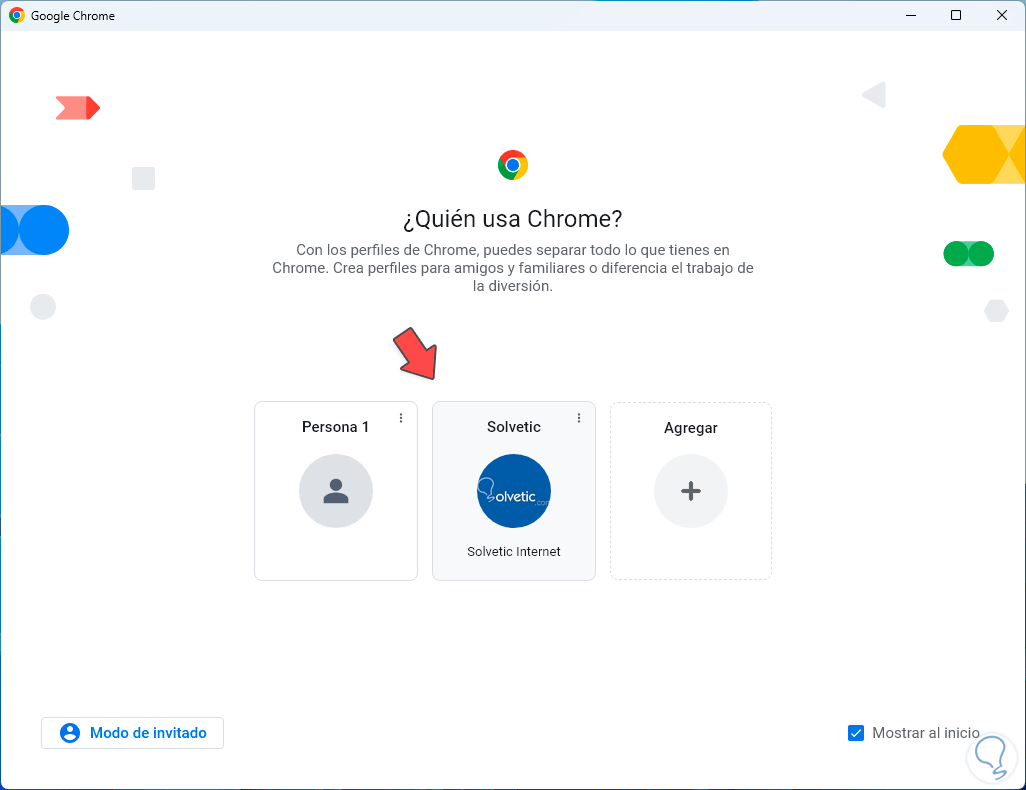
step 10
We enter the password to access the profile in Chrome:
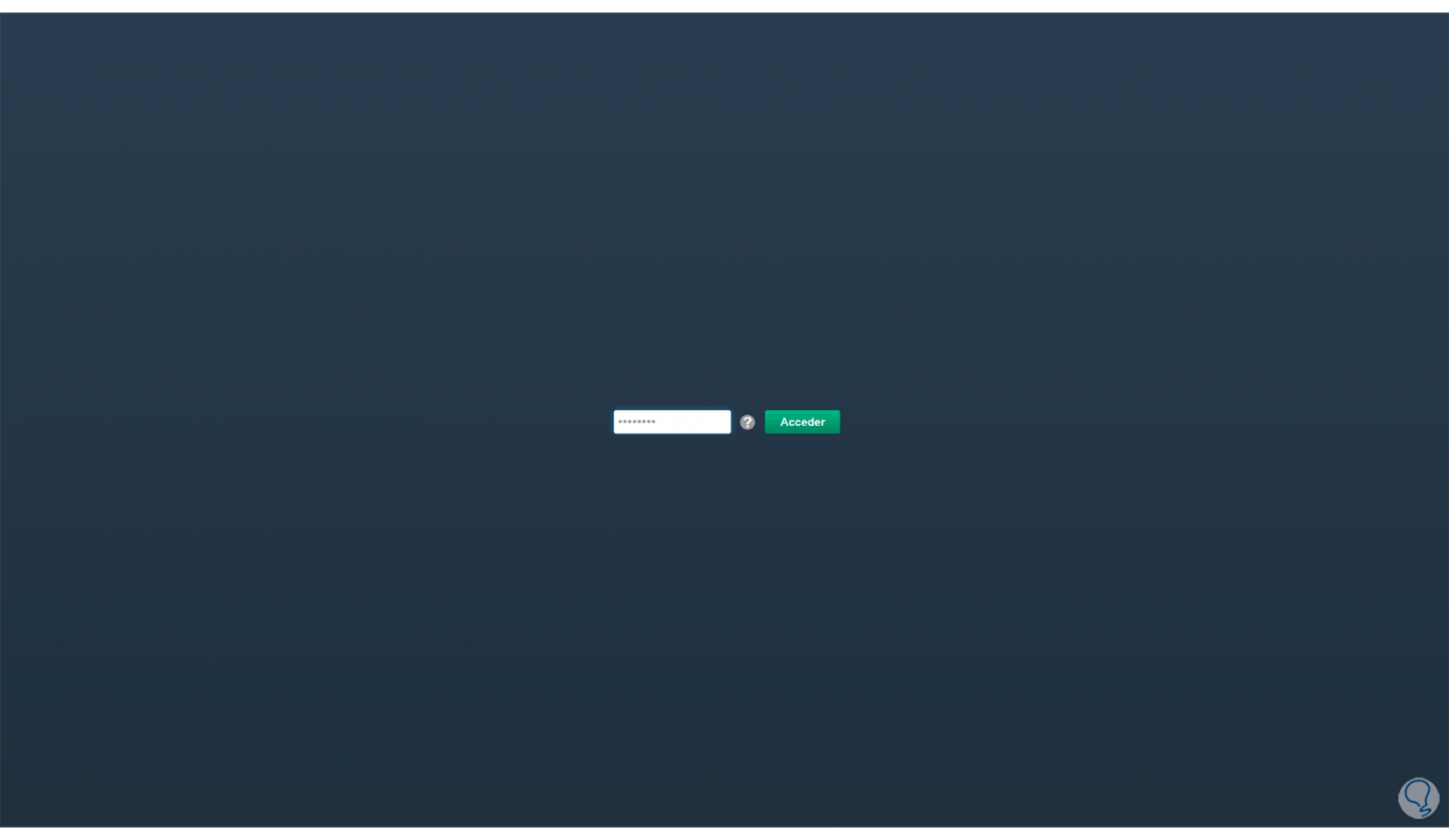
3 Remove Chrome profile
Step 1
If the profile is no longer needed for security we must remove it, for this task we open the browser, click on our user and then click on the pinion icon (manage profiles):
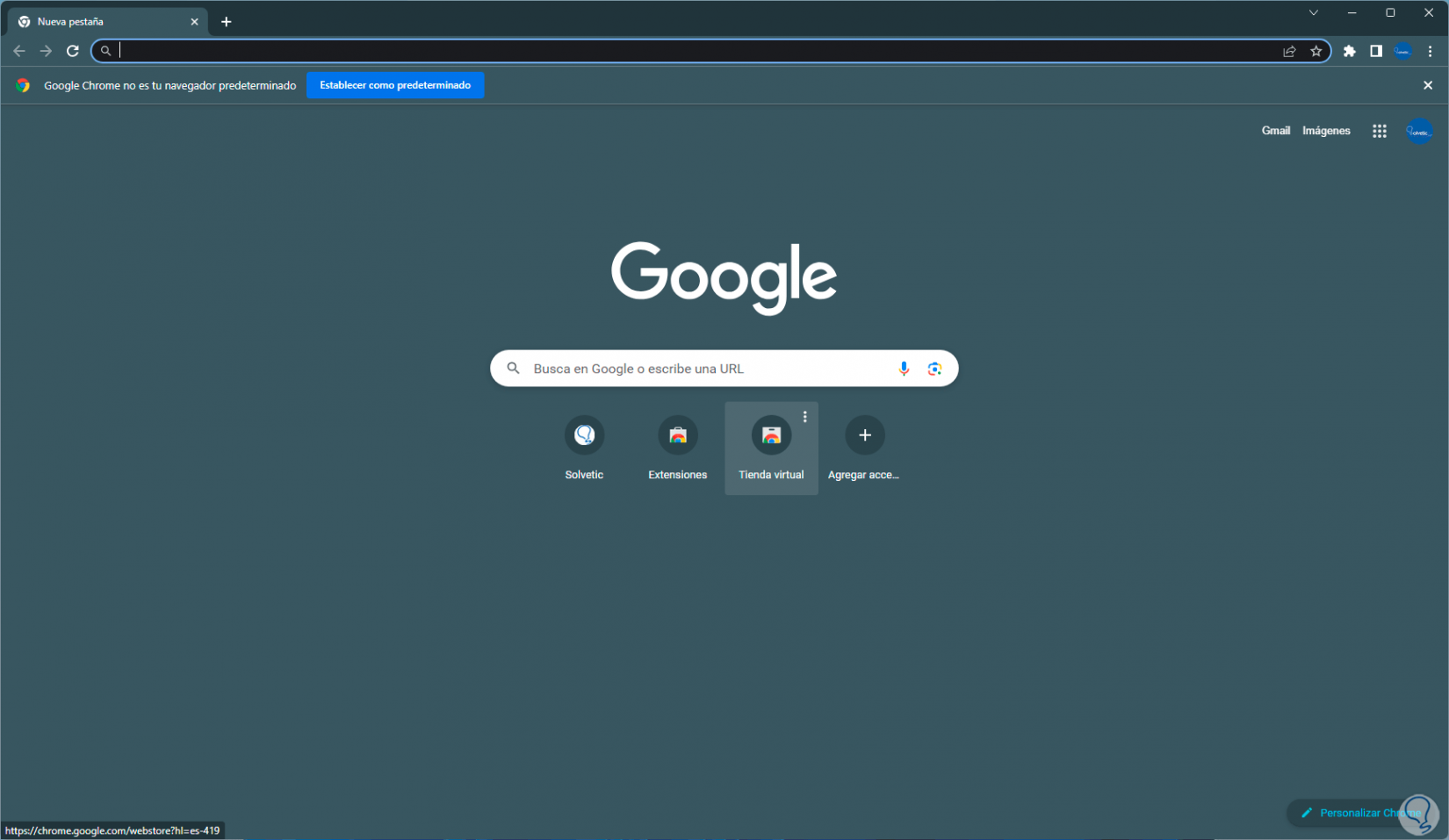
Step 2
On the profile to delete we click on "More actions" and then select "Delete":
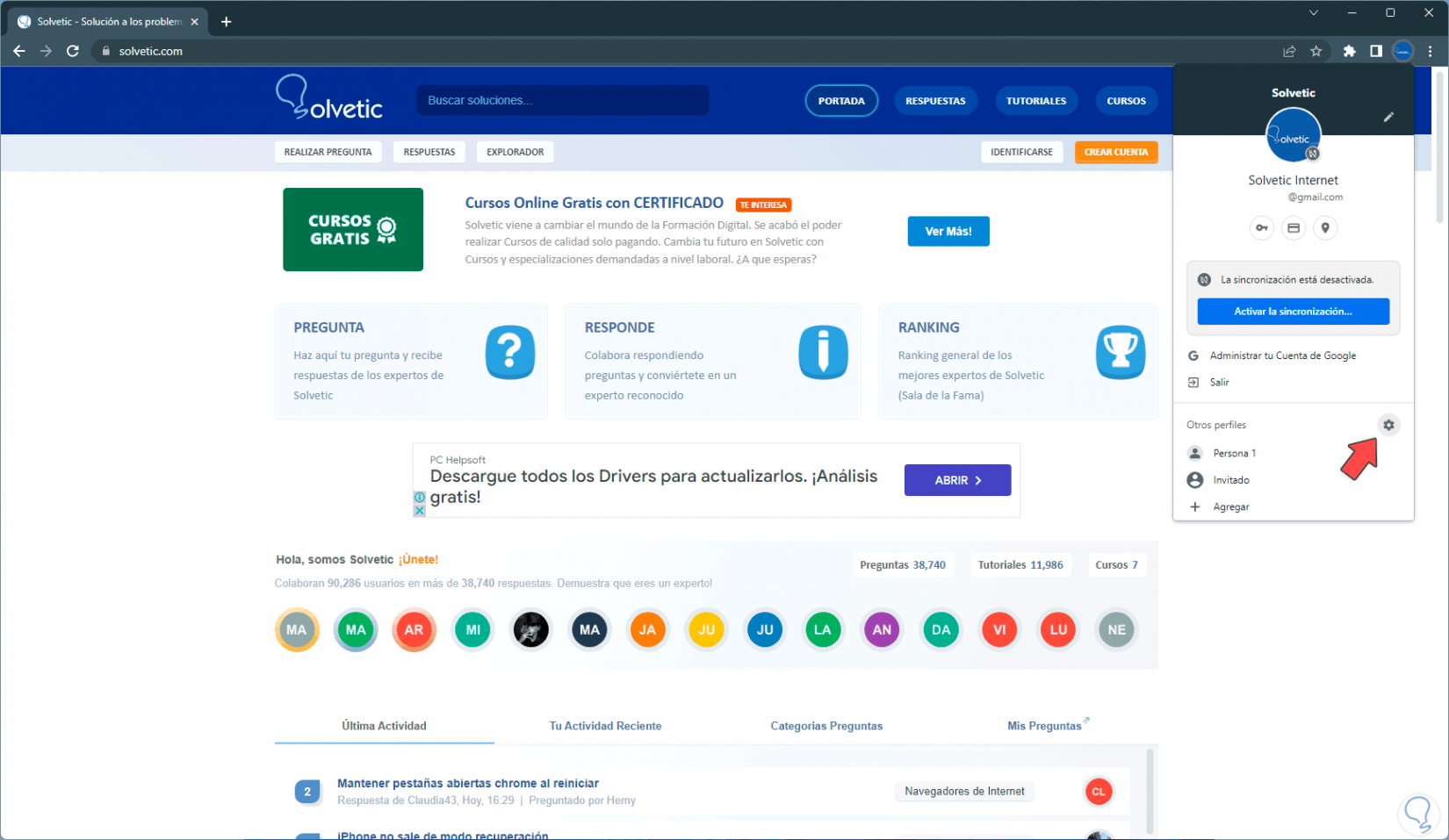
Step 3
We must confirm this process:
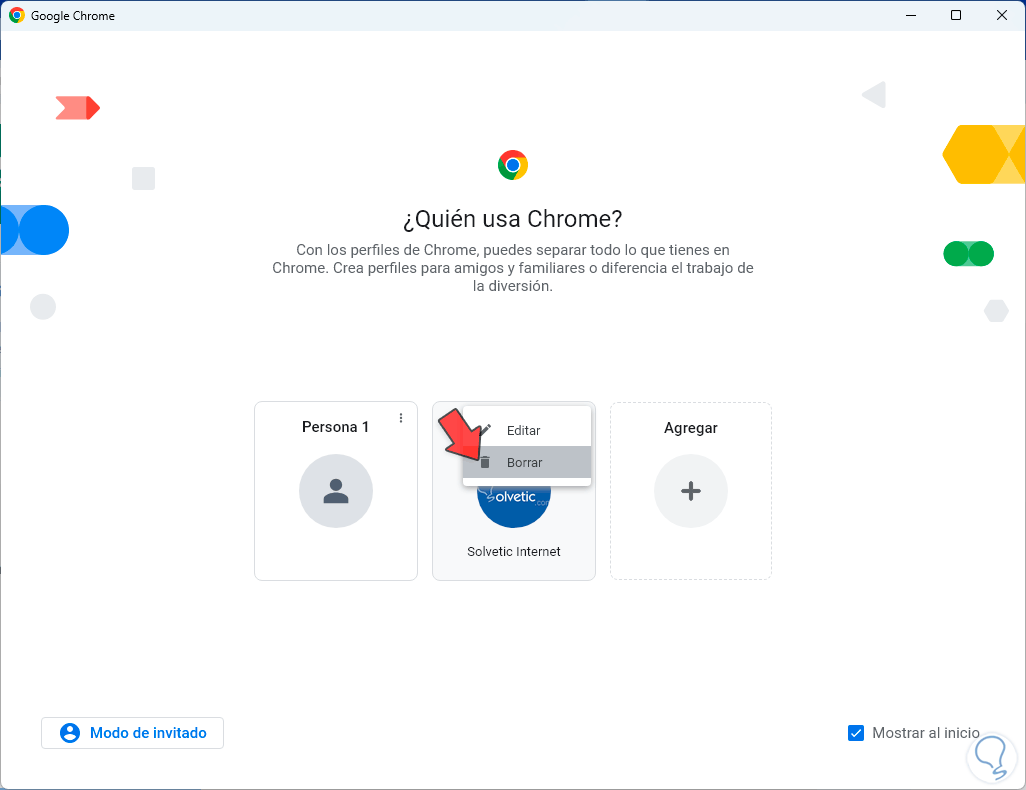
Step 4
By clicking on "Delete" the profile will be removed from Chrome:
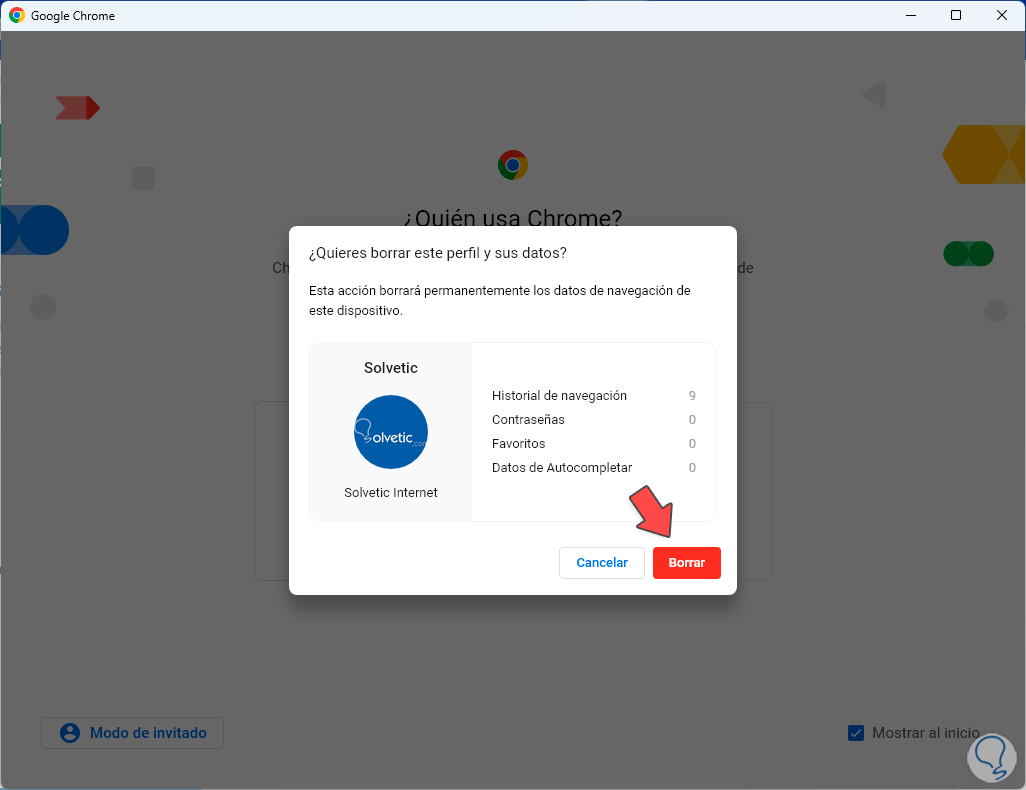
step 5
We will see that the Chrome profile has been deleted.
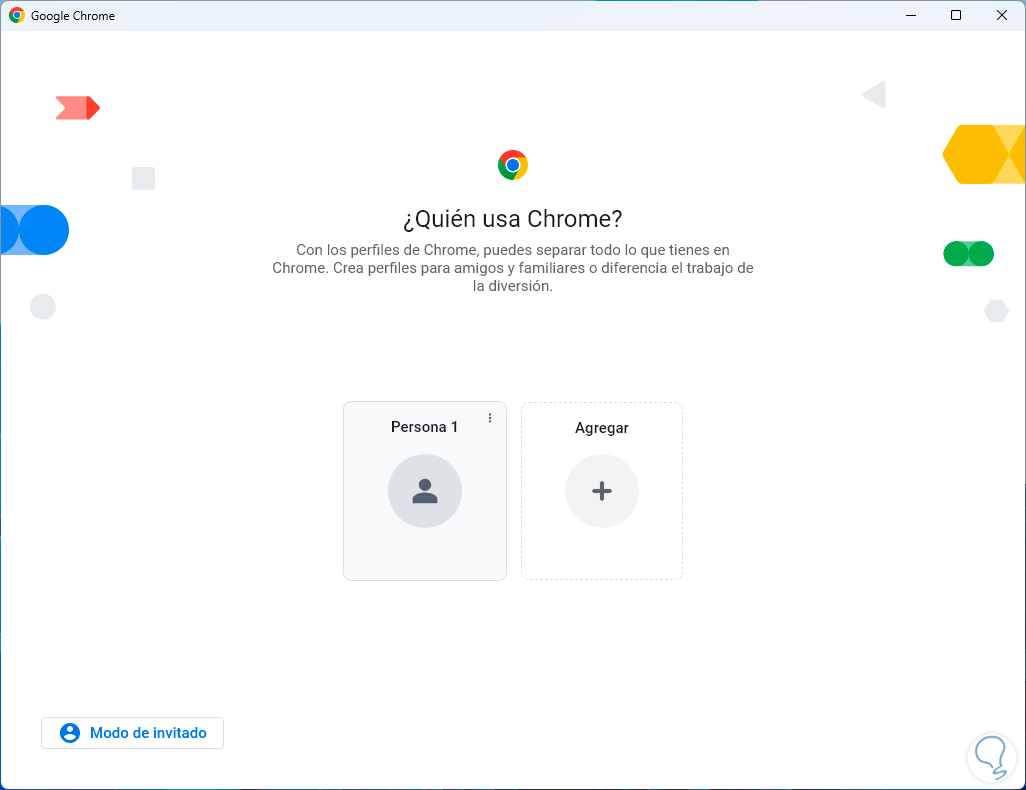
This is the way to create and manage profiles in Google Chrome..