To stay up to date, remember to subscribe to our YouTube channel!
SUBSCRIBE ON YOUTUBE
In Windows, most of the tasks are based on the permissions that the user manages and has, for this reason there are different types of users, each one with special permissions and an error that can happen is that when trying to uninstall an application we see the error that We do not have sufficient permissions and it is not even possible to open the uninstall wizard.
If it tells us that You do not have Sufficient Permissions to Uninstall, we will not be able to follow the uninstall process and we will not be able to remove the software we do not want. This is an error that affects being able to remove said program from the system but today we have some solutions for this error. We recommend that you try each one until you manage to remove the program in Windows 11.
1 Enable Administrator user
Step 1
In this case we seek to activate the integrated Windows Administrator user, which has all the permissions to perform tasks in the system, it is disabled by default due to security issues, to activate it, we are going to open the command prompt console or the terminal as administrator:

Step 2
Now we are going to execute the following command:
net user administrator /active:yes
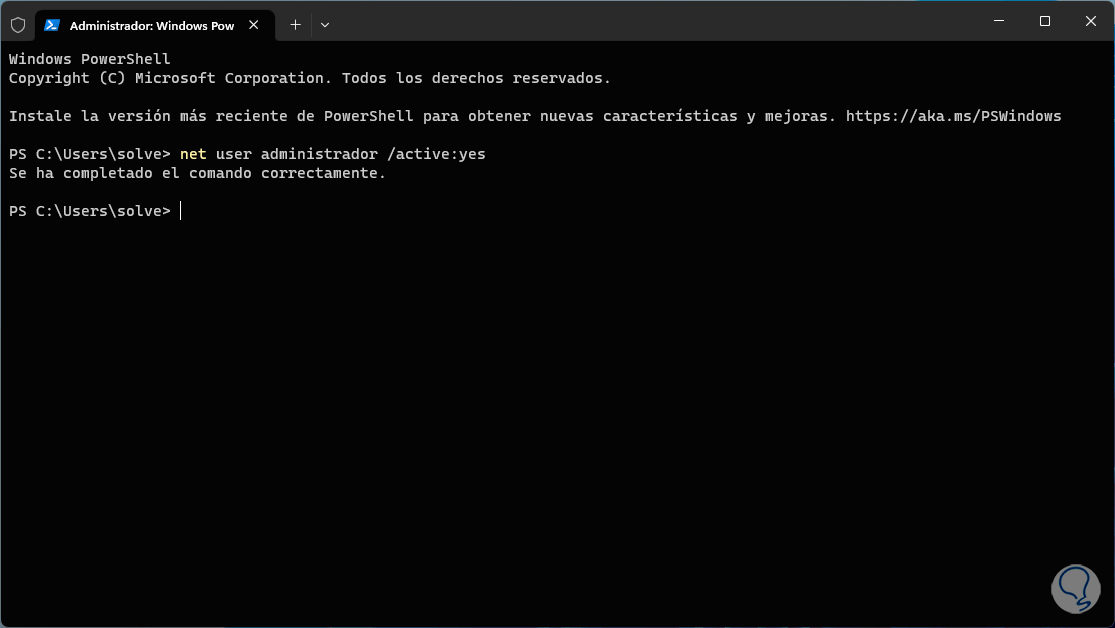
Step 3
Once enabled, we are going to click on the user profile in the Start menu and there we click on Administrator which has been enabled:
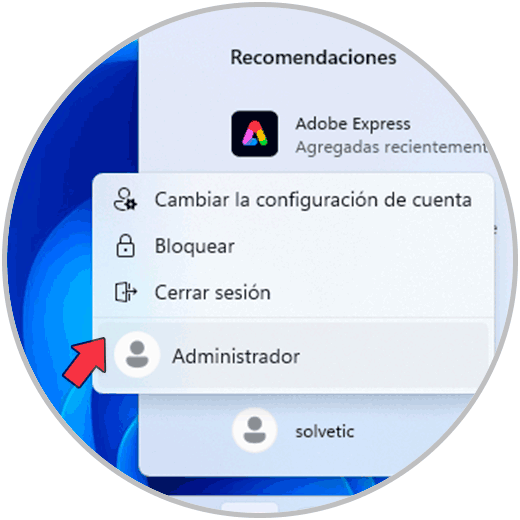
Step 4
The login page will load:
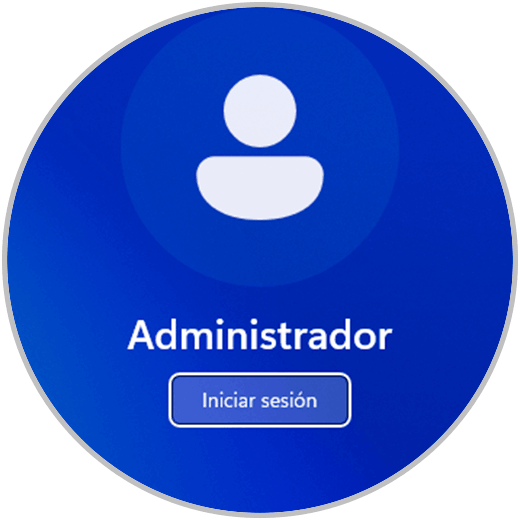
step 5
We start the session with this profile and once we access we validate if the wizard opens to uninstall the application or we try to uninstall it:
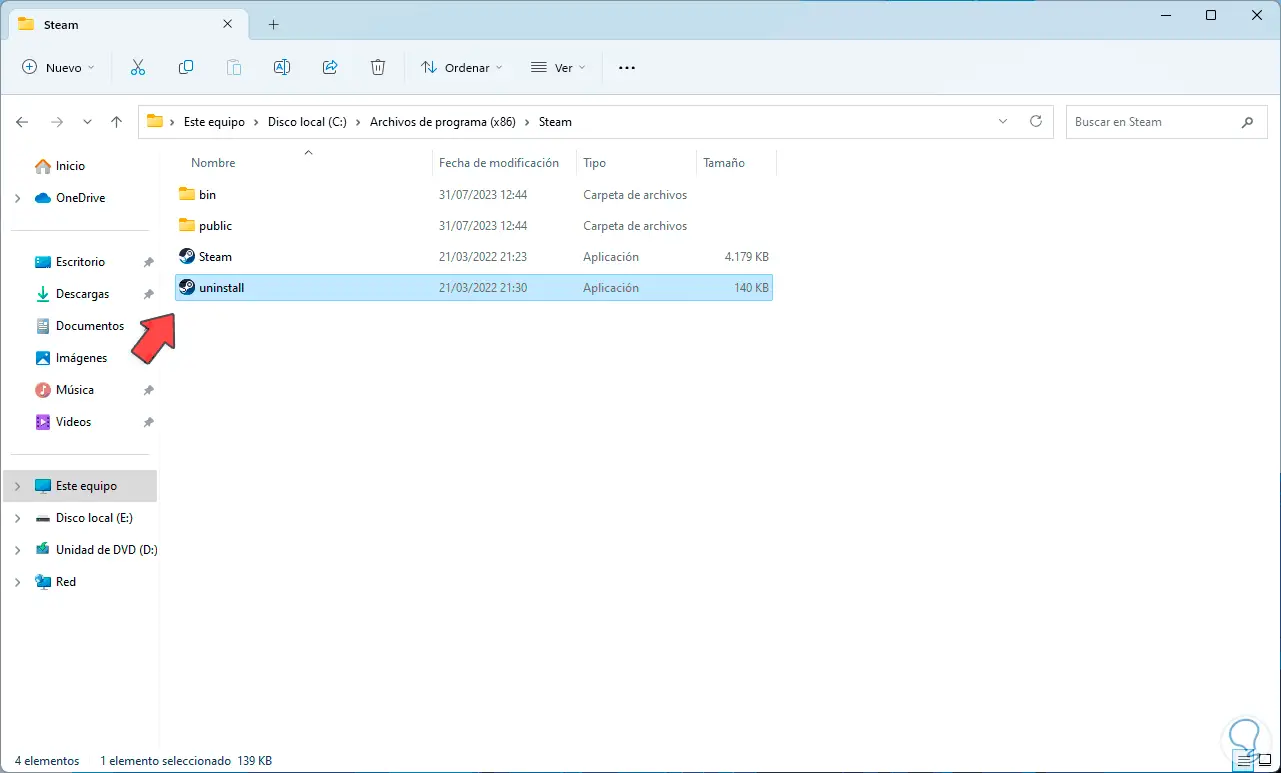
step 6
We click on the uninstall executable and the wizard opens:
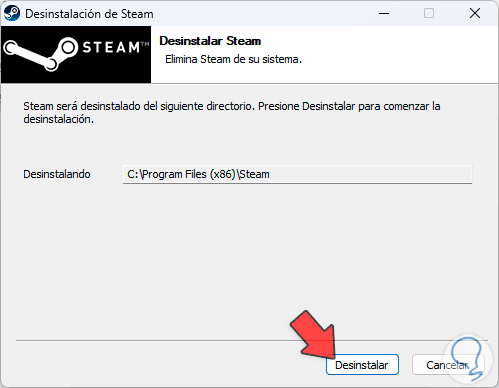
step 7
There we can click on "Uninstall" to validate said process. Now we can go back to the initial session.
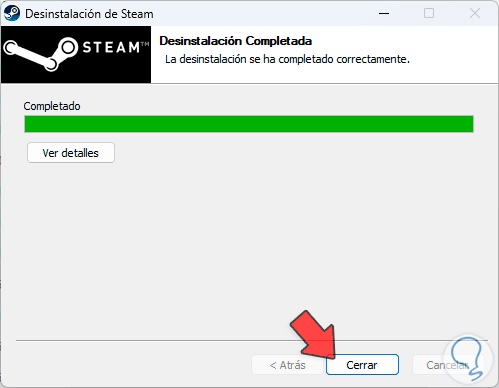
2 Change user account control settings
UAC (User Account Control – User Account Control) is a security mechanism in Windows which launches a warning when attempts are made to perform certain operations to protect the integrity of the computer and user data, it may happen that this is the cause of it is not possible to uninstall the application.
Step 1
We are going to disable this temporarily, in the search engine we enter the word "user" and then click on "Change user account control settings":
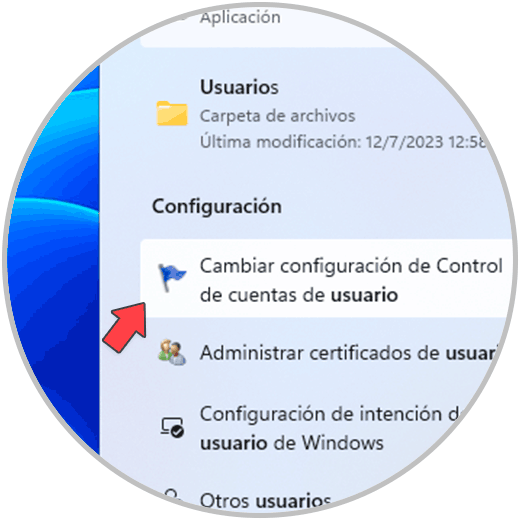
Step 2
The following will open: We move the slider to the bottom:
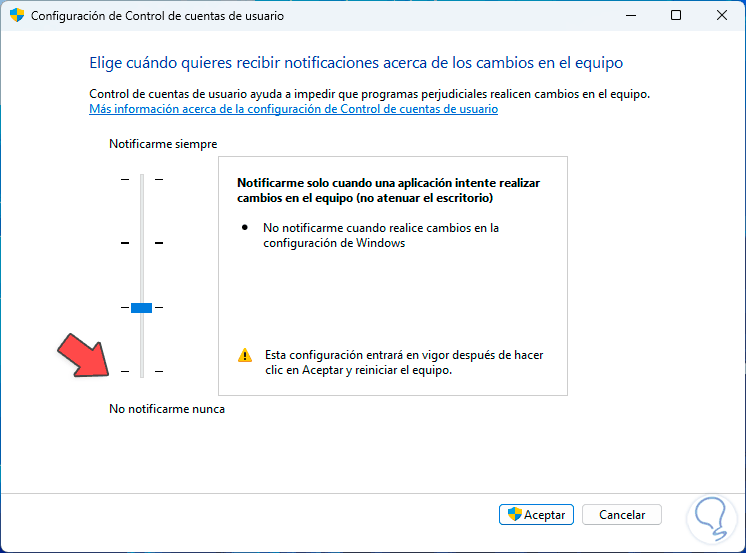
Step 3
Apply the changes.
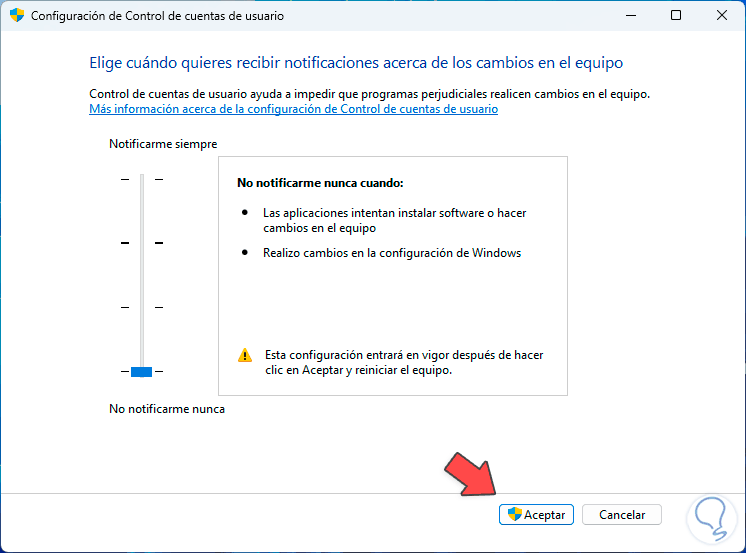
Step 4
Let's reboot the system to apply those changes:
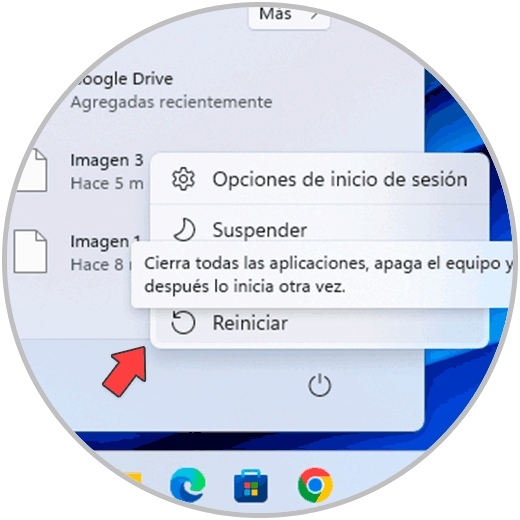
step 5
The system will reboot. Then it will be possible to validate if it is possible to uninstall the application.
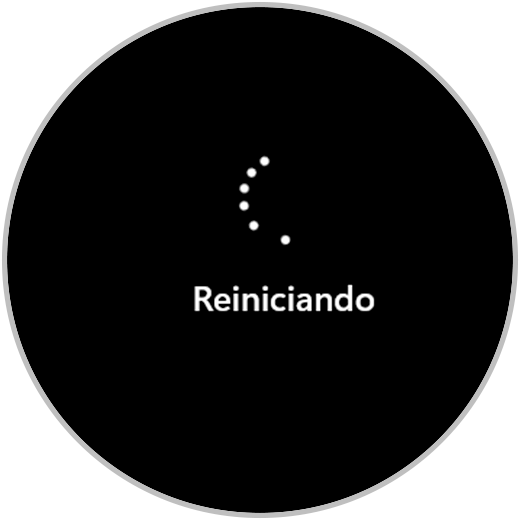
3 Restart Windows Installer service
Step 1
We can try to restart the service to refresh all the processes associated with it, for this we are going to open services from the search engine:
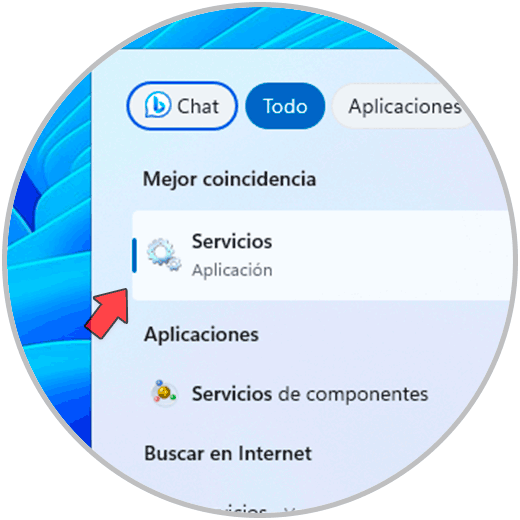
Step 2
In the services console we are going to look for the “Windows Installer” service:
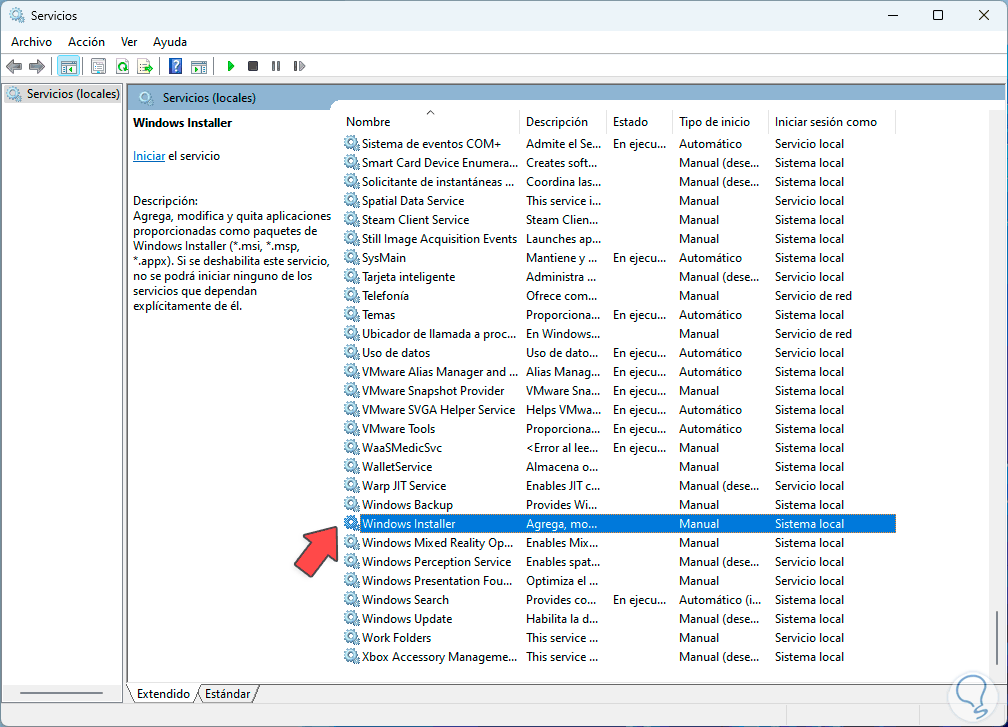
Step 3
At the top we click on the "Restart" line and wait for the process to complete. The service will be up and running again.
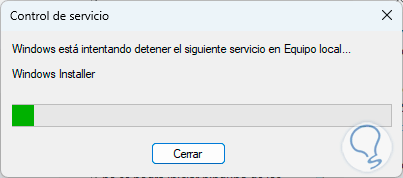
4 Uninstall as Administrator
Another of the solutions TechnoWikis offers you is to run the uninstall process directly as an administrator.
Step 1
To use it, we are going to go to the path where the application is installed, then right-click on the uninstaller and select the "Run as administrator" option:
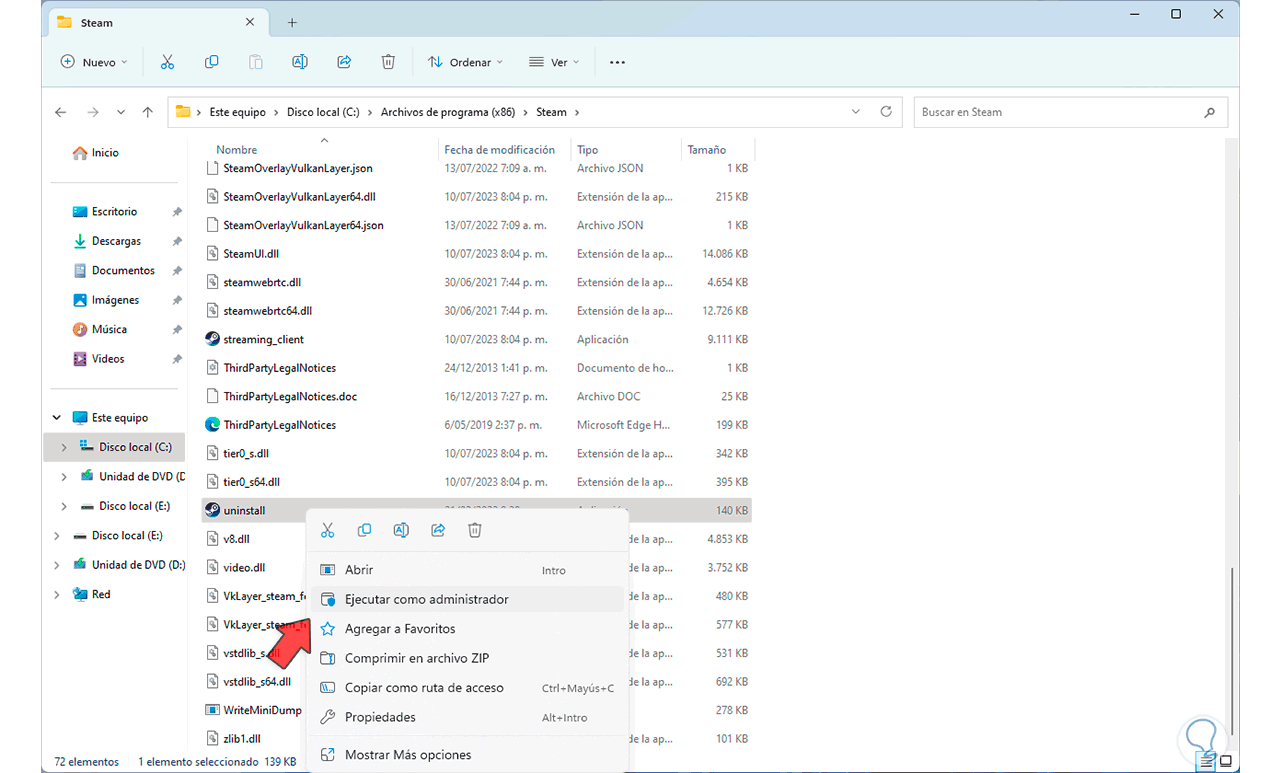
Step 2
We confirm if the wizard opens:
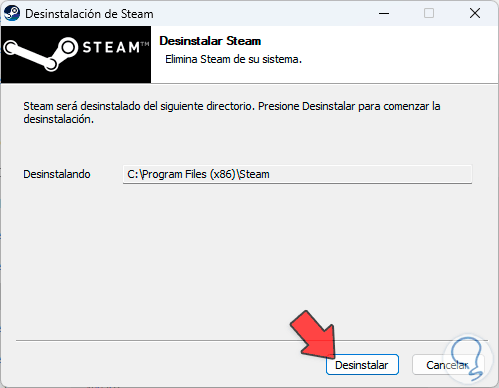
5 End program
This option applies when the application is active, so what we will do is finish all the associated processes in order to try to carry out the uninstall process correctly.
Step 1
To do this we go to the route "Start - Settings - Applications - Installed applications":
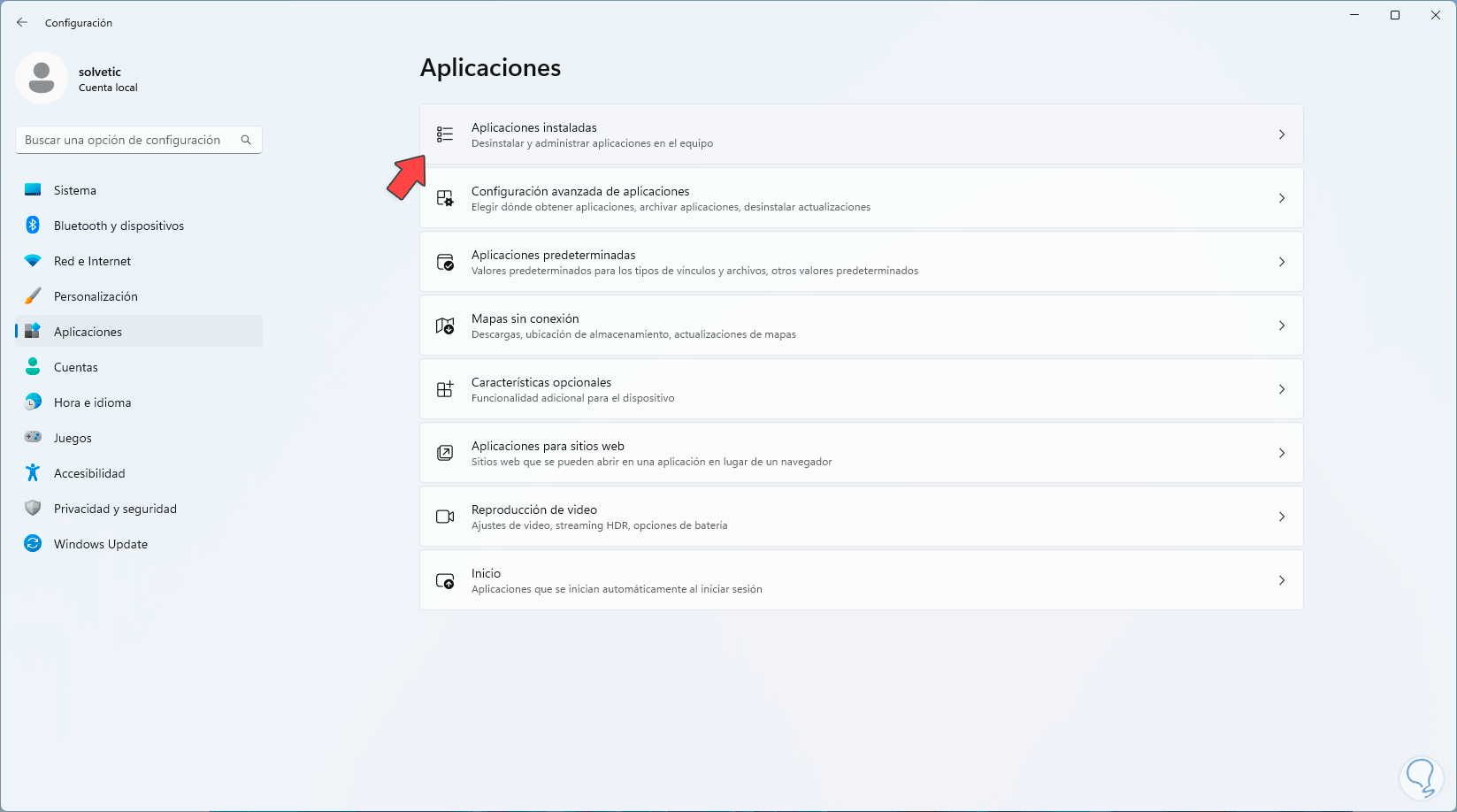
Step 2
We are going to click on the menu of the application to uninstall and select "Advanced options":
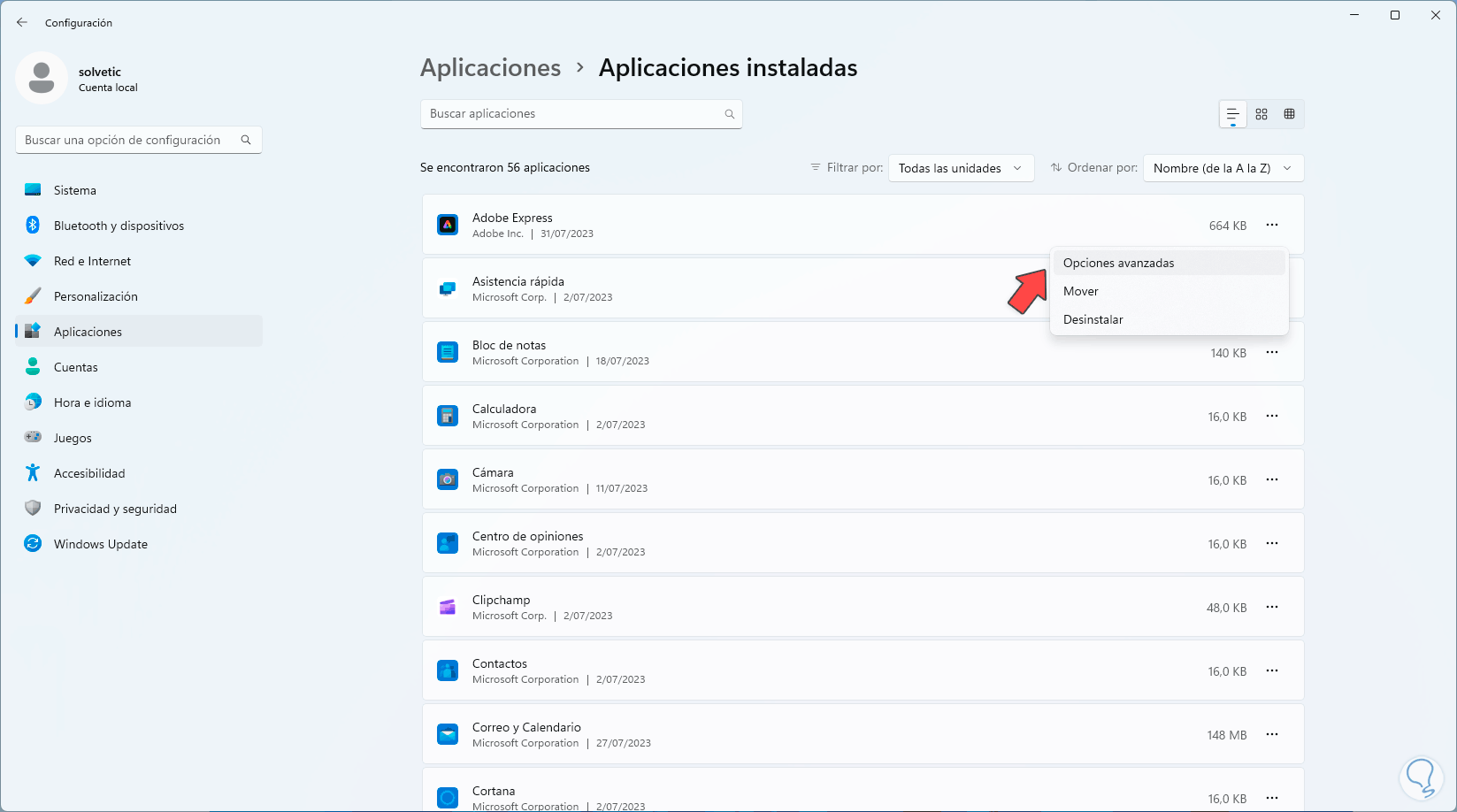
Step 3
Then we click on "Finish" to end all its processes and be able to carry out the process without error:
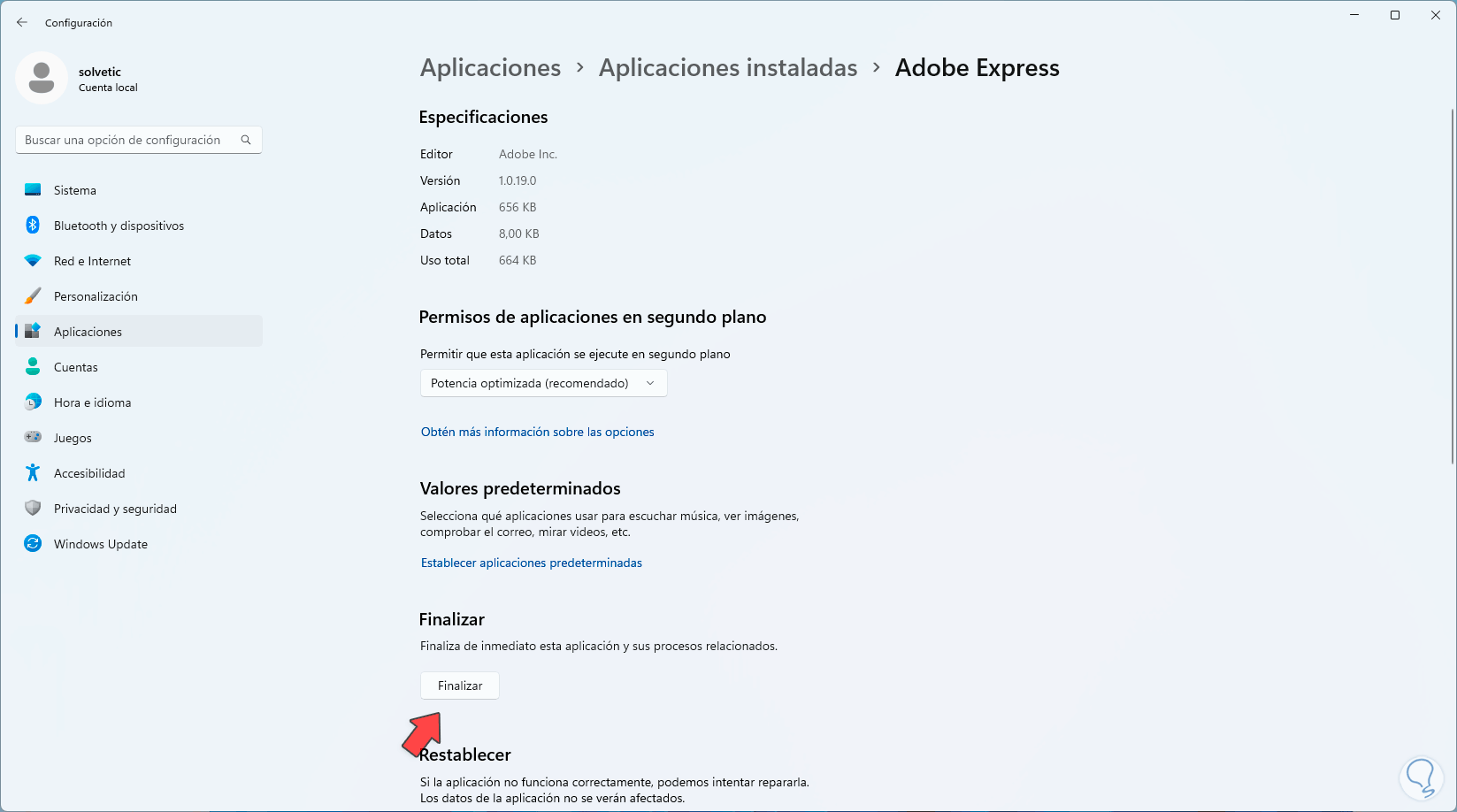
6 Use Safe Mode
Another of the simple solutions to uninstall a program without error in Windows is using Safe Mode which starts Windows with the minimum of drivers to carry out precise administrative tasks.
Step 1
In this case, from the search engine we enter the word "msconfig" and then open the "System Configuration" utility:
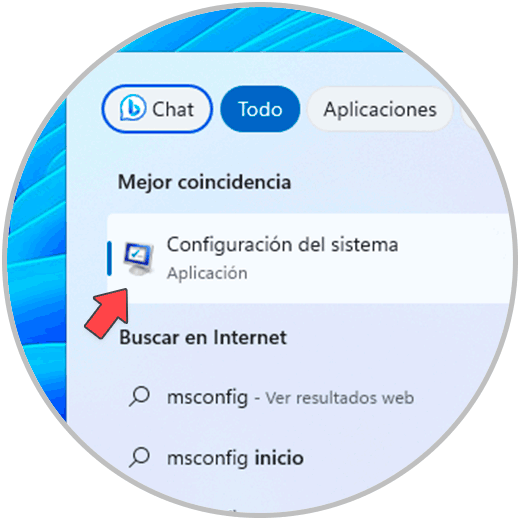
Step 2
In the pop-up window we are going to go to the "Boot" tab and there we activate the "Error-safe boot" box:
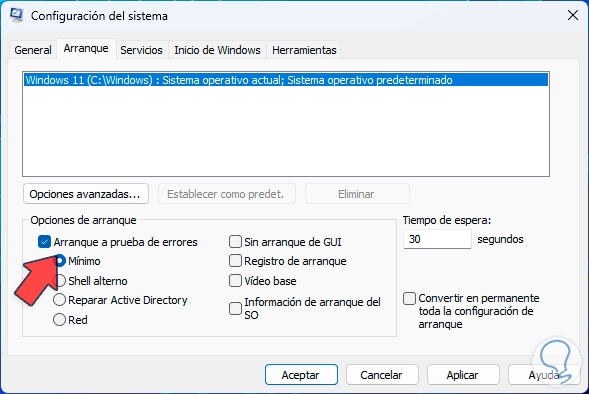
Step 3
When applying the changes we must restart the system:
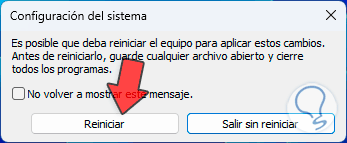
Step 4
We click on "Restart" to access Safe Mode:

step 5
We will have access to this mode. From there we try to open the uninstall wizard to see if it works:
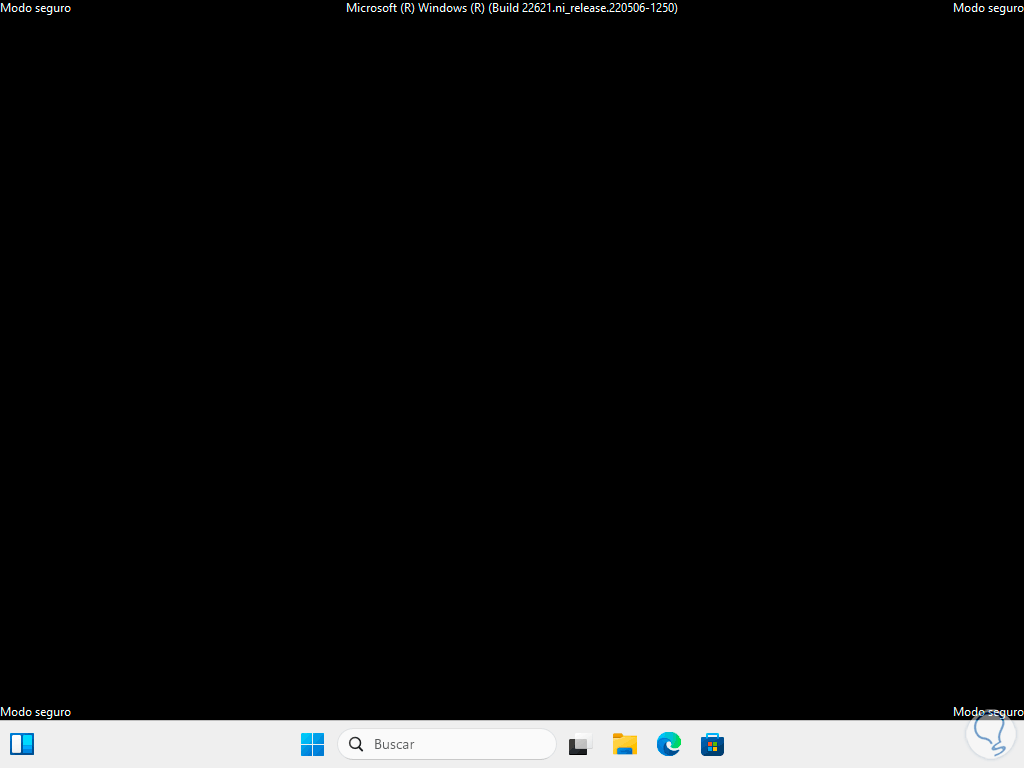
step 6
You can reboot the system to access normal mode.
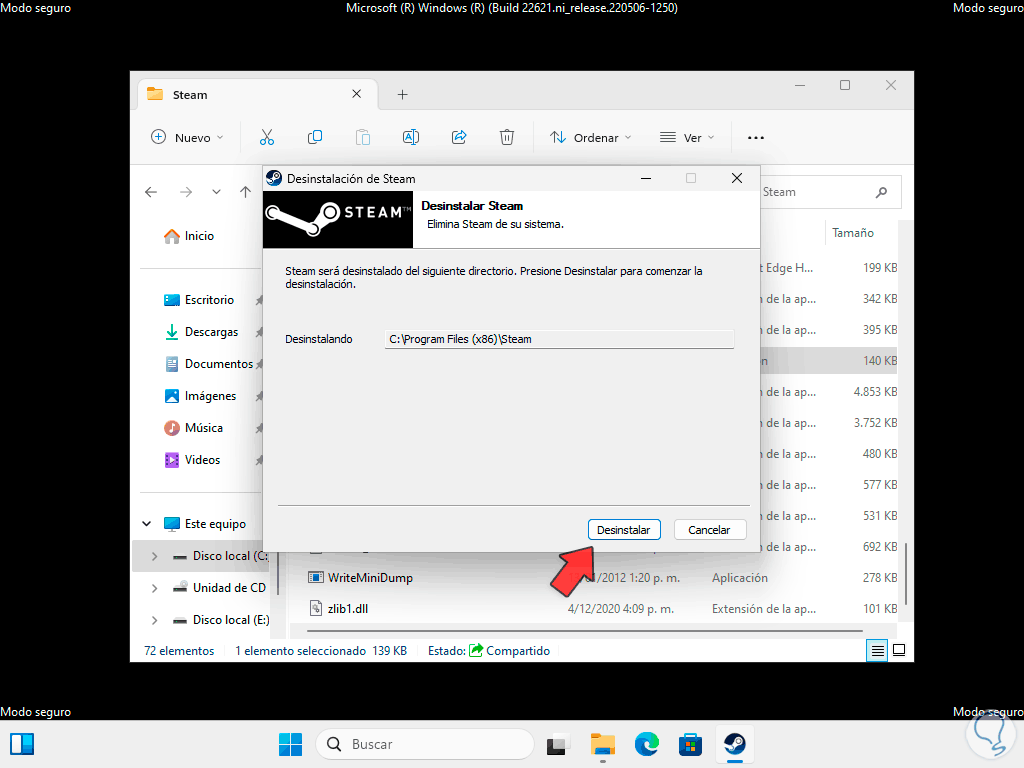
7 Uninstall from Registry Editor
Step 1
Through the Registry Editor we can configure the permission to remove the application without any error, we open the Registry Editor from the search engine:
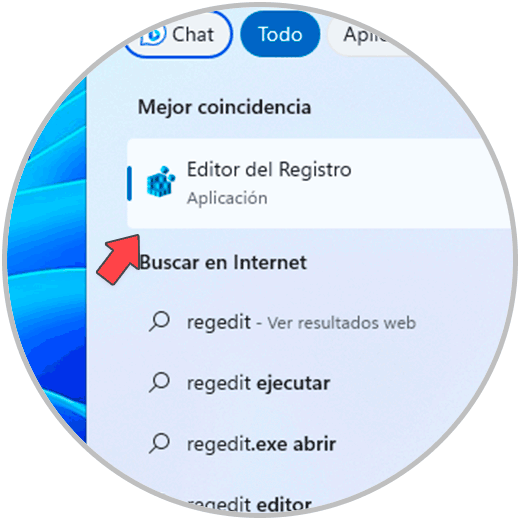
Step 2
We will go to the following route:
HKEY_LOCAL_MACHINE\SOFTWARE\Microsoft\Windows\CurrentVersion\Uninstall
Step 3
Now we are going to right click on the application folder and select the "Permissions" option:
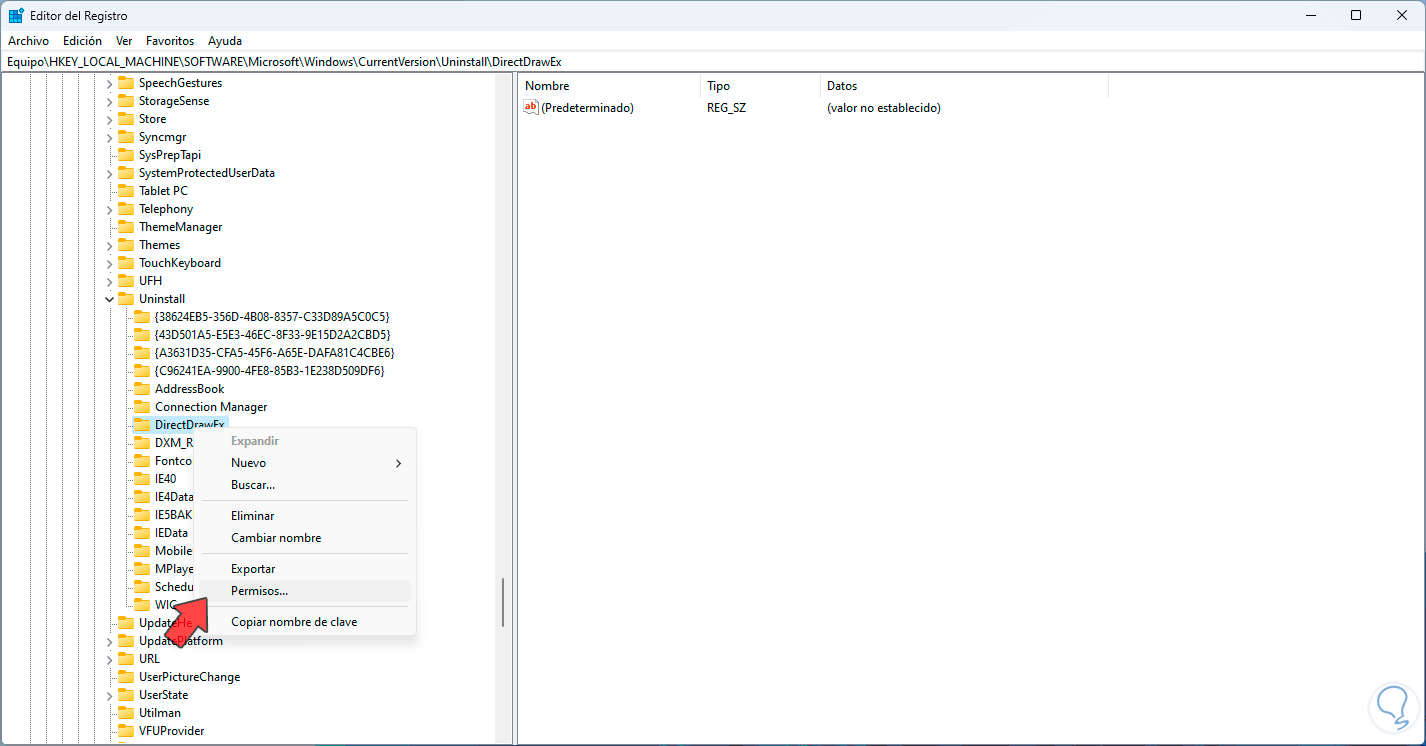
Step 4
We will see the following: We leave the default option selected and activate the "Full control" box:
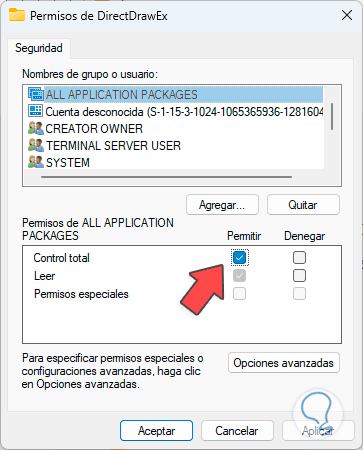
step 5
We apply the changes and try to uninstall the application.
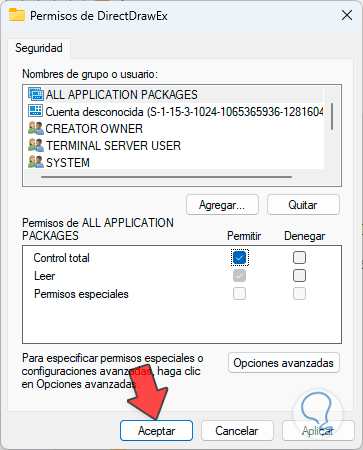
8 Change application property
This is another of the available options and is to take ownership of the application.
Step 1
To achieve this we are going to go to the path where the application is installed and there we right click on the shortcut and select "Properties":
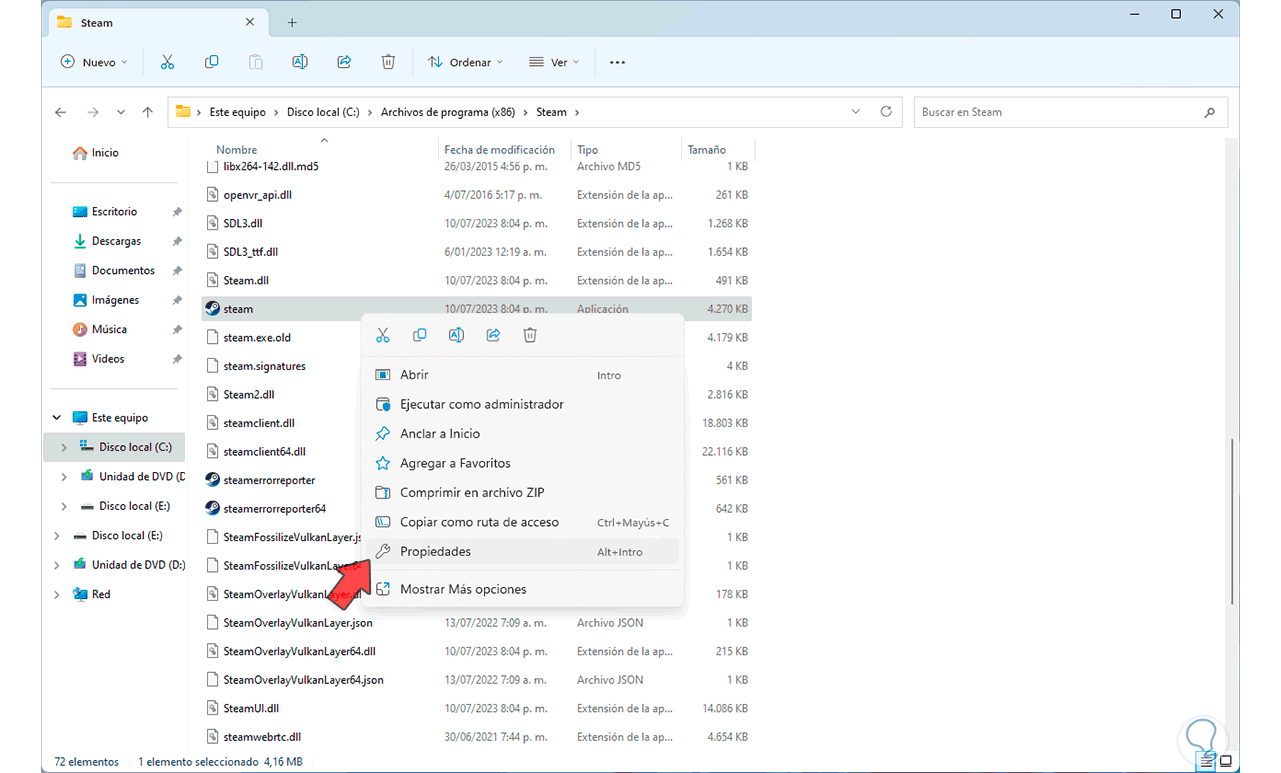
Step 2
Now we go to the "Security" tab and click on "Advanced options":
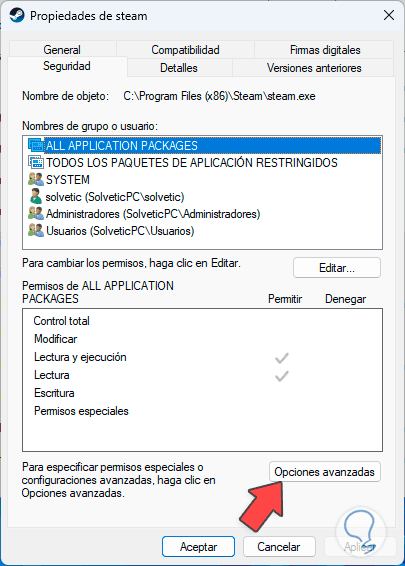
Step 3
The following will open. If in the upper part the current user who logged in is not the owner, we must click on "Change" and assign it from the pop-up window.
We apply the changes.
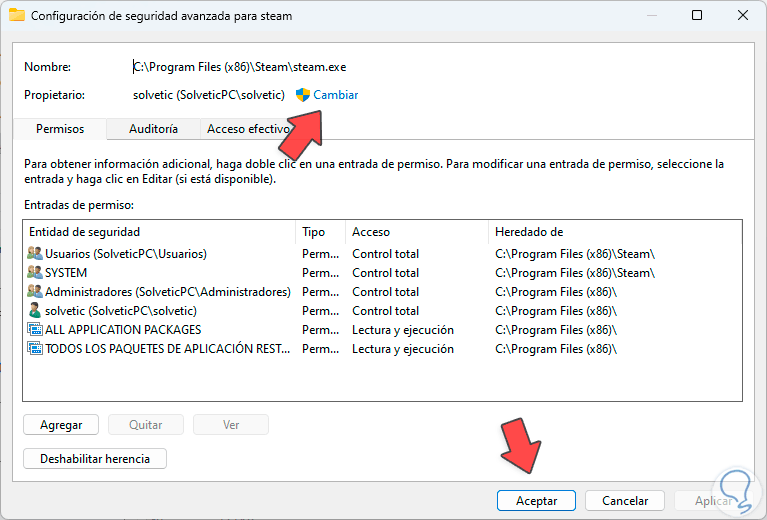
9 Uninstall application from CMD
Step 1
This is an option that applies only to some system applications but not to all in general, we open the command prompt console as administrator:
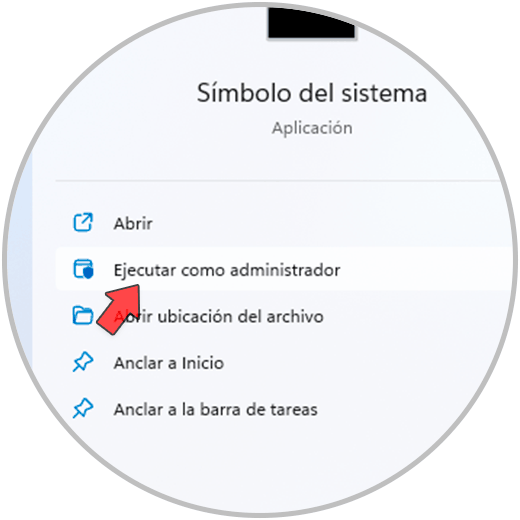
Step 2
First of all we are going to execute the “wmic” command to access the utility, then we will list the applications with the “product get name” command:
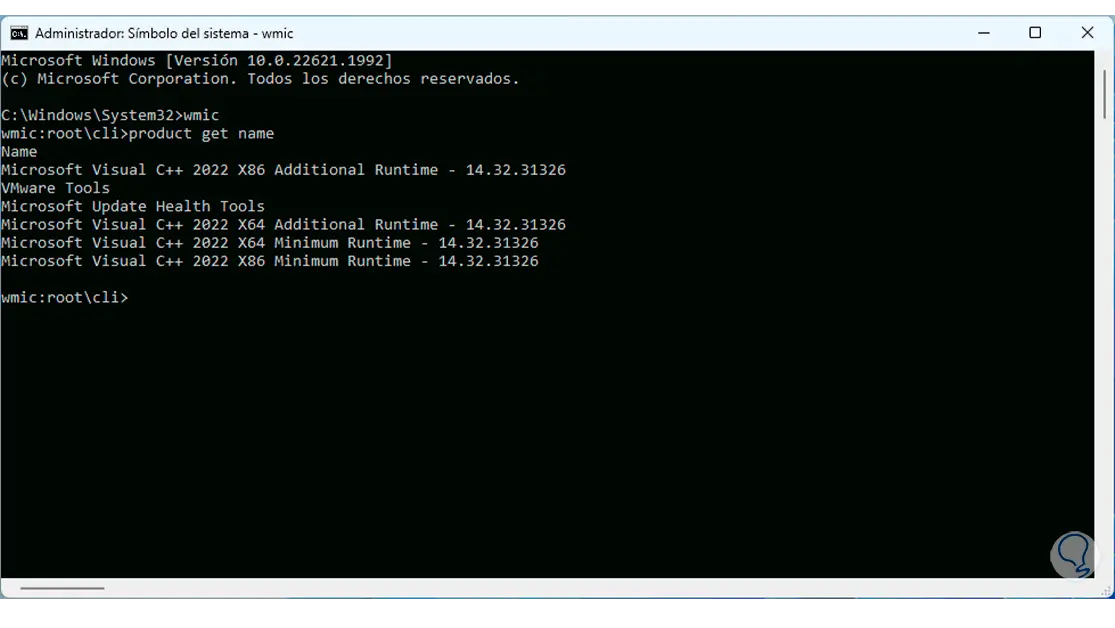
Step 3
If the application to remove is there we can execute the following:
product where name=[program name] call uninstall
These solutions will help you uninstall an app without error in Windows 11.