The security and privacy of our data on the phone is one of the aspects that mobile phone companies strive to take care of, and that is why they are increasingly the means they put on their devices to protect the personal information of users and that affects your privacy..
Every day we perform lots of actions that make us continuously accumulate information on our phone, either by the files such as photos or videos and the messages we exchange or by the information derived from the use of applications that accumulate on our phone, and It is necessary to release it to work optimally.
For this, most terminals have a pattern, pin and password that you can activate for the security of the terminal in the screen unlock, but with the private space in Huawei they go a step further, since it allows you to have a parallel space in your phone to use applications, make calls, send messages and many other possibilities. It is for this reason that today in TechnoWikis we will explain how to enable private space in the Huawei P20 Lite Android terminal and how to see the hidden applications in it..
To keep up, remember to subscribe to our YouTube channel! SUBSCRIBE
1. How to enable private space on Huawei P20 Lite
With the creation of a private space we will be creating in our terminal Huawei P20 Lite of Android a parallel space in which you can use applications, save files and configure in a completely independent way to the main space, including also that it is accessed through a unlock code different from the one set. To create a private space on your Huawei P20 Lite the steps to follow are:
Step 1
Click on the "Settings" of the device to access their settings.
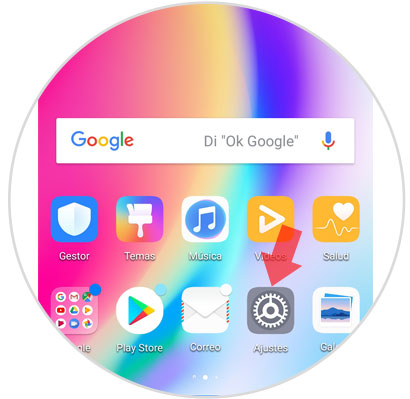
Step 2
Once inside the settings, in the list, click on "Security and privacy" to access.
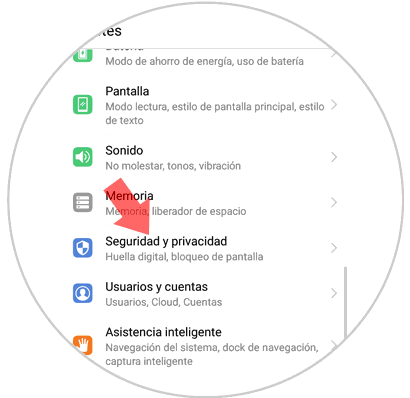
Step 3
On this screen you will see the option “Private spaceâ€. Click here to continue.
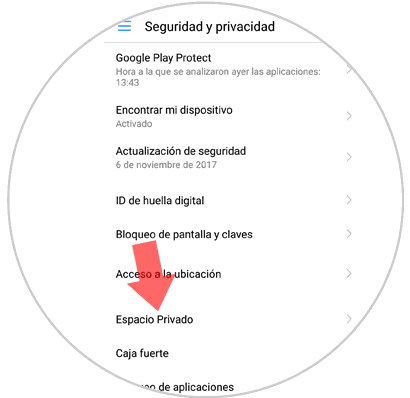
Step 4
In the new screen you will see how to configure the private space in your terminal. Click on "Enable" to start.
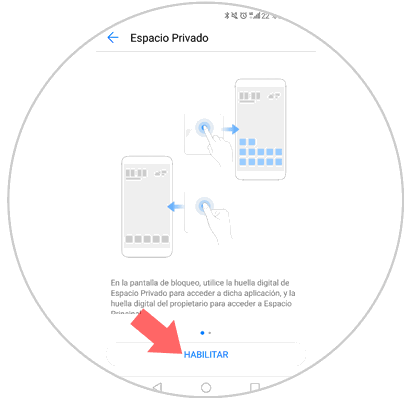
Step 5
Now, you must enter a screen unlock pattern, pin or password (in our case pattern) different from the one you have to access the mobile menu in the normal way. Enter it twice and press "Done"
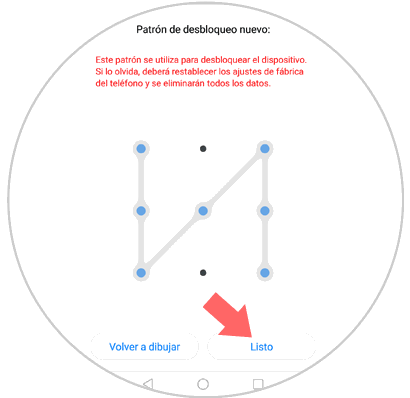
Note
Now it will give you the option of associating the fingerprint with the private space, which should be another that you do not use for the main space. Press "Associate" to perform or cancel if you do not want to link your private space to the fingerprint.
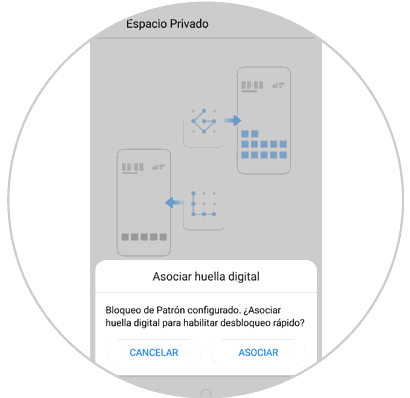
When it is created, depending on the pattern or footprint you put on, you will appear in your main space or private space since they are independent and have different unlocks and different footprints in each case.
2. How to remove private space on Huawei P20 Lite
If for any circumstance, you no longer want to have private space on your mobile, you can easily remove it. To do this you will have to access the main space following this route:
In the private space screen you will see in the upper right corner an icon of a trash can, click here and in the pop-up window press “Deleteâ€. That way you will have easily removed the private space and all the information it contains in the Huawei P20 Lite
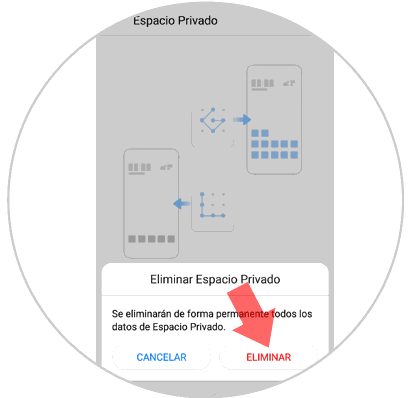
3. How to view hidden applications on Huawei P20 Lite
It is also possible to know which applications are hidden but are working on your Huawei P20 Lite mobile. For this you will have to follow these steps:
Step 1
Press the "Settings" of your device.
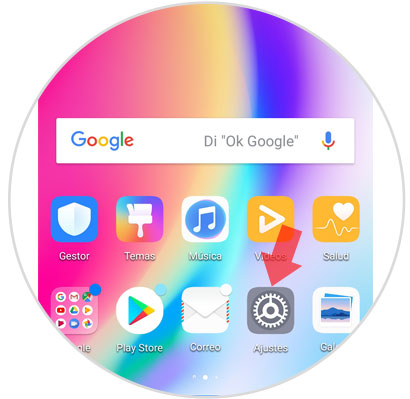
Step 2
Swipe to the "Applications and notifications" option and click here.
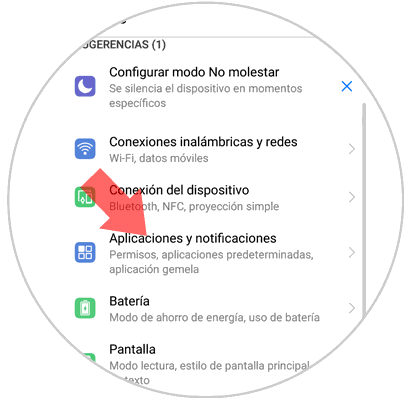
Step 3
Click on applications at the top of the new screen.
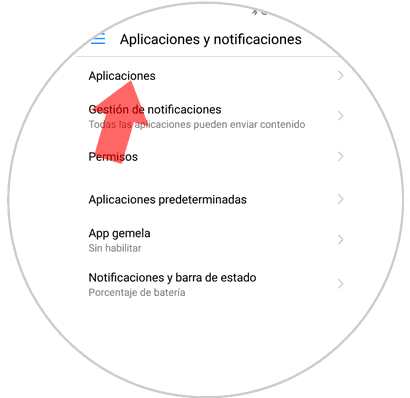
Step 4
Above the list of applications downloaded on your mobile you will see a tab where you put all the applications. Two options will be displayed:
Enabled
Applications visible on Huawei P20 Lite
Disabled
Hidden applications on Huawei P20 Lite
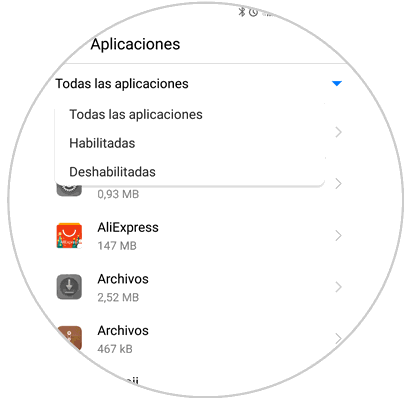
It will be that simple to maintain the privacy of your data on the Huawei P20 Lite Android phone.