The amount of information, data, applications, messages etc. that we store in our phone over time is increasing. Every day we communicate with our contacts through these devices and generally receive information through emails, photos, videos ....
In many cases, our phone is also used in both personal and professional settings, and it is possible that on many occasions we will encounter the situation that having so many things on the same device drives us crazy.
That is why Huawei has introduced in its phones the possibility of having a private space, separated from the main space in which to store and download different applications and information. In addition, it offers the possibility of hiding applications in case we are in the situation that we do not want any App to be visible..
Below, we explain how to enable this private space and how to hide applications on Huawei P20.
To keep up, remember to subscribe to our YouTube channel! SUBSCRIBE
1. How to enable private space on Huawei P20
We may want to create a private space because in this way we can protect certain files, photos or applications in a more secure and confidential way. It is a good way to keep this type of information safe since nobody will know that we have it enabled.
For this we will have to follow the following steps:
Step 1
The first thing we should do is enter the "Settings" represented by a cogwheel.
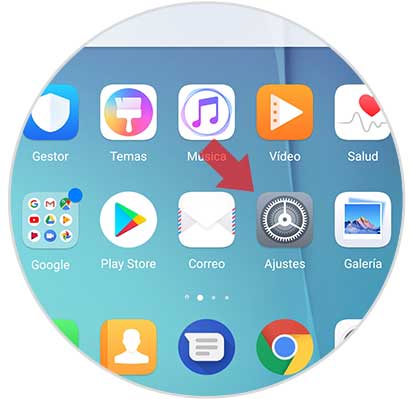
Step 2
Next we have to select “Security and privacyâ€.
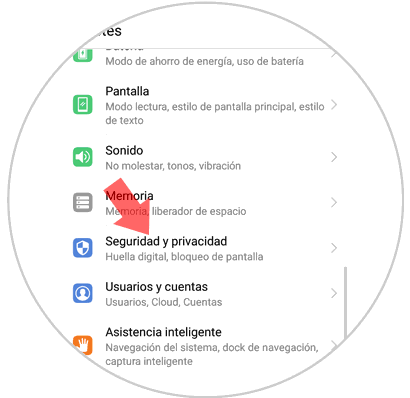
Step 3
Within the "Security and privacy" menu, the "Private space" option will appear. We must check this option to create our parallel space in which to save all this info.
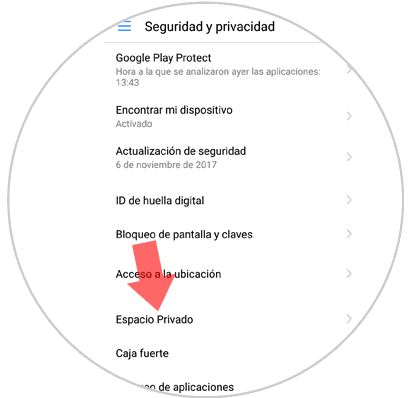
Step 4
Then we will see a new screen in which we will be informed about the possibility of enabling a new fingerprint with which to access our private space. Press "Enable" to continue.
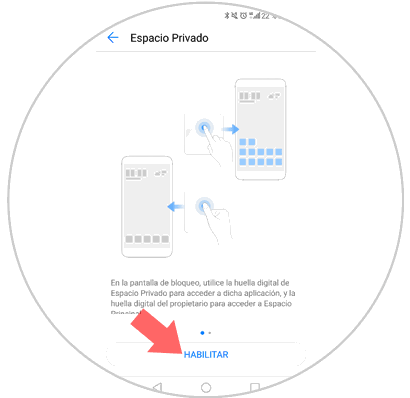
Step 5
Now we must select an unlock pattern based on the pattern we have in our phone. (numeric, pattern or password). Repeat it twice and press "Done" to continue.
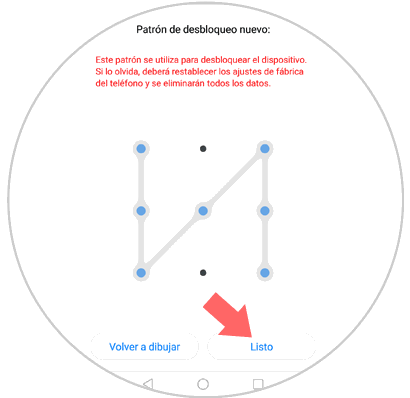
Step 6
Finally we can associate a fingerprint with another finger for the private space in case we consider it necessary. Press "Associate" if you want your private space to be protected with a fingerprint or "Cancel" if it is not.
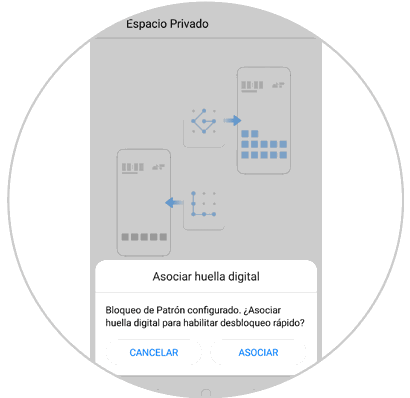
Having done all these steps, we will have a new private space on our phone..
Note
Depending on the unlock code we use, the original or the one we created new, we will enter an account or another. This will be the way to access each of them independently.
2. How to remove private space on your Huawei P20
In case you want this private space to disappear for some reason, you can delete it and delete it with all the information you had stored. To do this you will have to enter the terminal with your main unlock pattern and follow the previous steps until you reach “Private Spaceâ€.
Step 1
Once you have reached this point, you will see a side menu with three points in the upper side corner. You must click on it. You will see that a tab is displayed in which it says "Disable private space"
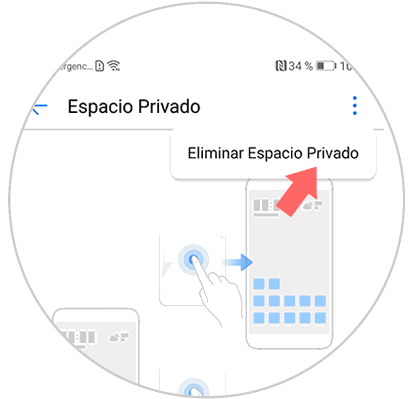
Step 2
Click on it and you will see the following message: By clicking on “Delete†you will have permanently deleted the private space on your Huawei.
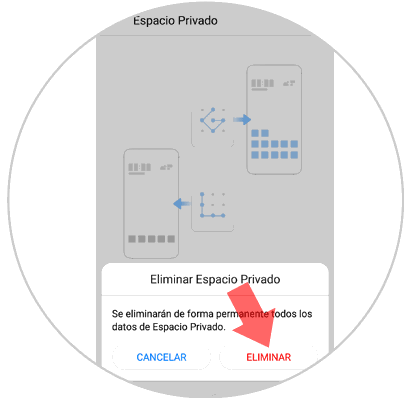
3. How to view hidden applications on Huawei P20
It is also possible to see the applications that are hidden on your Huawei P20. If we want to know how to see hidden applications and how to hide them, we have to follow the steps below.
Step 1
Go to the "Settings" menu from the main menu of your Huawei.
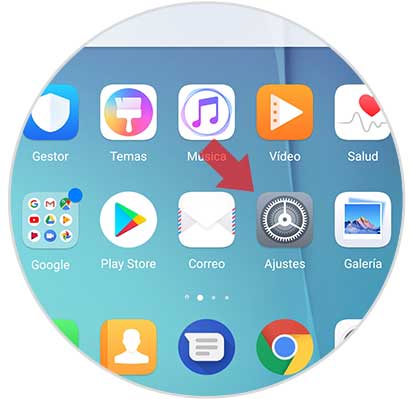
Step 2
Once in the main menu, you have to select "Applications and notifications", click here.
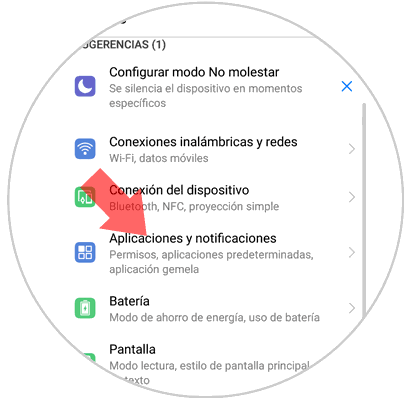
Step 3
In the new screen you will find among the options "Applications" click here.
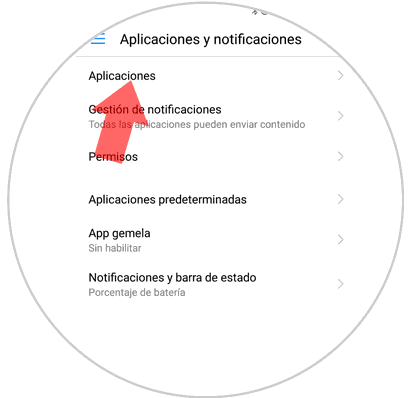
Step 4
Finally we will see a list with all the applications that have been downloaded to the phone. At the top of this screen we will see that a tab appears in which it says "All applications". We have to select it. Clicking on that tab will appear two options:
- Enabled: Clicking on it will show you the list of visible Apps
- Disabled: Clicking on it will show you the list of hidden Apps
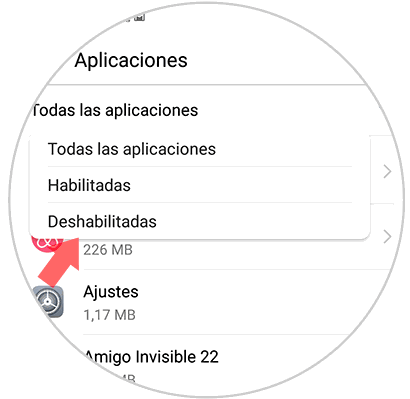
In this way we can enable a "second account" as a private space on our phone and know what applications are hidden.