We use our phone today to store amount of information. It has become a personal and work tool, so the content is usually growing. The fact that from our phone we access our accounts in social networks , bank accounts, browse the internet, manage our mail, make photos and videos, download applications etc ... makes us store a lot of personal information..
However, having so much personal information on the phone may not be comfortable since certain people can have access to it, for example. This or another reason may be the one that leads us to need a private space on our mobile.
In Huawei P20 Pro, we have the possibility of enabling a second account on the phone which is totally independent of the main one. That is, in it we can store photos, apps, files, etc. , completely independently and with which to access through another unlock pattern . Here’s how to set up and use this..
To keep up, remember to subscribe to our YouTube channel! SUBSCRIBE
1. How to enable private space on Huawei P20 Pro
If we want to protect certain files, photos, apps on our Huawei, it is best that we configure a private space to keep all this information safe in a confidential way, without anyone having to know.
For this we will have to follow the following steps:
Step 1
The first thing we should do is enter the "Settings" represented by a cogwheel on the main screen of our phone.
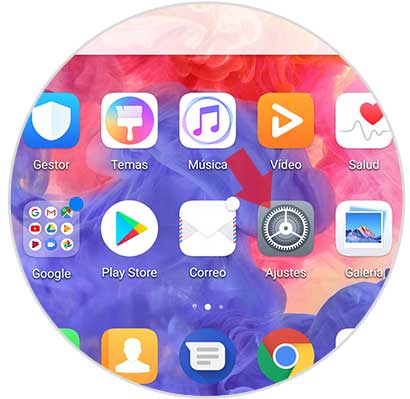
Step 2
Next we have to select “Security and privacyâ€.
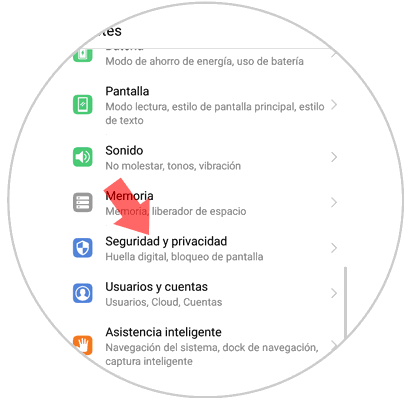
Step 3
Now let's see different options. In this case we have to select “Private space.†With this option, we will create our parallel space in which to store everything we want.
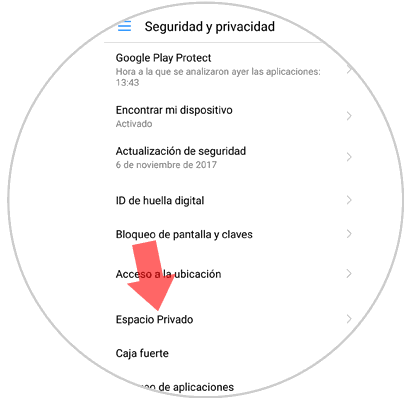
Step 4
In the new screen, we will see that we are informed of the possibility of enabling a new fingerprint as a method of entering our private space.
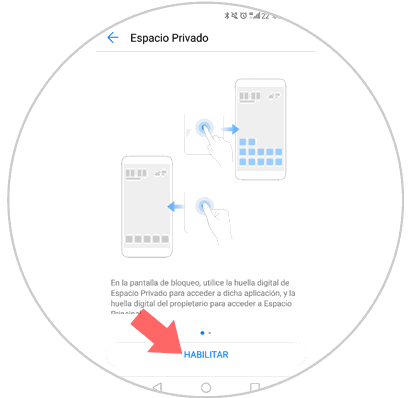
Step 5
We must select an unlock method based on the pattern we have in our phone. (numeric, pattern or password). We have to repeat it twice and select "ready" to continue the process.
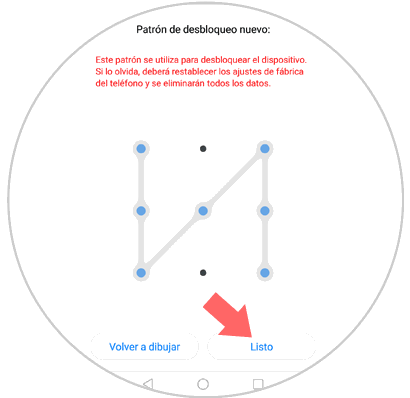
Step 6
Finally we can associate a fingerprint with another finger for the private space in case we consider it necessary. For this we have to select "Associate" if we want to configure it or "Cancel" if we do not consider it necessary.
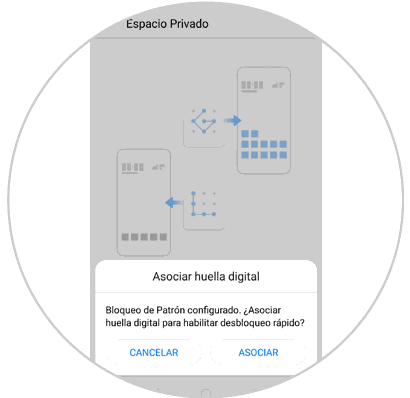
Having done all these steps, we will have a new private space on our phone.
Note
Now we have two codes or unlock fingerprints. Depending on the one we select, we will access the main or private space. This will be the way to access each of them independently.
2. How to remove private space on your Huawei P20 Pro
It is possible that for different reasons we no longer want to have the private space configured in our Huawei P20 Pro. To erase it along with all the information stored in it, you must enter the phone using the main unlock pattern.
Then you must follow the steps that we have just detailed in the first section, until you get back to the "Private space" section
Step 1
Once you have reached this point, you should go to the upper right corner and display the menu of the three points. Among the options you will see that "Disable private space" appears. You must press it.
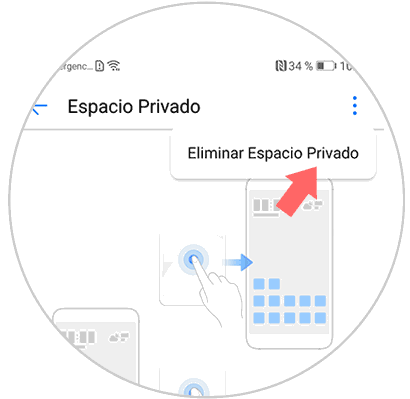
Step 2
Then the following message will appear. In this case you have to click on “Delete†and in this way you will have permanently deleted the private space.
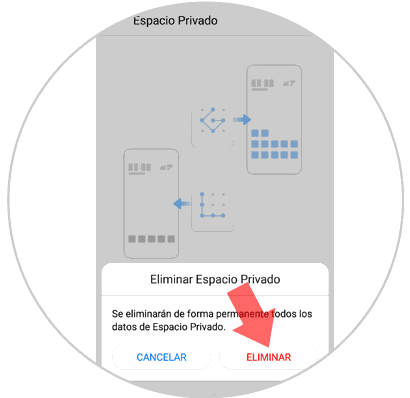
3. How to view hidden apps on Huawei P20 Pro
Another option we have without the need to enable private space, is to hide applications in our Huawei P20 Pro. To be able to see and access them we have to do the following.
Step 1
Go to the "Settings" menu from the main menu of your Huawei.
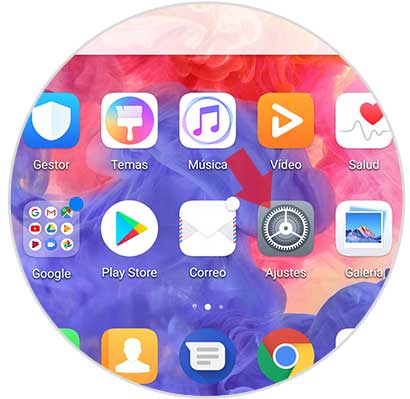
Step 2
Once in the main menu, you have to select "Applications and notifications", click here.
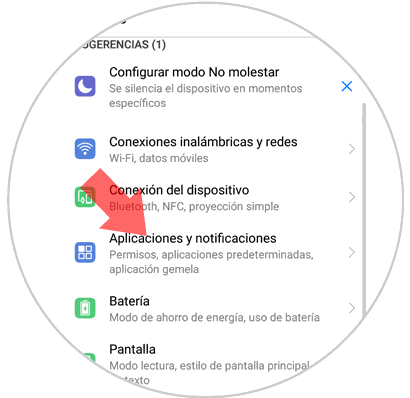
Step 3
In the new screen you will find among the options "Applications" click here.
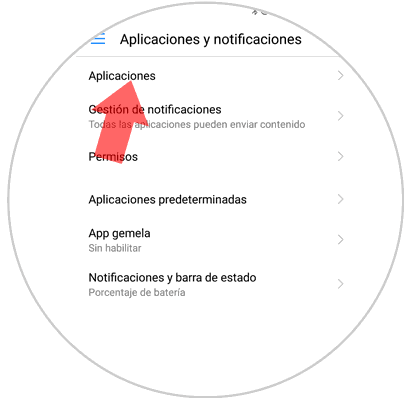
Step 4
Finally we will see that we have a list with all those applications downloaded to the phone. On this screen, there is a new tab at the top where it says "All applications". If we select this tab, you will see that two options are displayed.
- Enabled: Clicking on it will show you the list of visible Apps
- Disabled: Clicking on it will show you the list of hidden Apps
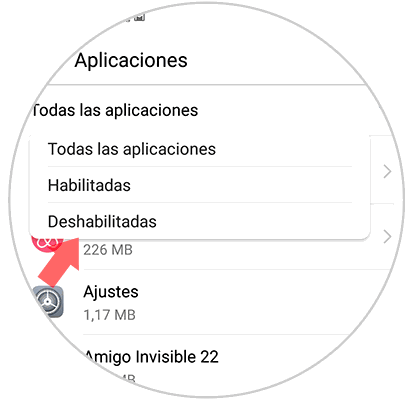
With this method we will be able to enable a "second account" in which to store all that information that we consider private..