One of the most practical and useful technologies for support and management tasks is the remote desktop connection which is integrated into the Windows Operating Systems and thanks to which it will be possible to connect either in a local network or through the Internet to solve problems of various indoles in a computer with failures or to give assistance to a user who requires it. The remote desktop protocol (RDP) has been developed by Microsoft and its mission is to offer various remote display and input functions through network connections for applications based on Windows Operating Systems, the RDP protocol has been designed to support various types of network types and multiple LAN protocols..
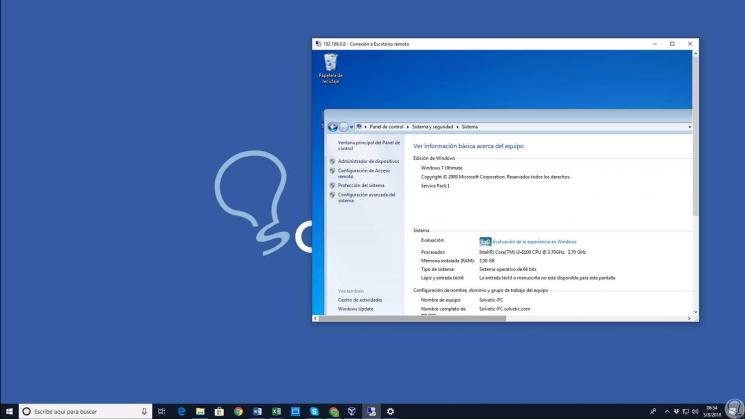
The RDP protocol is based on the ITU T.120 family of protocols, and therefore RDP becomes a protocol capable of executing multiple channels which in turn integrate separate virtual channels in order to carry out the entire communication process of the device , the presentation data and the encrypted data of the client mouse and keyboard in an integral way.
To keep up, remember to subscribe to our YouTube channel! SUBSCRIBE
One of the main advantages of using the remote desktop is the option to copy and paste items from the host computers to the remote computer completely worse in some situations this task can present some kind of error and not facilitate copying and pasting of the information there. TechnoWikis will provide a series of solutions to correct this and thus allow the remote connection experience to be as stable and versatile as possible..
In this tutorial we have connected from Windows 10 to a remote Windows 7 machine.
1. Restart the RDPCLI.exe or clipboard process on the remote machine in Windows
The RDPCLI process has been integrated into the remote machine in order to transfer the files and folders between the client and server sessions completely and therefore is responsible for controlling all the clipboard actions in the remote desktop session.
Step 1
This process can be seen in the "Task Manager" in the "Processes" tab. To open the Administrator press the following combination:
+ Alt + Supr Ctrl + Alt + Delete
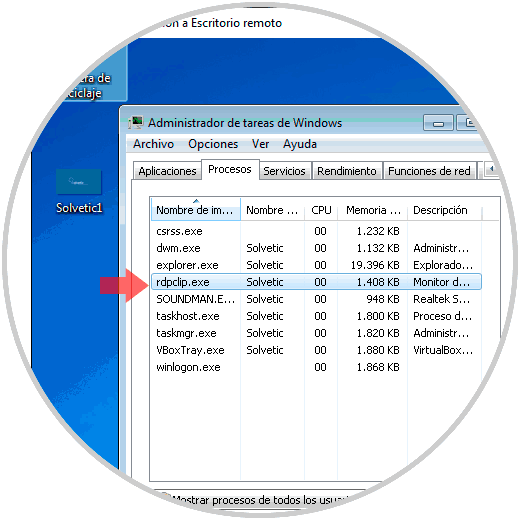
Step 2
When the RDPCLI.exe process presents some type of error, it prevents the copy and paste tasks from being effective thus preventing its optimal operation. To address this error at the level of RDPCLI we have the following options:
- Close the remote session and restart it again
- Kill the process and start it again.
Step 3
To execute the action to kill this process and start it again we must access the command prompt console as administrators and there we execute the following to kill the process and start it again. With these steps, the Clipboard option should be re-enabled.
taskkill.exe / im rdpclip.exe rdpclip.exe
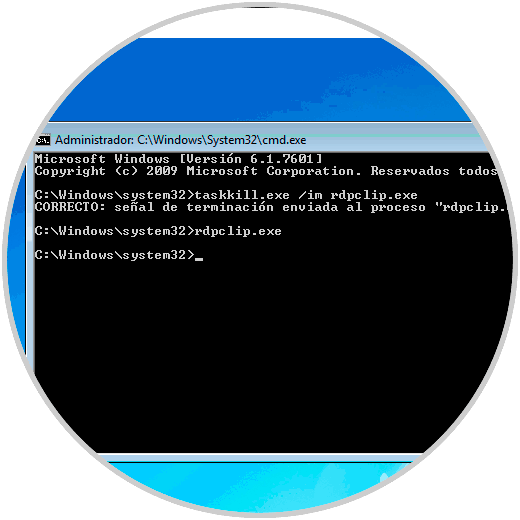
2. Check the status of other settings on the remote Windows Clipboard
If the clipboard option is not active on the client computer, it is the root cause that copy and paste tasks are not effective.
Step 1
To verify this, on the client computer, we use the following key combination and execute the following:
+ R
mstsc.exe
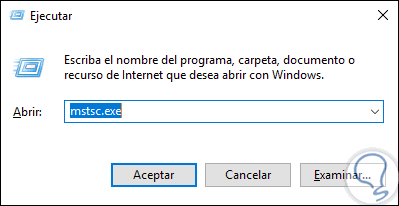
Step 2
First, in the window that appears, we go to the “Local resources†tab and check that the “Clipboard†box located in the “Local devices and resources†section is active. This box allows all text elements to be copied
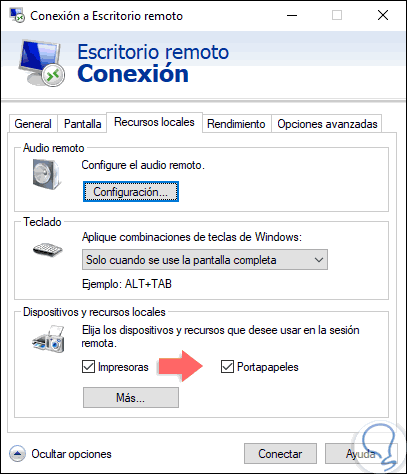
Step 3
To enable us to copy and paste files we must click on the "More" button and in the new window go to the "Units" section and there activate the units from which the information to be copied must be transferred. Click on the Accept button to apply the changes.
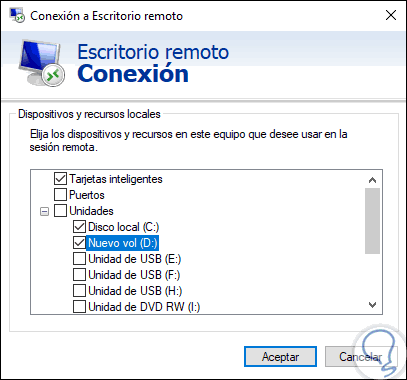
3. Check the clipboard's damage in the group policies in Windows
Group policies in Windows operating systems have the function of controlling multiple aspects of both hardware and system software and RDP is within this administration.
Step 1
To make use of this option we must have Windows 10 Pro, Education or Enterprise, to access these policies, we will use the following key combination and execute the following command:
+ R
gpedit.msc
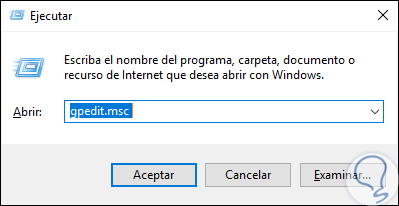
Step 2
Press Enter or Accept and in the window that will be displayed we have the option to configure various associated policies. We must go to the following route:
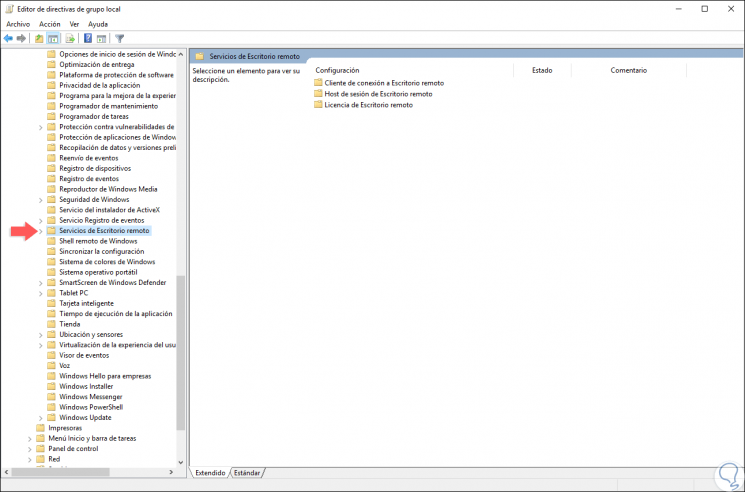
Step 3
There, in the central panel, we find several options such as:
Remote Desktop Connection Client
In this section we find policies such as:
- Allow .rdp files from valid editors and default user .rdp settings
- Allow Allow.rdp files from unknown publishers
- Do not allow the password to be stored
- Specify SHA1 fingerprints of certificates representing trusted .rdp editors
- Request credentials on the client side computer
- Configure server authentication for the client
Remote Desktop session host
In this section we find several subdivisions where you can configure variables associated with:
- Remote Session Environment
- Remote Desktop Connection Agents
- Device or resource redirection
Now, within these subdivisions we find values ​​to define and configure as:
- Deny logout of an administrator who logged in to the console session
- Configure the keep-alive connection interval
- Limit the number of active connections
- Set rules for remote control of remote Desktop Services user sessions
- Restrict users of Remote Desktop Services to a single session of Remote Desktop Services
- Allow remote startup of unlisted programs
- Allow redirection of audio and video playback
- Allow redirection of audio recording
- Limit audio playback quality
- Do not allow clipboard redirection
- Do not allow redirection of the COM port
- Do not allow drive redirection
- Hide notifications about Remote Desktop licensing issues on the Remote Desktop session host server
- Set the Remote Desktop license mode
Remote Desktop License
In this section we find values ​​such as:
- License Server Security Group
Step 4
Each of these policies must be configured based on the current connection needs of the administrators, for this it is enough to locate the desired policy in the editor:
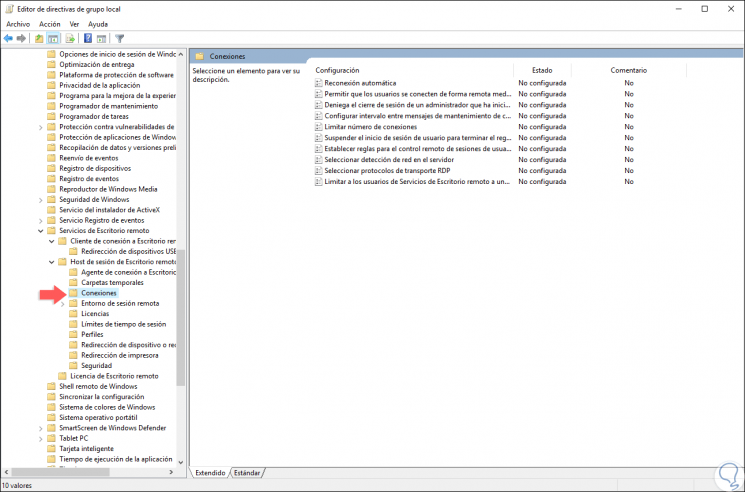
Step 5
Then you have to double click on it to open it and proceed with the desired configuration:
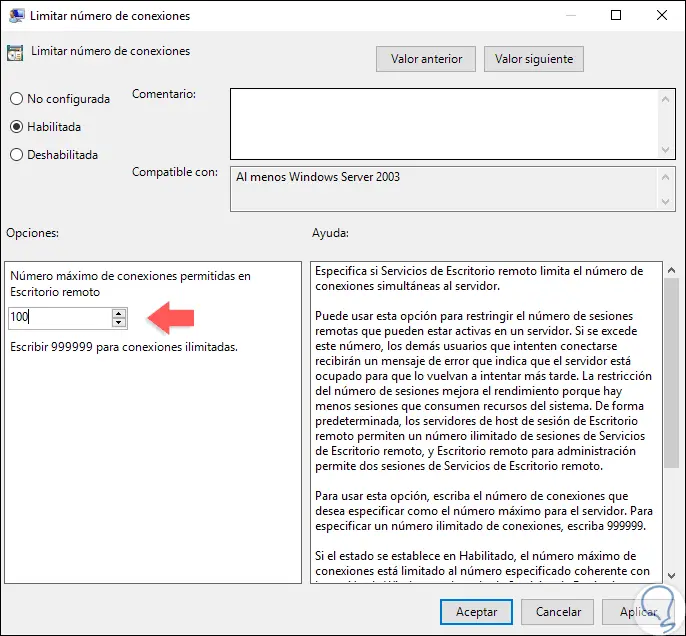
Thus, we have several alternatives to solve copy and paste errors in remote desktop sessions in Windows..