To stay up to date, remember to subscribe to our YouTube channel!
SUBSCRIBE ON YOUTUBE
Having web applications in PC mode can be very useful since we won't always need to search in a browser to access them. For this reason, options such as installing web applications on PCs make our tasks easier by accelerating the work we have with them. Gmail is one of the most popular email platforms which is linked to our Google accounts and Gmail provides various functions such as:
functions
- Tags and filters function.
- Storage capacity based on the selected plan starting from 15 GB free.
- Enhanced security and spam filtering.
- Integration with Google Workspace.
- Confidential mode that allows emails to expire on a specific date and much more.
Gmail is popular but something we did not know (until today), is that we can make Gmail work as an application in Windows 10/11 and TechnoWikis will show you the easy way to do it..
1 Install Gmail app on PC from Chrome
Step 1
First of all we will see how to carry out this process from Google Chrome, to achieve it from there we are going to open Chrome, then we click on "Customize and control Google Chrome" and then we click on the "More tools" option and there we click on "Create direct access":
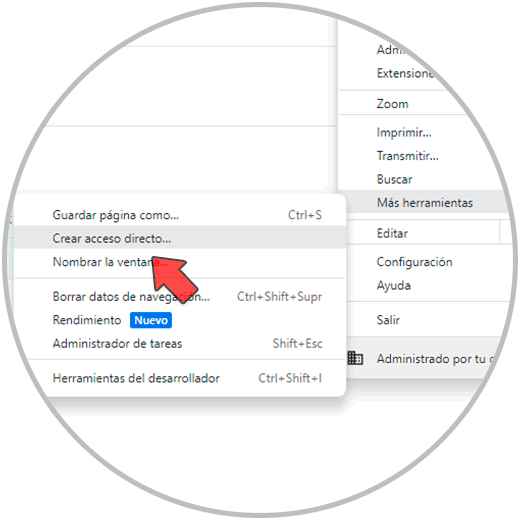
Step 2
A small pop-up window will open, in it we can indicate the name to use and we must activate the "Open as window" box. We click on "Create" to apply the changes
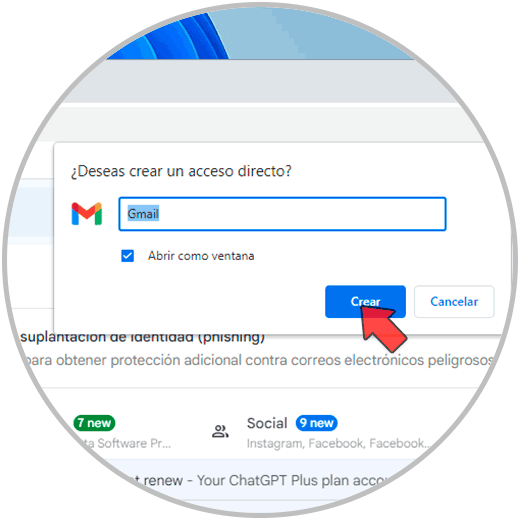
Step 3
and Gmail will open as an application on the PC:
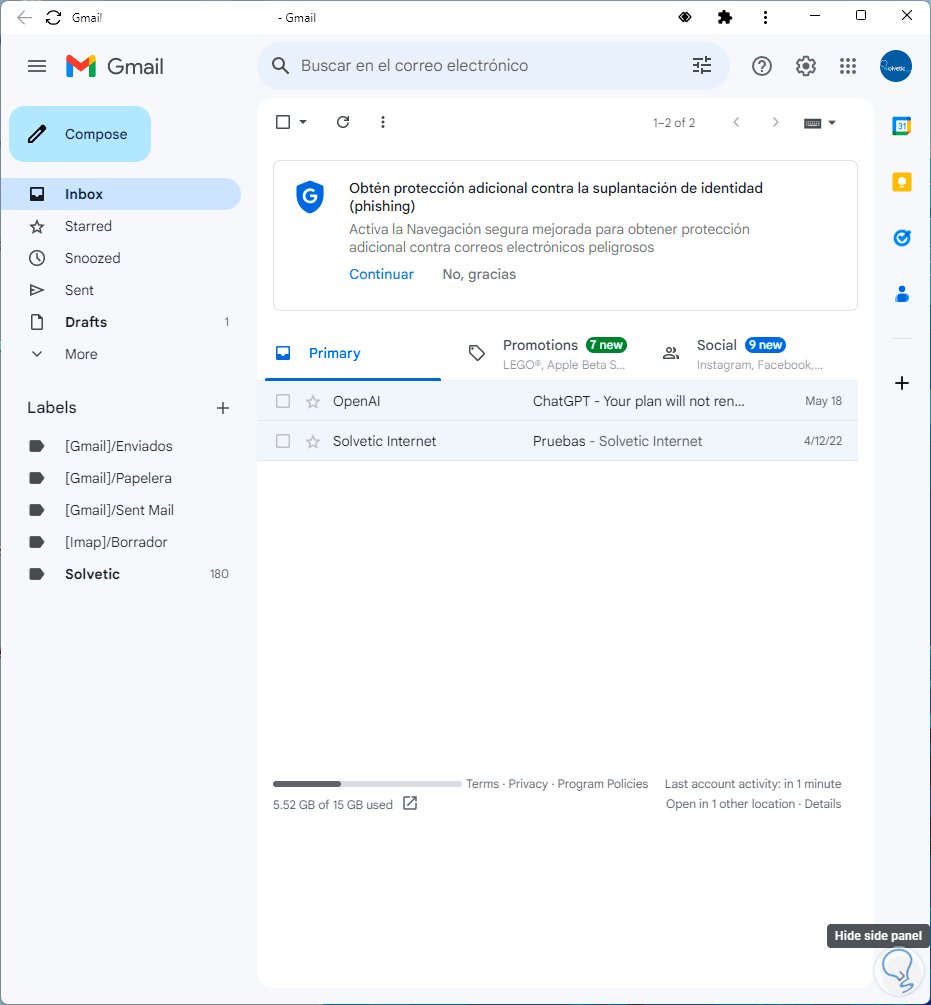
Step 4
We will see the shortcut on the desktop:
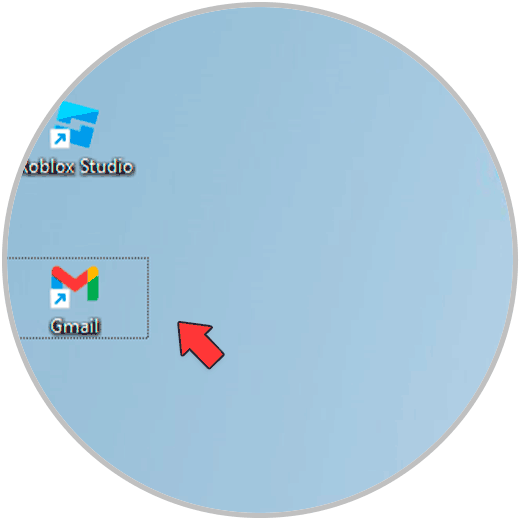
step 5
Finally from the system search engine we can see that Gmail is an application:
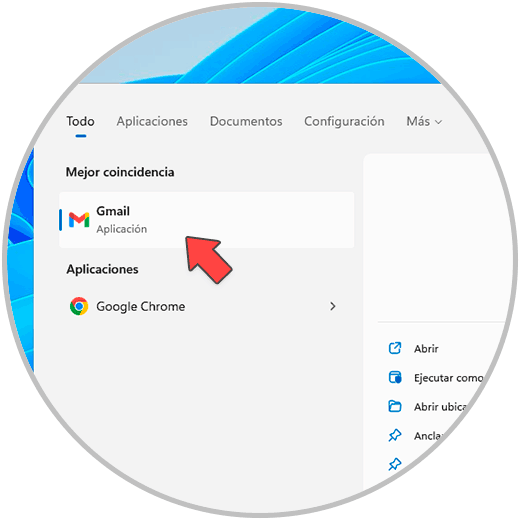
2 Install Gmail app on PC from Edge
Step 1
Now many users make use of the default built-in browser in Windows 11, Edge, the process is just as simple, we are going to open Edge and then click on "Settings and more", then we click on "Applications" and there we click on “Install this site as an application”:
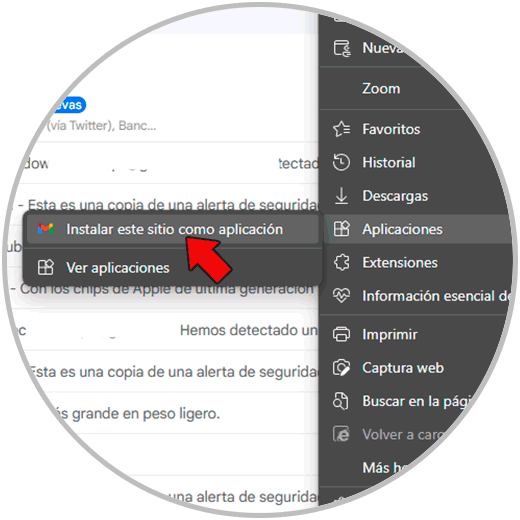
Step 2
In the small pop-up window it is possible to assign a name and then click on "Install":
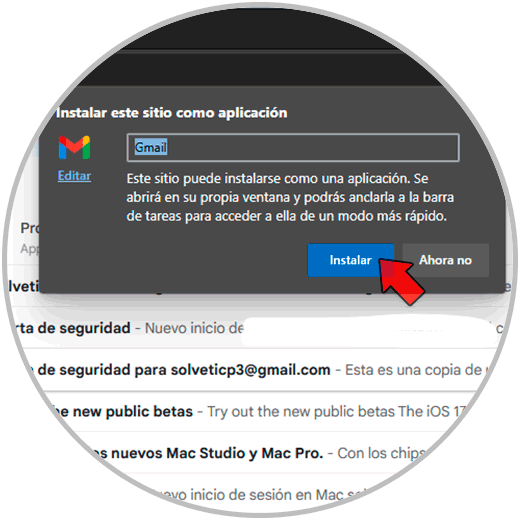
Step 3
By clicking there we will see that Gmail opens as an application and it is possible to adjust some values of any application in Windows:
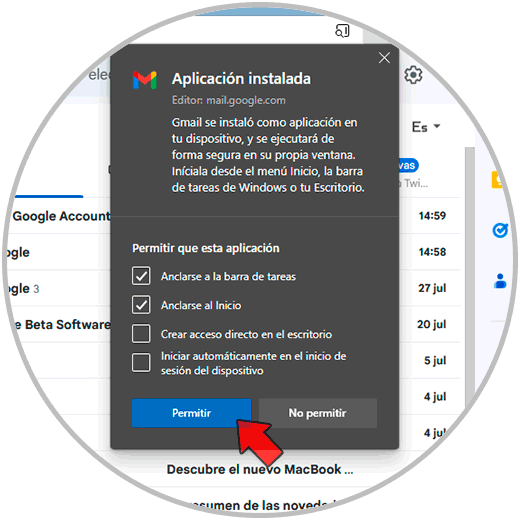
Step 4
The shortcut to the Gmail application will be present:
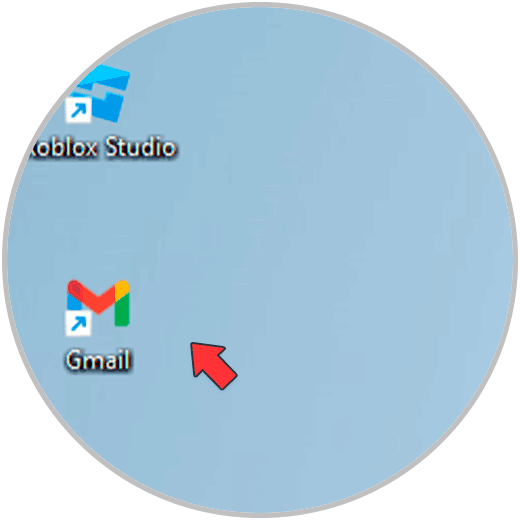
step 5
From the system browser we verify that Gmail is an application:
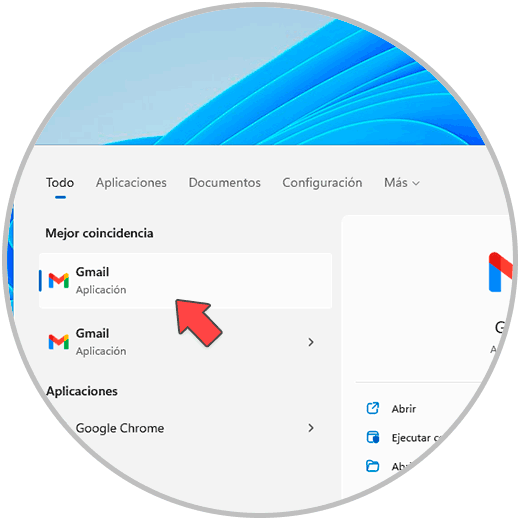
3 Uninstall Gmail app on PC
Step 1
If we no longer want Gmail to be on the PC as an application, we can uninstall it, for this we will go to the route:
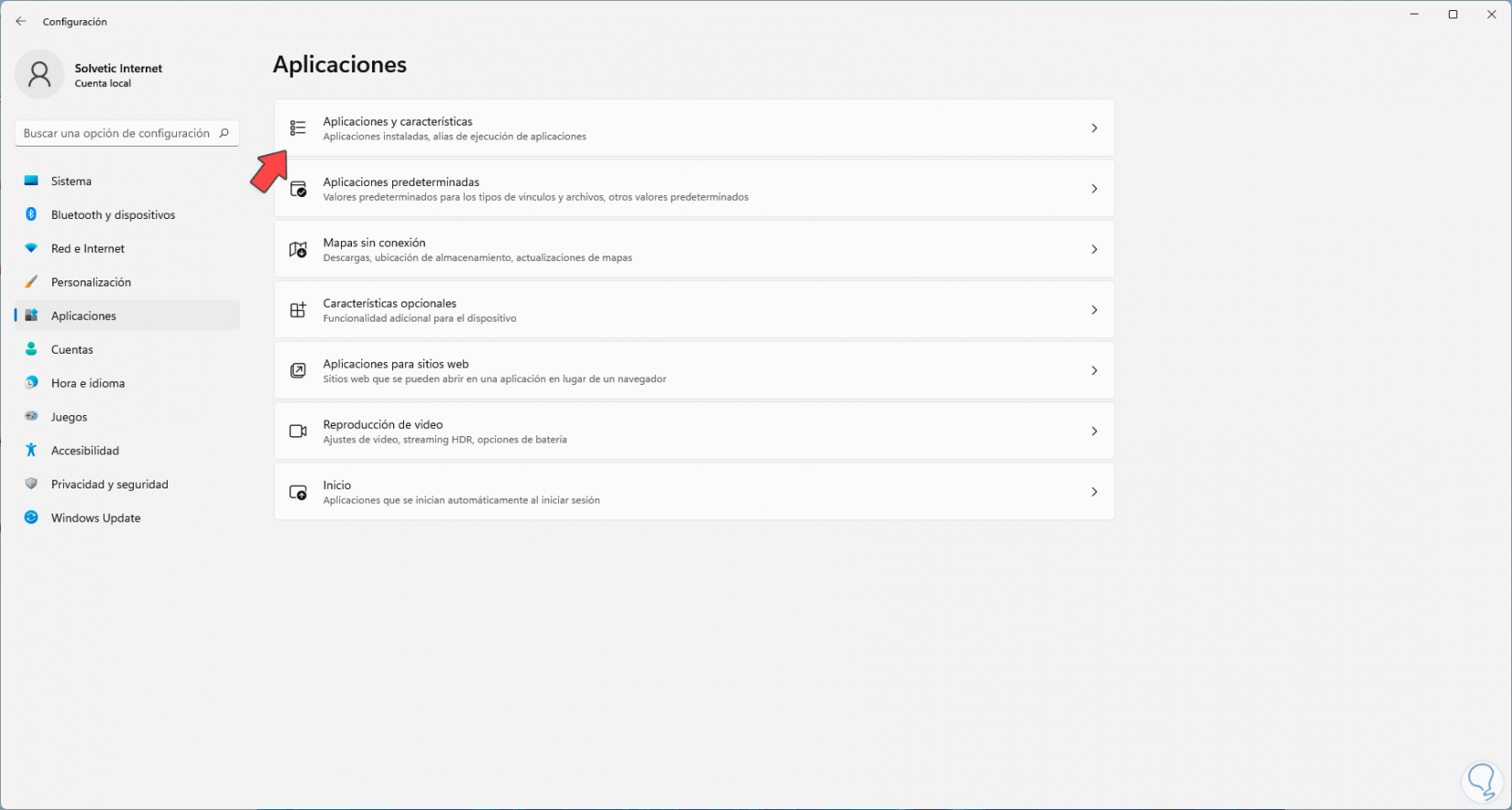
Note
in some newer versions it will be called Installed Applications.
Step 2
We locate Gmail and by clicking on its context menu we will click on "Uninstall":
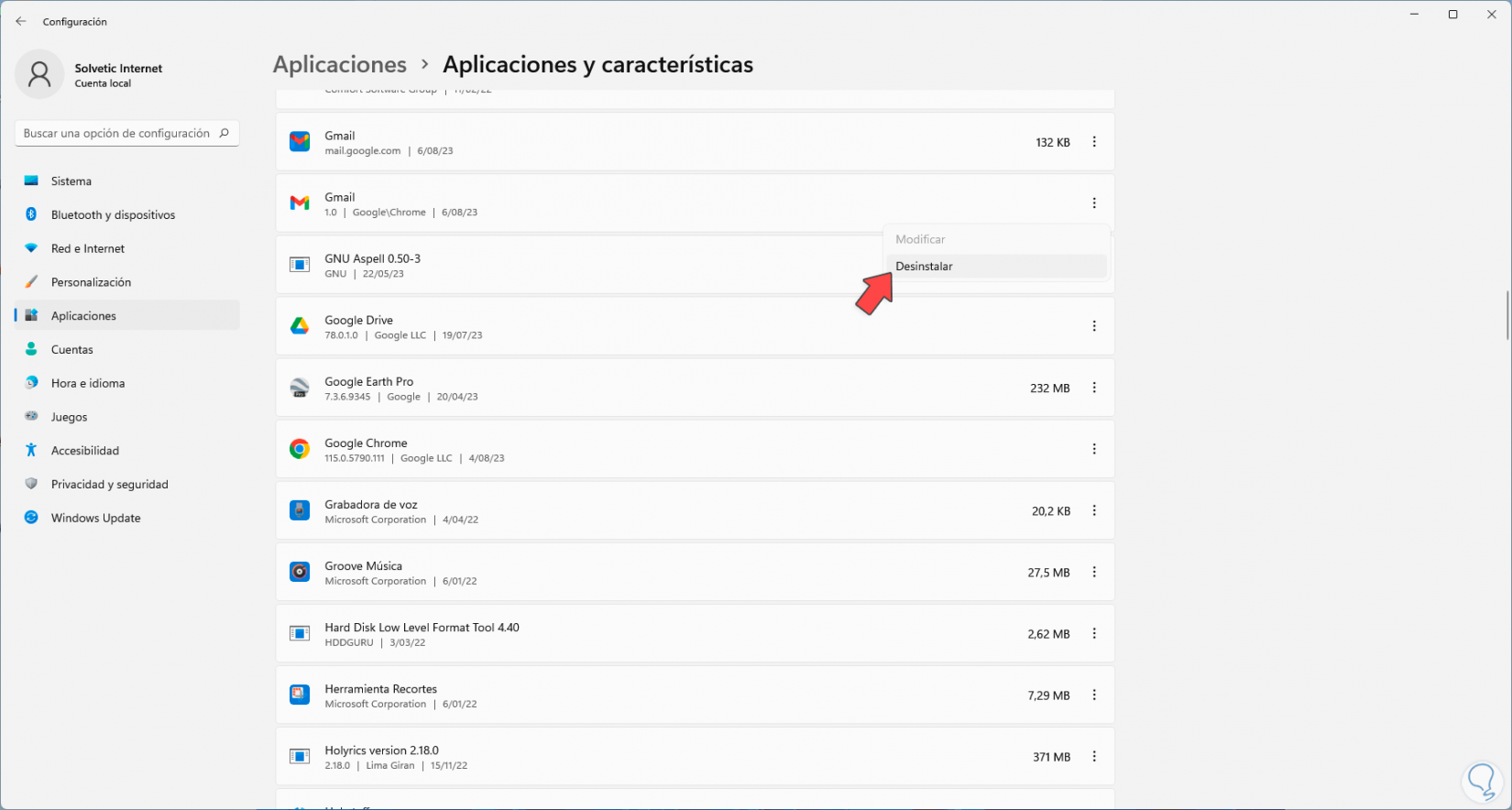
Step 3
We must confirm the process:
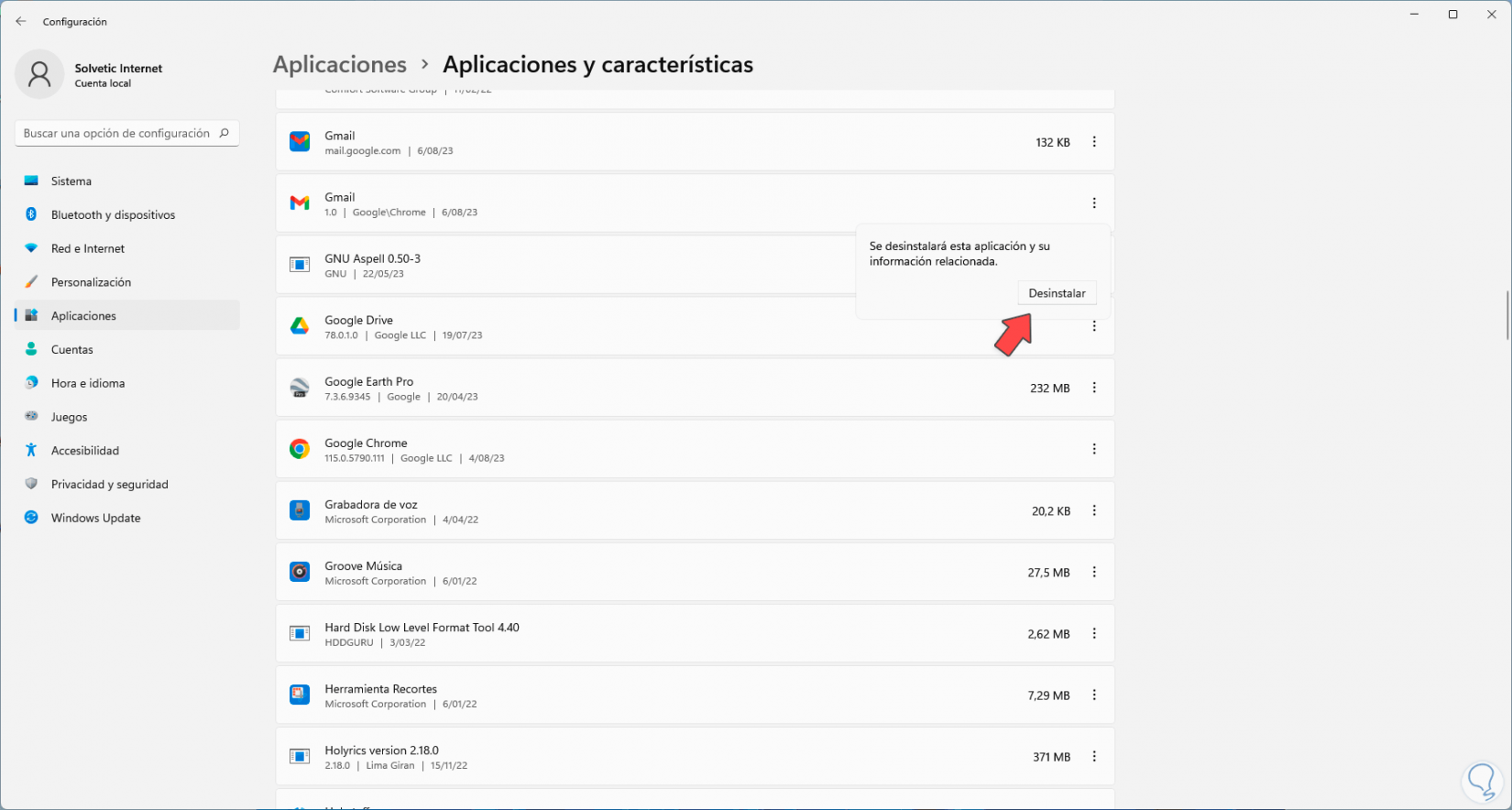
Step 4
We must confirm the process in the pop-up window: We click on "Remove"
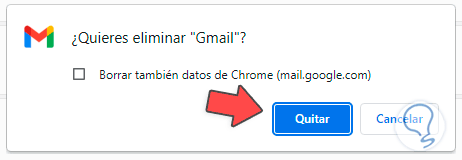
step 5
and we will see that the Gmail application has been uninstalled:
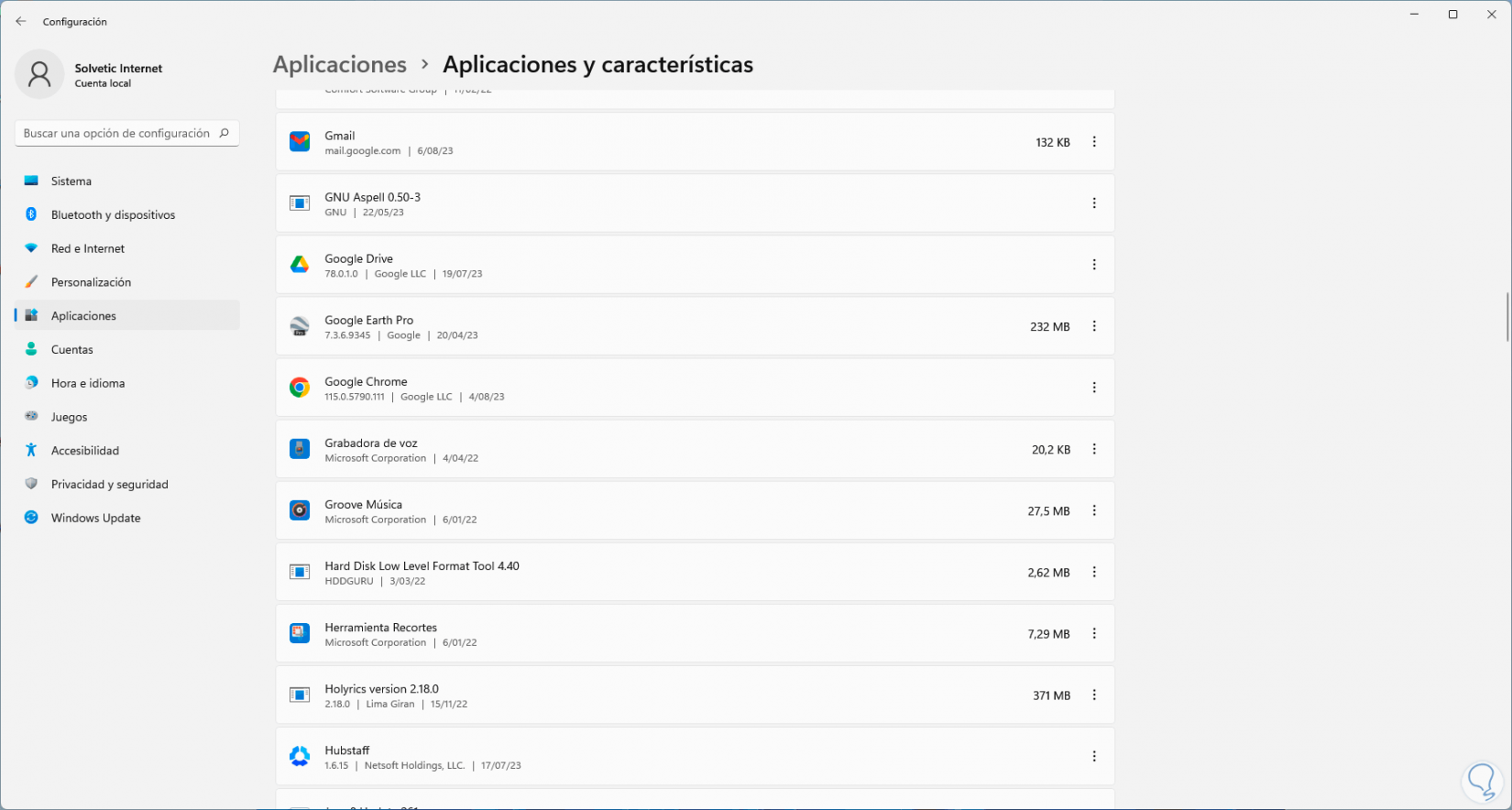
We see how it is a really simple process to create the Gmail application on PC and it will be functional depending on the use we give it but it will help to have direct access to our emails and other functions associated with messaging.