Gmail, the mail manager of the Google company, is one of the most used by users worldwide. We use email, both in the workplace and in the daily life for lots of tasks such as communicating , sending or receiving different types of files or as a way to inform us through news or advertising that is disseminated through this medium, among many others. For this reason and due to the large mail traffic that we can send or receive on a normal day it is not uncommon for many times, if we do not delete the messages, our inbox is full or has too many emails..
It may be that because you need that information you do not delete the emails and the large flow of them makes it difficult for you to find a specific one when you need it. This is why today in TechnoWikis we will explain step by step how to archive emails in Gmail.
1. How to archive several or all emails in the inbox on Gmail PC
Archiving emails from the inbox can help us have a cleaner view of the inbox. To archive several or all emails from it we will have to do the following
Archive one or more emails from the Gmail inbox
Select the emails you want to archive and press the "Archive" icon located at the top of the inbox.
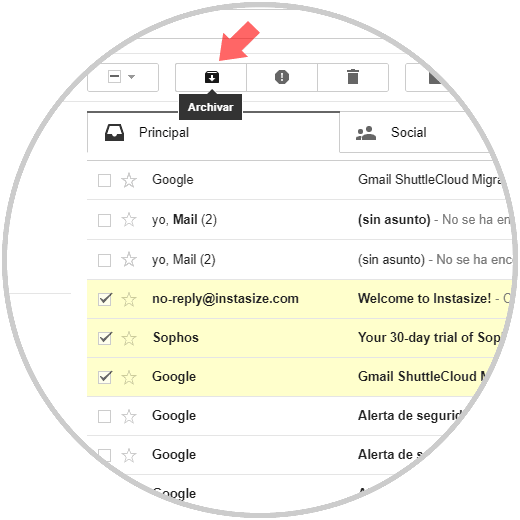
Archive all emails from the Gmail inbox
It is simpler than you think and it will not be necessary to select one by one making you waste a lot of time. To archive all emails in the inbox you will have to tap on the icon in the upper bar of the box and a window will be displayed where you will have to select “Allâ€
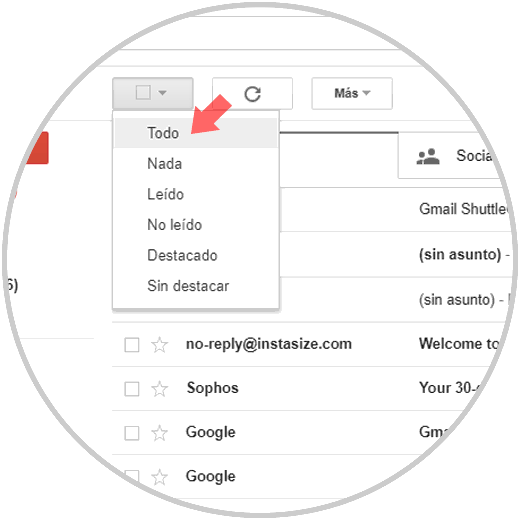
All emails in your inbox will be marked. Click on the "Archive" button on the top bar and it will be ready..
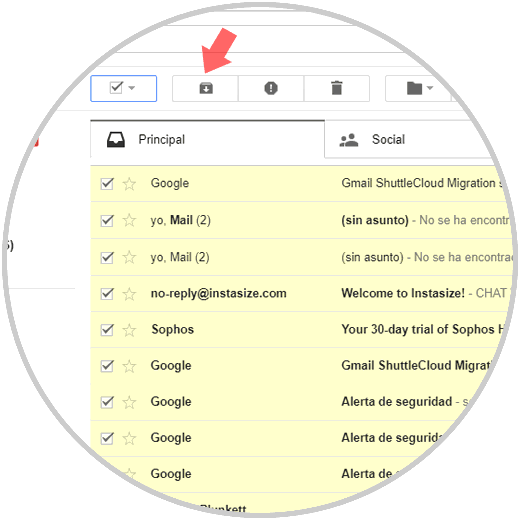
2. How to unarchive email on Gmail PC
These emails will not be deleted, simply archived and it will be possible to recover them when you need them. To unarchive one or more emails you need you will have to follow these steps:
Step 1
Go to Gmail and in the left column you will see the option "More". Click on it and several options will be displayed. Now click on "All" to access all emails.
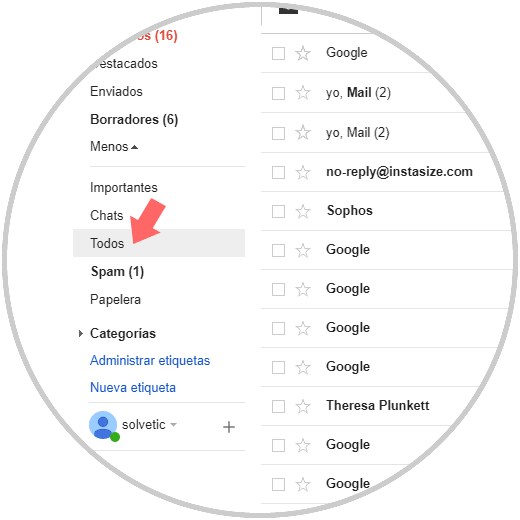
Step 2
Here you will see your archived emails. Select the ones you want to recover by marking them with a tick. They will be highlighted in yellow among others.
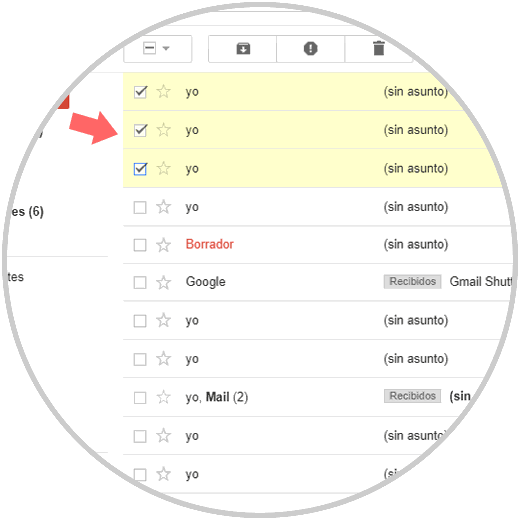
Step 3
Finally, press the “Move to inbox†button that you will see at the top of the screen and will appear again in your Gmail inbox
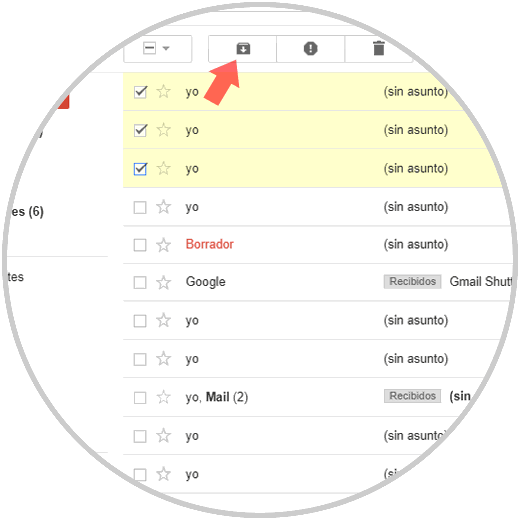
3. How to archive email from Gmail inbox on Android mobile and iPhone
We often consult and manage our mail through our mobile phones due to the large amount of time we spend away from home throughout the day. The Gmail mobile application also allows you to archive emails if you do the following:
Step 1
Enter the Gmail application on your mobile device
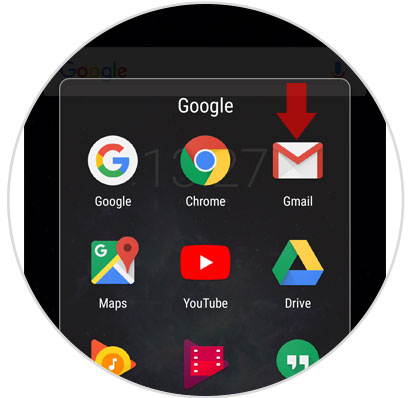
Step 2
You will appear in the Gmail inbox. Select the emails you want to archive by clicking on them and they will be marked with a gray check.
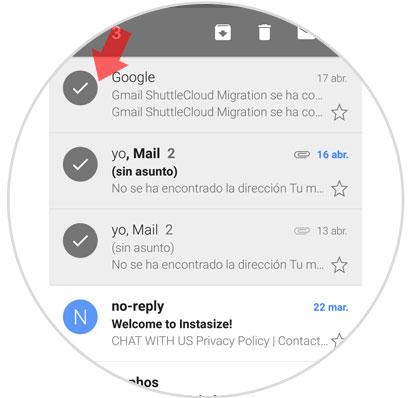
Step 3
In the top bar click on the "Archive" icon and they will disappear immediately from the inbox.
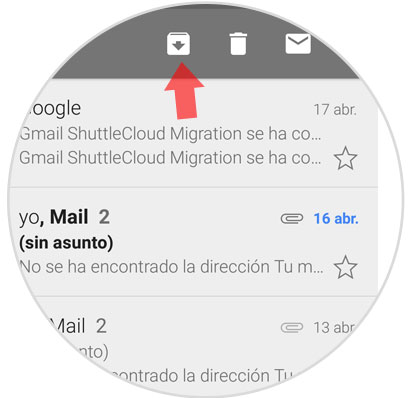
4. How to unarchive emails from Gmail on Android or iPhone
To unarchive emails that had previously been archived and return them to the inbox from your mobile device you will have to do the following:
Step 1
Enter the Gmail application from your mobile.
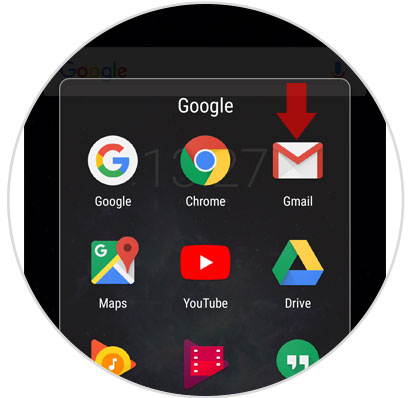
Step 2
Touch the three horizontal lines icon in the upper left corner of the screen
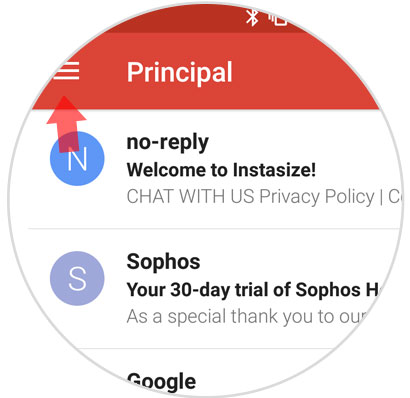
Step 3
A new window will be displayed. Click on the “All†option
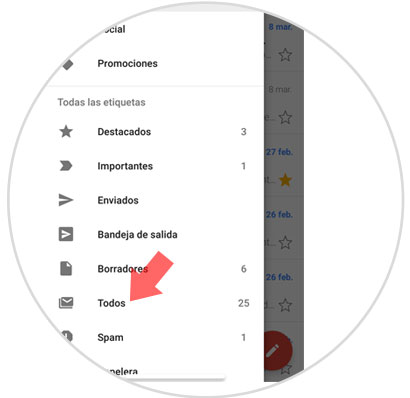
Step 4
Select the emails you want to return to the inbox and touch the icon of the three vertical dots located in the upper right corner of the screen
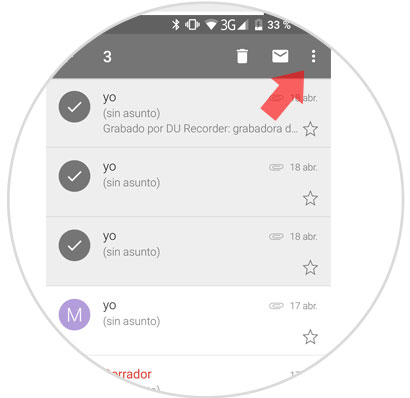
Step 5
A pop-up window will appear where you will see the option “Move to the inboxâ€. Click here and you will be done.
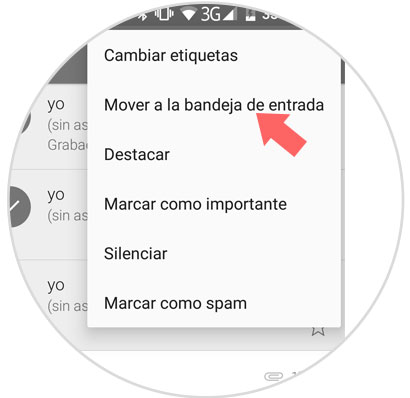
It will be that easy to archive or unarchive emails in Gmail from your PC or from your iPhone or Android phone.