To stay up to date, remember to subscribe to our YouTube channel!
SUBSCRIBE ON YOUTUBE
One of the simplest but most effective methods to protect our information in Windows 11 is blocking the computer or PC, the reason applies when there are more users in the environment where we are working and we may not have the necessary trust, additionally, it is possible that although If we are in an environment of trust, actions may be committed on the equipment that may affect the data or the system itself..
If you have people close to your team and you are going to be away, it is best to block them with a password to prevent them from easily accessing your information. There are several ways to lock our computer in Windows 11 and TechnoWikis will teach you each of them in detail in this tutorial.
1 Lock computer from start menu
Step 1
It is one of the easiest methods to safely lock our PC, for this case, we are going to click on the Start menu, then click on the user's name and in the displayed options click on "Block":
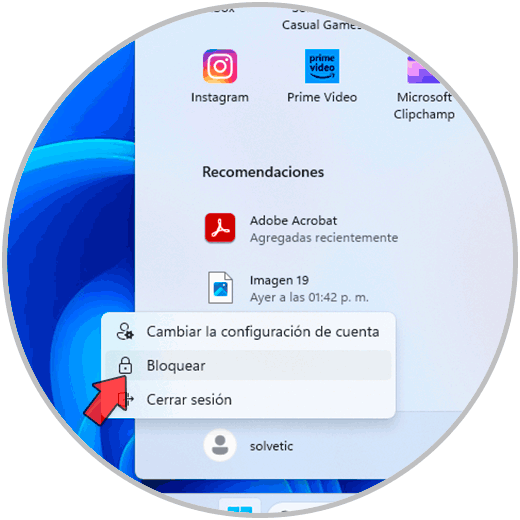
Step 2
We will see that the system crashes:

2 Lock computer from Run
Step 1
This is another of the simple options that we have to block our computer, in this case we right-click on the Start menu and in the available options we click on "Run":
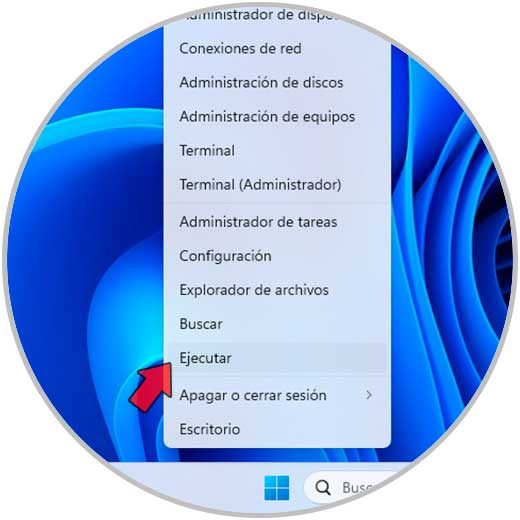
Step 2
In the Run window we are going to enter the following command:
Rundll32.exe user32.dll,LockWorkStation
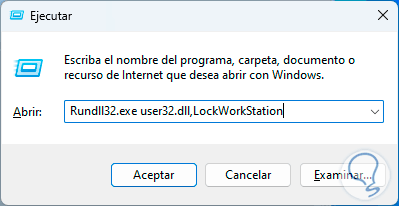
Step 3
By clicking OK we will see that the computer is blocked correctly:

3 Lock computer from keyboard
This is a simple method to block our PC, for this it is enough to press the following keys on our keyboard, when doing so the equipment will be blocked:
+ L

4 Lock computer from Terminal
Step 1
From the console, PowerShell or CMD, it will be possible to block the computer in a simple way, to use this method, we are going to open the terminal as administrator from Start:
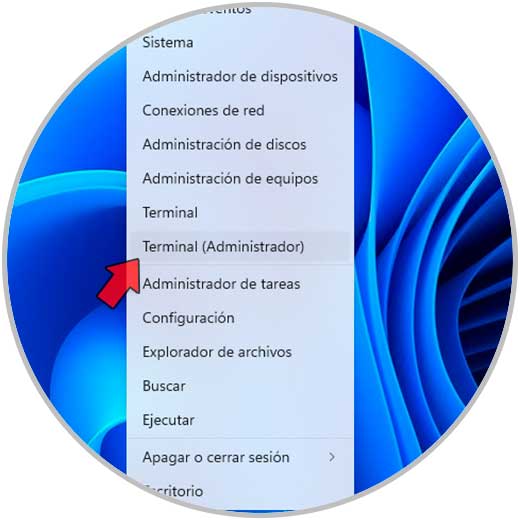
Step 2
In the console we are going to execute the following command:
Rundll32.exe user32.dll,LockWorkStation
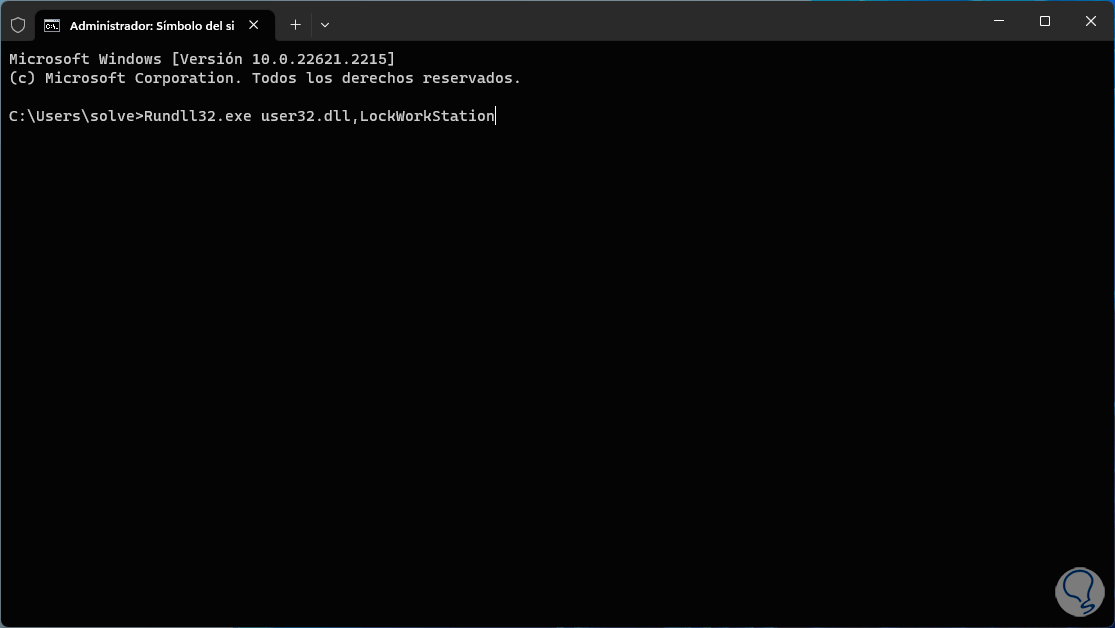
Step 3
When we press Enter the device will be locked:

5 Lock computer from Task Manager
Step 1
From this option it will be possible to block the session of any of the users who are currently connected to the computer, to use it we open the Task Manager from Start:
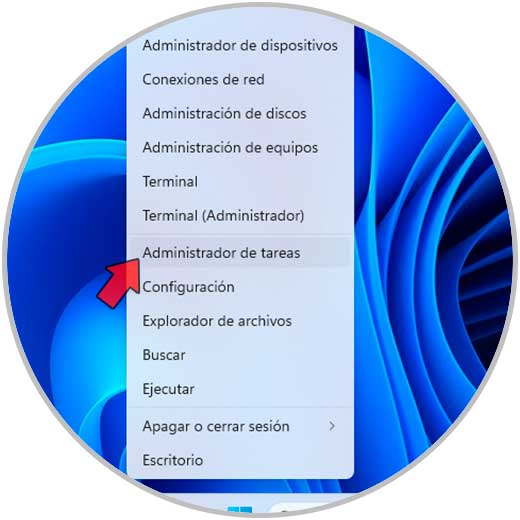
Step 2
In the Administrator we will go to the "Users" section:
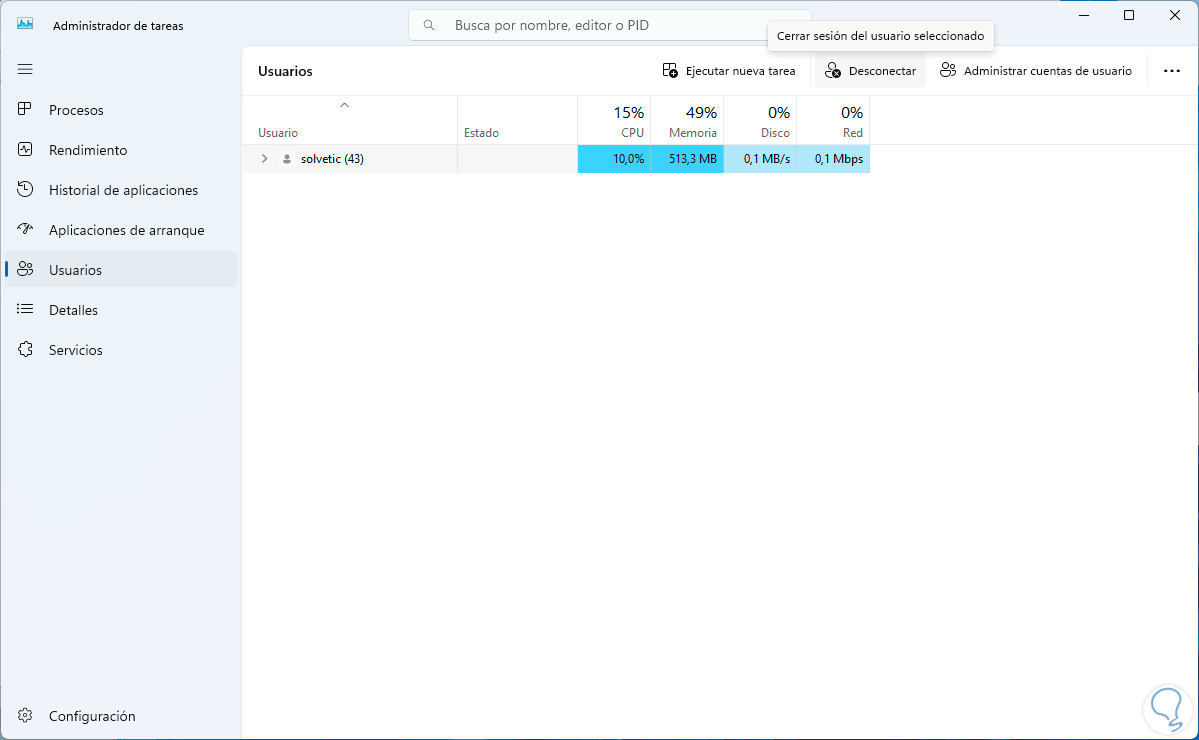
Step 3
Once we select the user, we click on “Disconnect” and in the displayed message we click on “Disconnect user”:
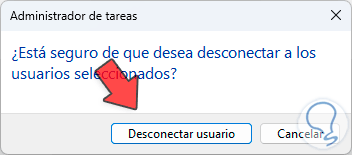
6 Lock computer from Shortcut
Step 1
Windows gives us the possibility to create a shortcut to lock the computer in a simple way, to achieve this, we right-click somewhere free on the desktop and go to "New - Shortcut":
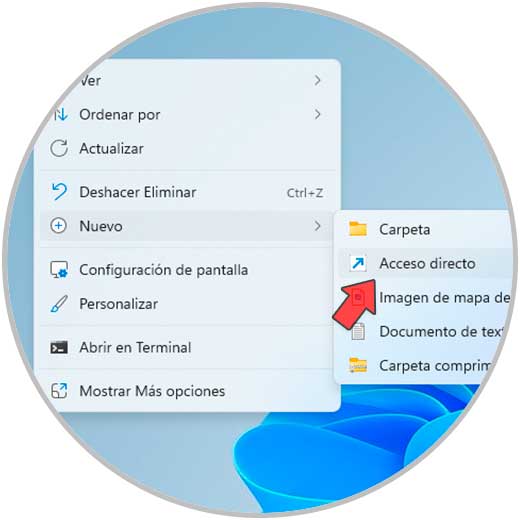
Step 2
In the displayed window we are going to enter the following command:
Rundll32.exe user32.dll,LockWorkStation
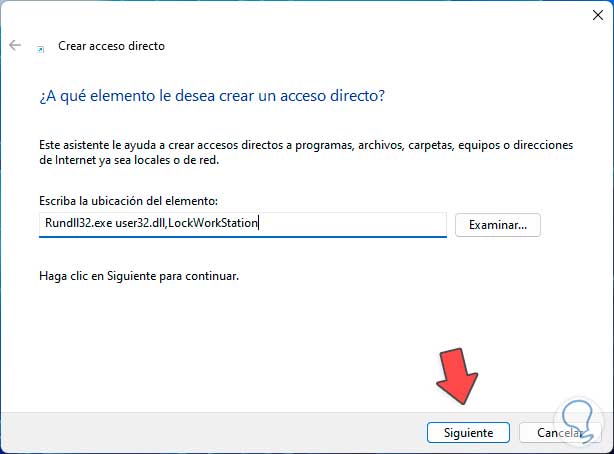
Step 3
Then we assign the desired name:
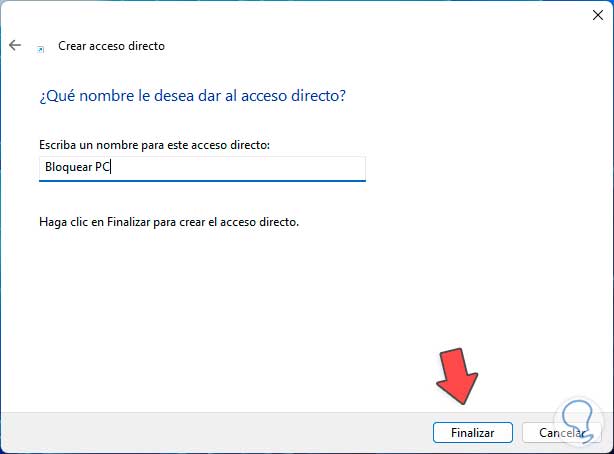
Step 4
We click on “Finish” to create the access:
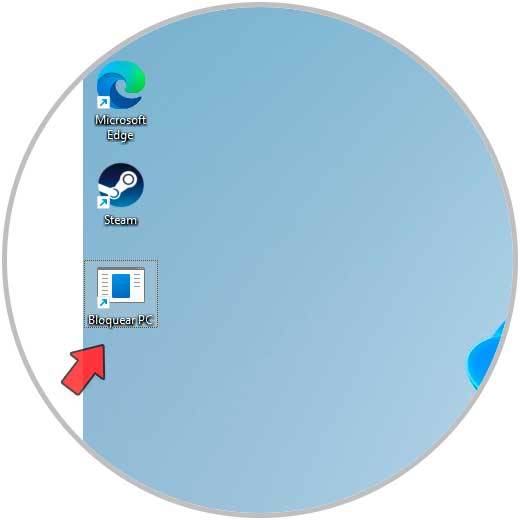
Step 5
Now, double clicking on it will lock the PC:

7 Lock computer from Screen Saver
Step 1
We have this option to activate the screen saver and thus block the PC, in the search engine we enter the word "protector" and click on "change screen saver":
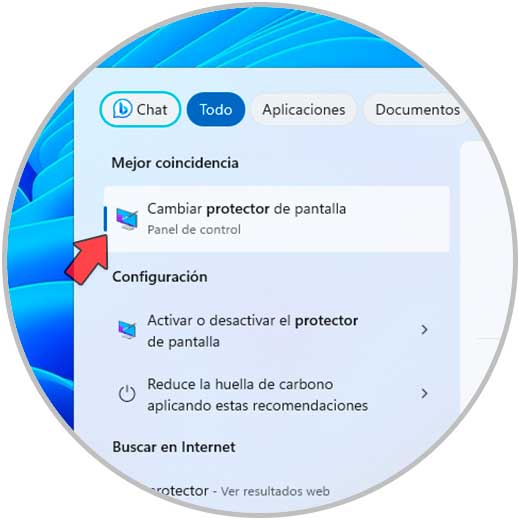
Step 2
We will see the following. There we select the desired protector, set the time and activate the box “Show the login screen on restart”.
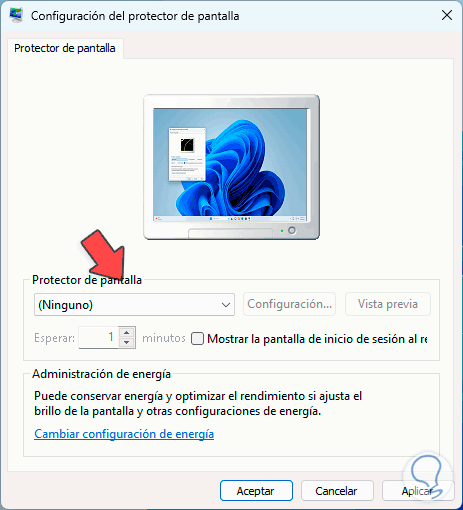
Step 3
We apply the changes.
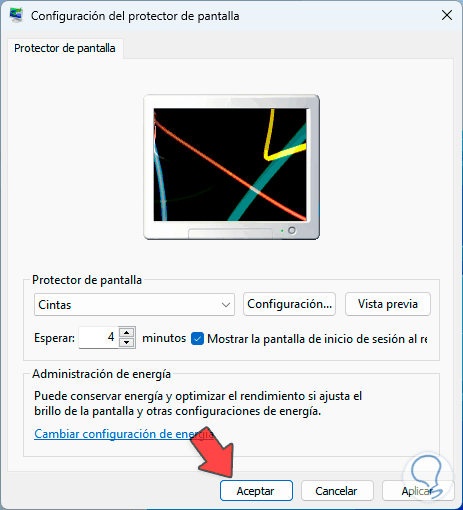
In this way it will be possible to block our PC using various alternatives..