Google Chrome is one of the most used web browsers in the world by millions of users for its dynamism, scalability, development and environment options, Google Chrome has certain functions configured by default which allow the search and navigation task to be much Simpler and one of these functions are the autocomplete suggestions through which Google Chrome launches site suggestions as we enter the text either in the URL bar or in forms..
Although it is a useful function in some cases, in many others these suggestions are completed with random words, search terms a bit old and certain words that have nothing to do with the current search and that can lead us to an unwanted site or just not useful.
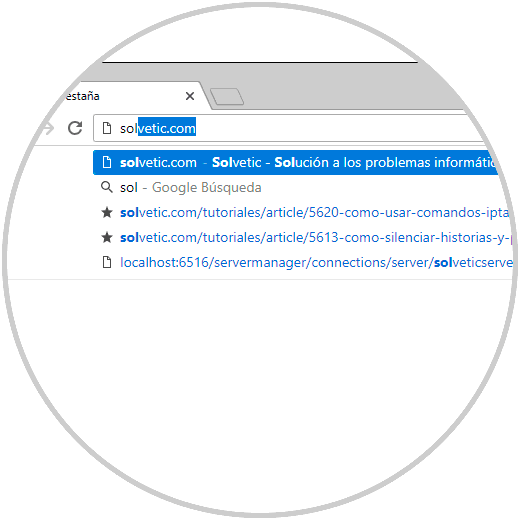
TechnoWikis will explain how to remove this autocomplete feature in Google Chrome and this method applies to macOS, Windows, Linux and Chromebook..
To keep up, remember to subscribe to our YouTube channel! SUBSCRIBE
1. Disable Google Chrome autocomplete in Windows 10
The first method is to open Google Chrome and in the URL bar enter the text of the desired site and in the various suggestions displayed, with the arrows on our keyboard, go to the suggestion to delete and then use the following key combination to delete That suggestion. We will do this process with each of the suggestions we wish to eliminate.
+ Supr Shift + Delete
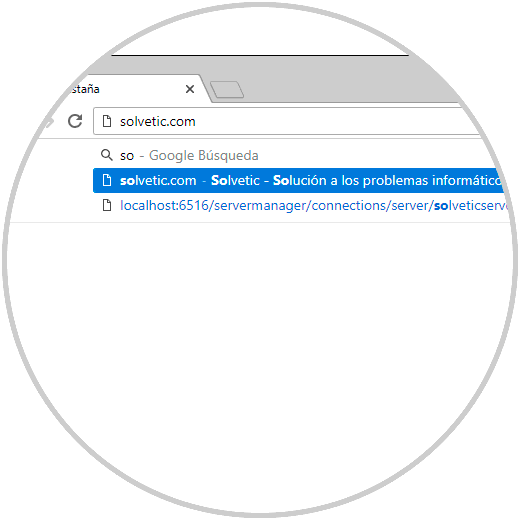
2. Edit Google Chrome autocomplete settings
Step 1
If we want to configure in a general way that the browser does not use the autocomplete function, we will go to a new tab and enter the following line:
chrome: // settings / autofill
Step 2
There we basically have the option of enabling or disabling the autocomplete forms function and for that, just press on the respective switch. If we wish, we can add the autocomplete of some web addresses or credit cards, but for security reasons it is not recommended to do so.
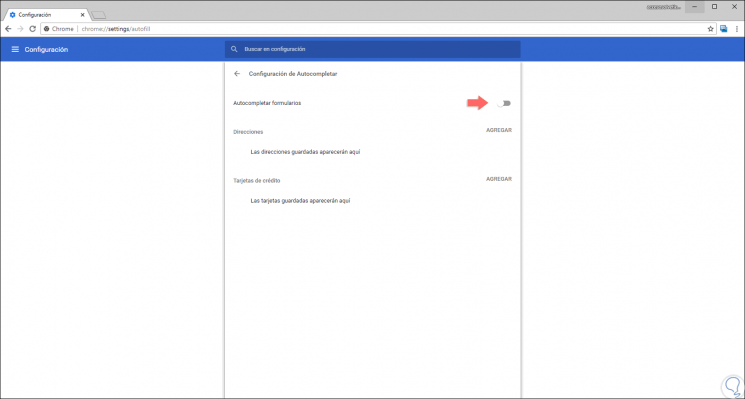
3. Disable Google Chrome autocomplete on macOS Mojave
Step 1
In the case of Google Chrome in macOS Mojave, the first option to delete the autocomplete function is to open the Chrome browser, go to the URL tab and as soon as we start typing the text of the desired site and the browser suggestions are displayed , we go to the suggestion to delete and press the following keys in order to eliminate this suggestion:
+ Fn + Supr ⇧ + Fn + Delete
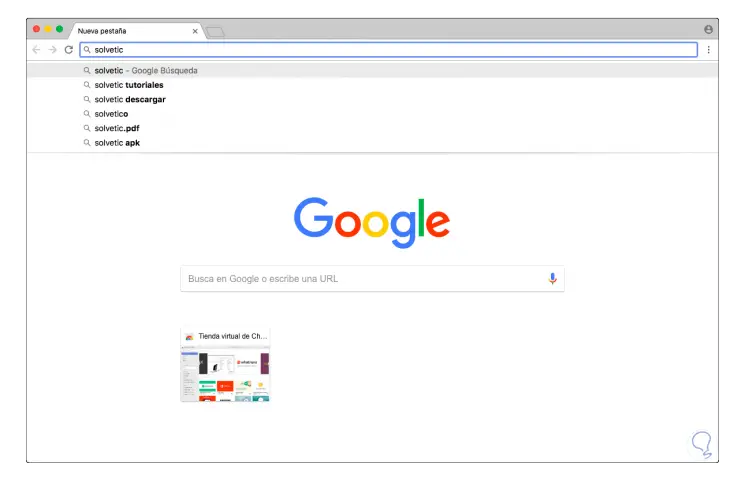
Step 2
The following alternative, especially applied to forms, is to open a new tab window and paste the following there:
chrome: // settings / autofill
Step 3
In the displayed window, we can enable or not the “AutoFill forms†switch so that the autocomplete function is active or not. Also, at the bottom we can configure some parameters of both addresses and cards.
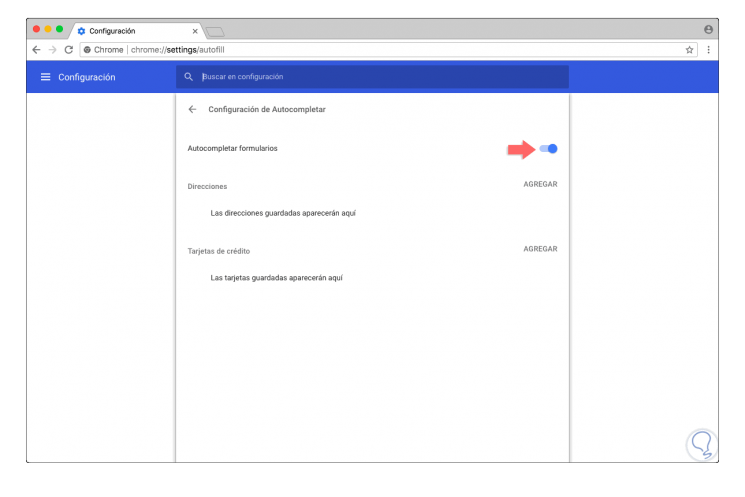
Thus, we have learned how to disable Google Chrome autocomplete in a simple and practical way.