Streaming has become one of the most useful and used technologies by millions of people around the world thanks to its features to watch and listen to multiple live web content such as:
- Sports events
- TV shows
- Radio stations
- Live games and much more.
One of its great advantages is that we can not only listen and see but participate in many of these actions and have access to various functionalities and characteristics of these environments. What better option than having an application that encompasses everything that streaming offers us and even beyond allowing us to play diverse multimedia content with modern environments and a wide range of customization, well, Kodi offers us all this and much more..
Through this tutorial TechnoWikis will explain in detail what Kodi is and how we can install it in macOS Mojave to enjoy each of its features.
What is kodi
Kodi has been conceived in order to be an entertainment center in which we have the possibility to use and manage all the digital media that we have using a safe, complete and simple use environment.
One of its main advantages is that it is 100% free and open source which expands the possibility to customize it to extend each of its functions and can be executed on multiple devices . Kodi, which was formerly known as XBMC, has been awarded several times as one of the best media players and free open source software (GPL) which can be installed on Linux, OSX, Windows, iOS and Android operating systems , which can be used with televisions and remote controls up to a distance of 10 feet.
By using Kodi on macOS Mojave it will be possible to play and view most of the videos, music, podcasts and other digital multimedia files based on local and network storage media including the Internet..
The options to use in Kodi include:
Music
Kodi is able to play all our music in mp3, flac, wav and wma formats, it has a reference sheet, support for reading labels and smart playlists in order to manage much more comprehensively of each collection.
Films
Kodi is compatible with all major current video formats where we can include online streaming media, Kodi can import, explore and play any movie collection.
Photos
With Kodi it will be possible to import images into a library and explore from there the different views available, we can see in slide show format, sort or filter all the photos directly from our remote control.
Television programs: Kodi has a library of television programs which supports views of episodes and seasons to always have the total availability of these.
PVR
When using Kodi it will be possible to watch and record live TV using a simple interface which works with a series of backends which include MediaPortal, MythTV, NextPVR, Tvheadend and many more.
Skin or Funds
One of the advantages of Kodi is that it allows us to completely change the appearance of its interface to suit our tastes.
Add-Ons
It is one of the outstanding advantages of Kodi, since it has a wide selection of add-ons that have been created by the community, we will have add-ons for popular web services, applications and scripts.
Web interfaces
Thanks to these, it will be possible to interact with Kodi using a remote interface based on JSON-RPC, thus offering many alternatives for remote controls, web browsers and third-party tools to increase the ability to use Kodi in macOS Mojave.
Remote controls
Kodi supports hundreds of remote controls, televisions compatible with CEC or applications for smartphones and tablets, with which Kodi allows us to control the media at our discretion.
1. How to download Kodi on Mac
Step 1
Kodi can be downloaded at the following link:
Kodi
There we must select the type of operating system where Kodi is to be installed:
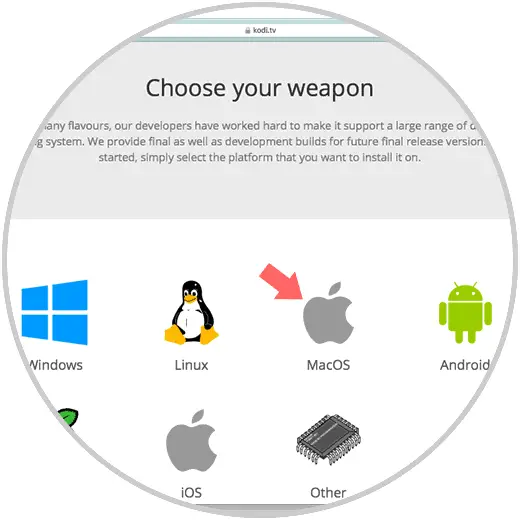
Step 2
In this case we click on MacOS and we have the following download options:
Pre release
These are the final versions of Kodi, which are subsequently released as the final version. Its use is mainly for the development of Kodi and to detect failures in the execution and thus alert the developers about this, they are also called Nightly builds and are made daily in which the most recent changes of Kodi are contained.
In this section we currently have Kodi v18 "Leia" Alpha 2.
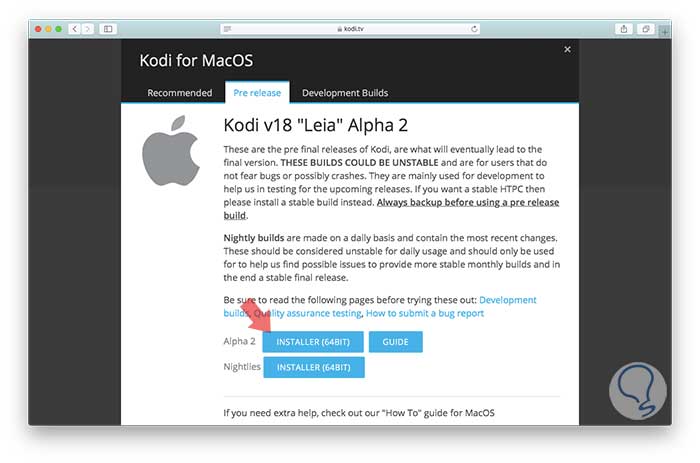
Development Builds
These compilations are developmental, and can also be called "pre-launch" compilations, are prone to multiple errors.
These versions are updated frequently with all the latest features and fixes and have Snapshots or semi-stable snapshots of the current development version.
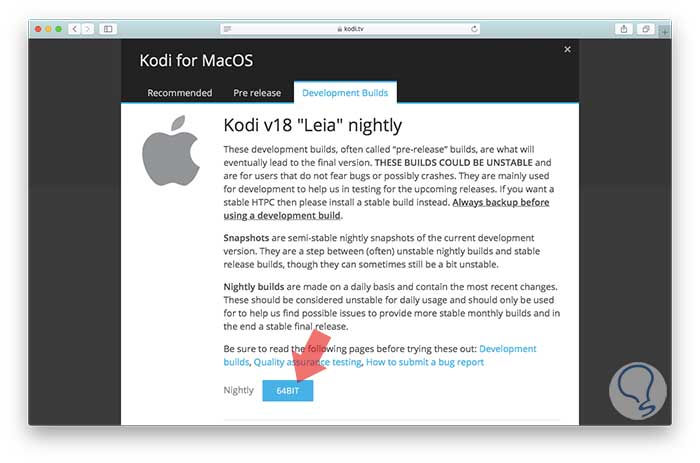
Recommended
The most stable version is the Kodi software which has been tested both at the security and operation level, provides hardware video decoding for H.264 and MPEG2 video, and can also decode other formats in 1080.
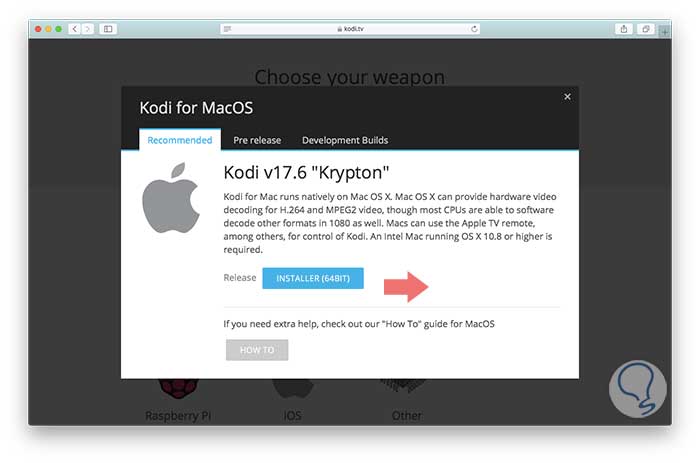
To download, click on the Installer button (64 bits).
Note
In some cases, Kodi Add-Ons or add-ons may be used to access content considered illegal in some countries, TechnoWikis advises to review very well the type of Add-Ons to use so as not to violate local laws, but if it is necessary to access To these supplements, it is recommended to use some type of VPN that allows us to modify our location and thus navigate without problem.
2. How to install Kodi on Mac
Step 1
Once the Kodi DMG file has been downloaded, we double-click on it and the following window will be displayed where the initial settings are made:
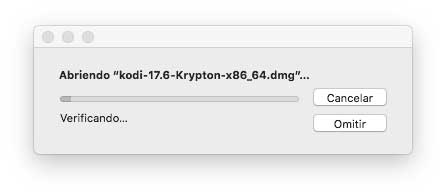
Step 2
Once the analysis is complete, we will see the following:
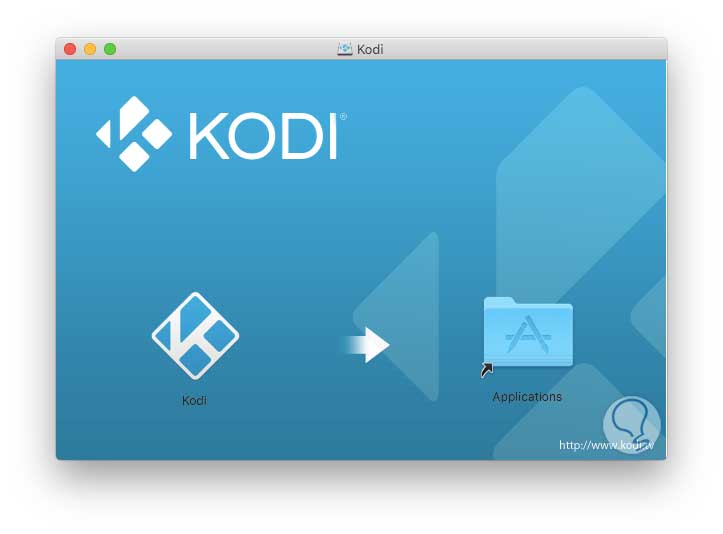
Step 3
There we will move the Kodi application to the Applications library and double click on the executable, for security reasons we will see the following message:
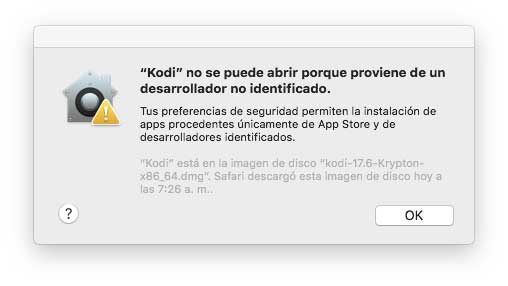
Step 4
Click on Ok and now we must go to System Preferences using one of the following options:
- Click on the icon located in the Dock
- Go to the Apple icon and there select System Preferences
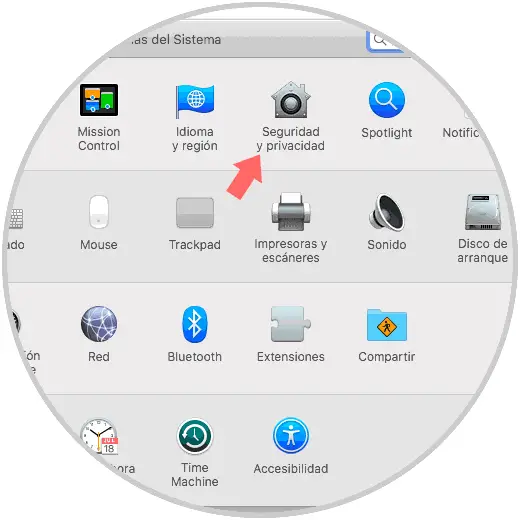
Step 5
There we click on the Privacy and security option and there, in the General section, click on the Open button anyway located at the bottom:
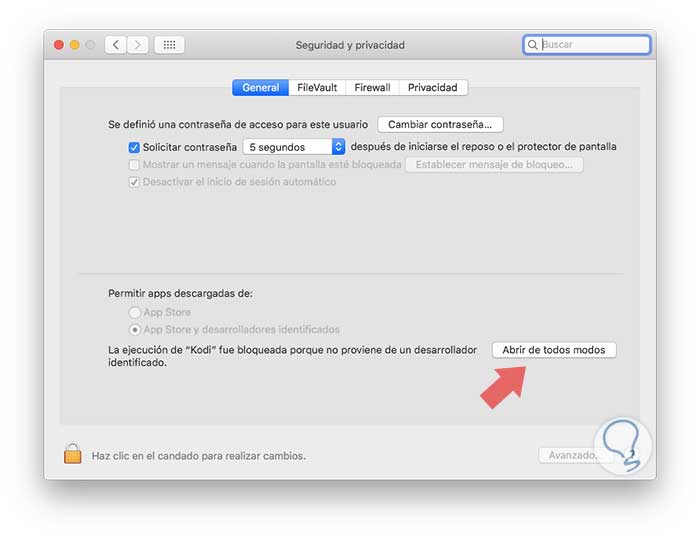
Clicking there will display the following:
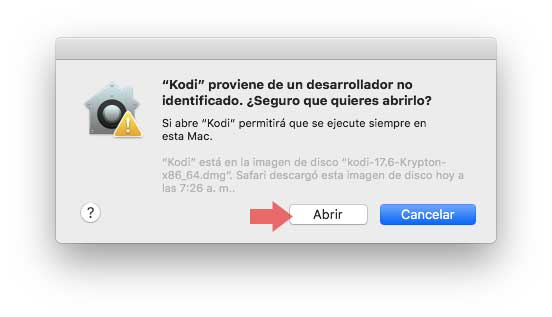
Step 6
Click on Open to access Kodi in macOS Mojave. Once we click there, the following will be displayed. There we allow Kodi to have the necessary permits and we see that by default it is in English.
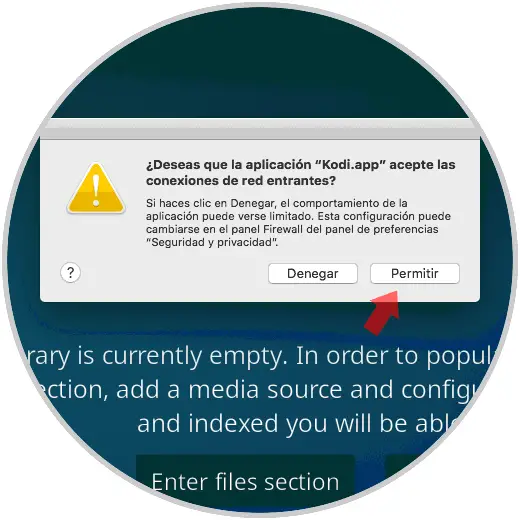
3. How to change the Kodi language in macOS Mojave
Step 1
To edit the default language, click on the gear icon located at the top and in the displayed options select Interface Settings:
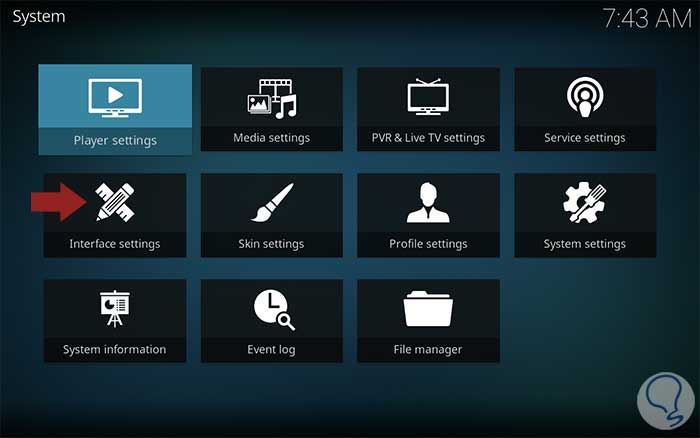
Step 2
Now we go to the Regional section:
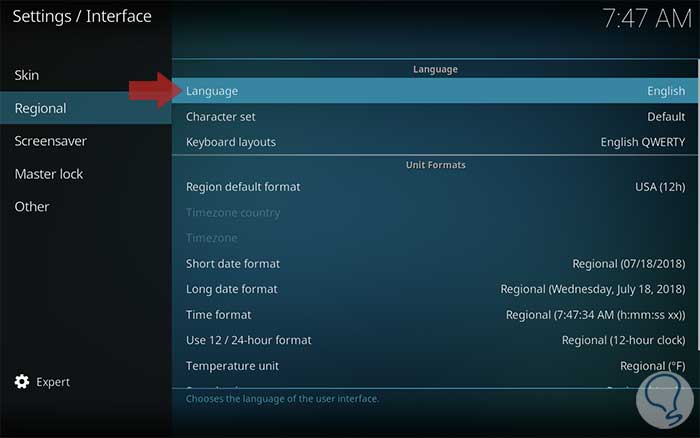
Step 3
There we click on the Language line and select the desired language in the pop-up window:
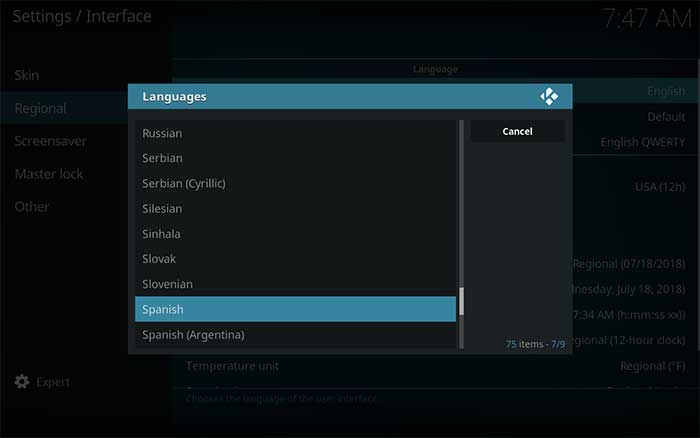
Step 4
Once we click on that language we will see that the process of downloading the selected language begins:
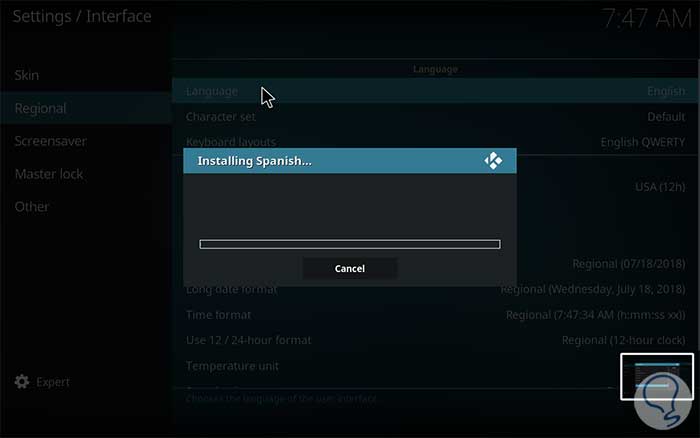
Step 5
Once this is finished the new language will be automatically applied in Kodi:
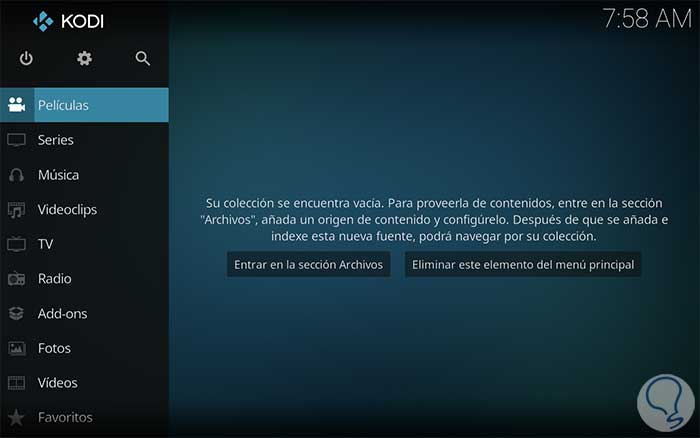
4. Kodi options and environment
Step 1
We can see in the sidebar the options of use of Kodi where TV programs, radio stations, music, videos and more are covered.
To access the general configuration of Kodi click on the upper gear icon and see the following:
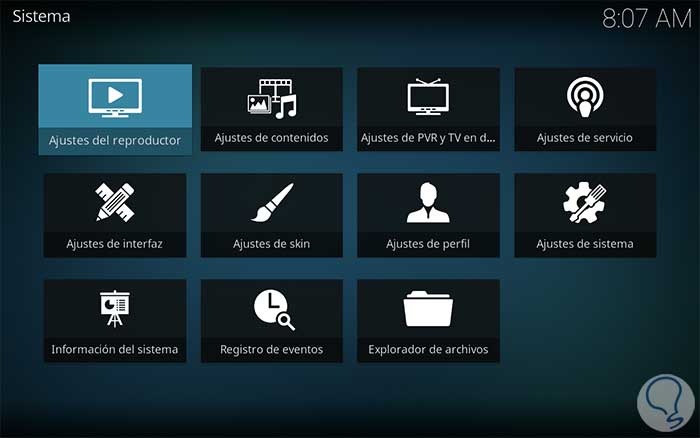
Step 2
From there we have the opportunity to make all the adjustments that we consider necessary in the application such as:
Skin or mask settings
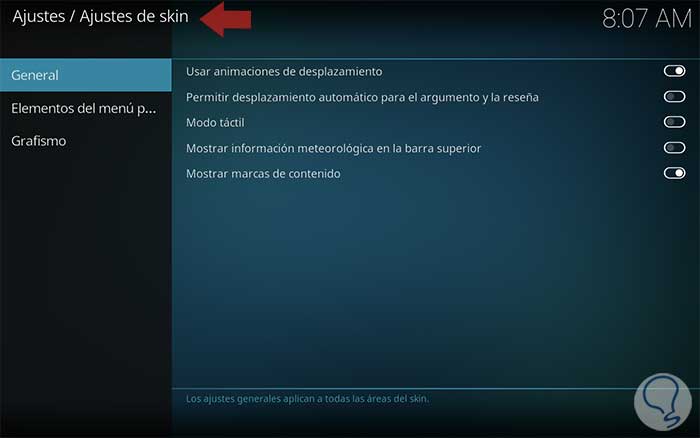
There we activate or not each option available as needed.
Player settings

From here it will be possible to edit multiple values ​​of both discs, images, audio, etc., all associated with the integrated Kodi player.
System settings
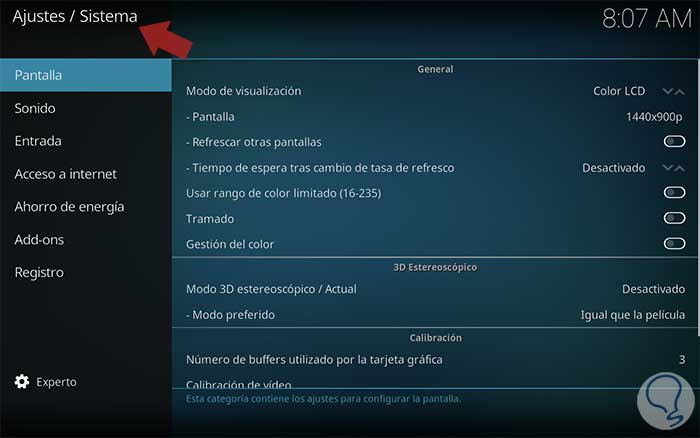
It is one of the most important since from here it will be possible to configure everything related to the system's own values ​​such as screen, audio, accessories and more. Each option to edit is in the central panel and has its own switch to activate it or not
Add items to Kodi
Kodi gives us the option to add local or network media such as audio, video or image and thus enjoy its benefits.
For example, to add a new video we go to the central panel using the Esc key and there we select VideoClips, then click on the Add videos option:
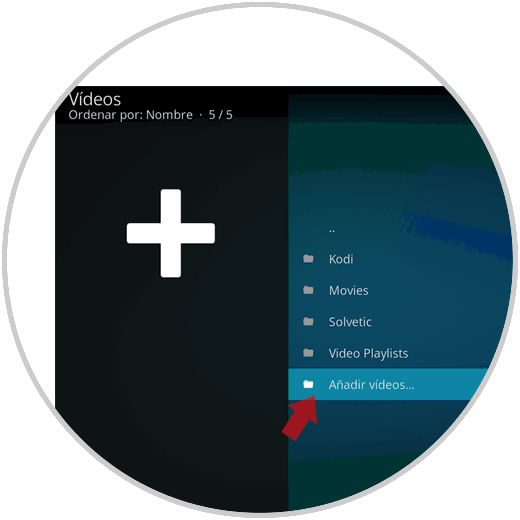
The following window will be displayed:
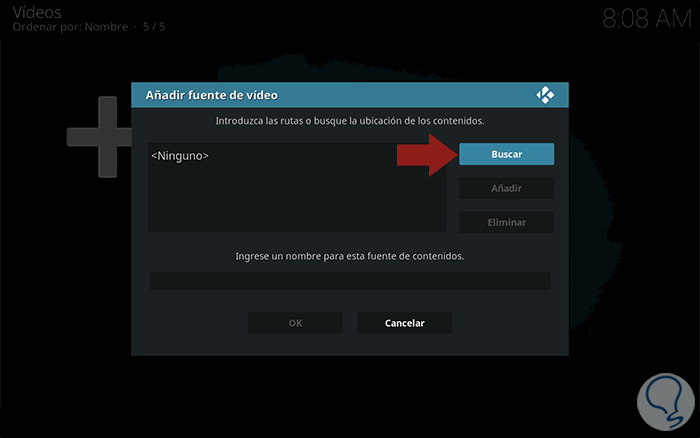
Click on the Search button and we will select the desired element which will be played automatically:

In the lower part we have some adjustment options and in the lower part we will see the current time and time at which this medium will end.
5. How to view Kodi add-ons in macOS Mojave
We have mentioned that one of the great advantages of using Kodi is its wide selection of Add-Ons which give the application much more extensive use.
Step 1
To verify this we go to the Add-Ons section.
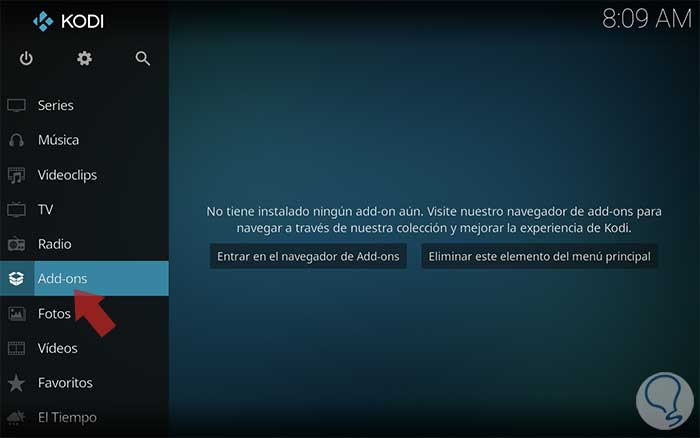
Step 2
In the next window we select what type of Add-Ons we want to download, we have options for music, programs, video and more:
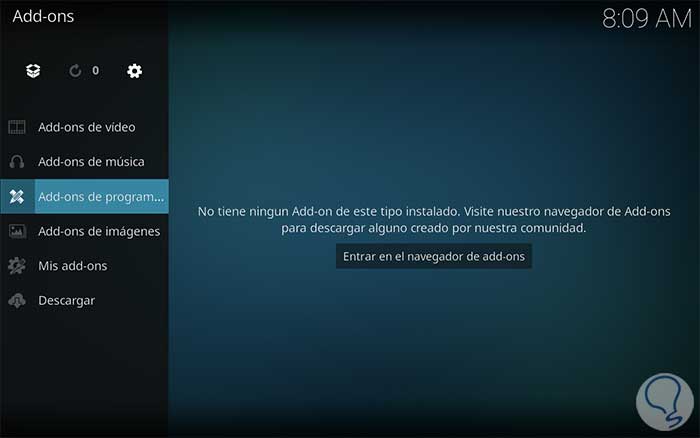
Step 2
Once the desired Add-on is selected, click on the Enter button in the add-ons browser and we will see the following. There we will select the desired add-on and continue with the download and installation process.
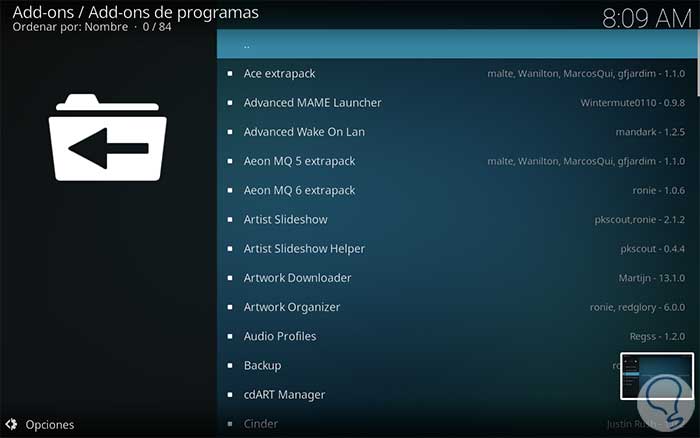
6. System information in Kodi
Another of the great features of Kodi is the way it displays the information of the system where it is installed, to access this information we select the option System information:
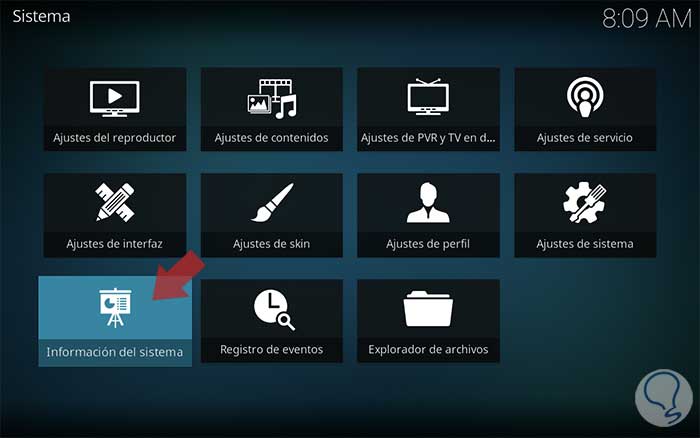
Summary
First, we will see a Summary section where we find details such as:

Note:
At the bottom we find the use of CPU and memory, we also see the current version of Kodi installed.
Storage
In the Storage section we find details such as:
- Percentage space and more
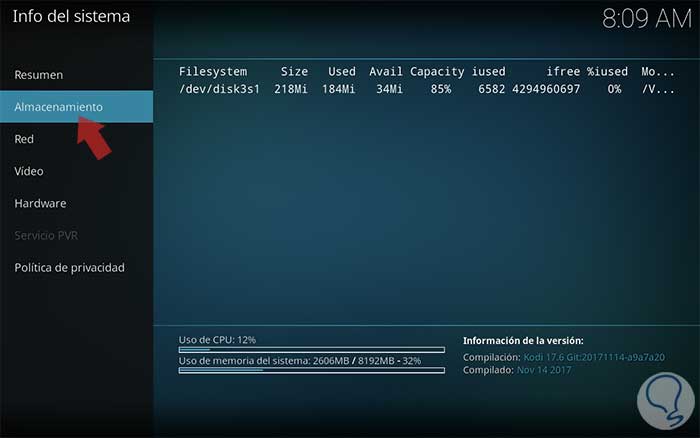
Net
In the Network section we will have details such as:

System
In the Hardware section we find system details such as:

We can see the integrity that Kodi offers us for all multimedia media management and administration in macOS Mojave..
7. How to uninstall Kodi on macOS Mojave
Once we decide not to use more Kodi in macOS Mojave we can remove it from the system and for this we go to the Applications library and simply drag the Kodi icon to the dump. Then the system will automatically handle its removal.
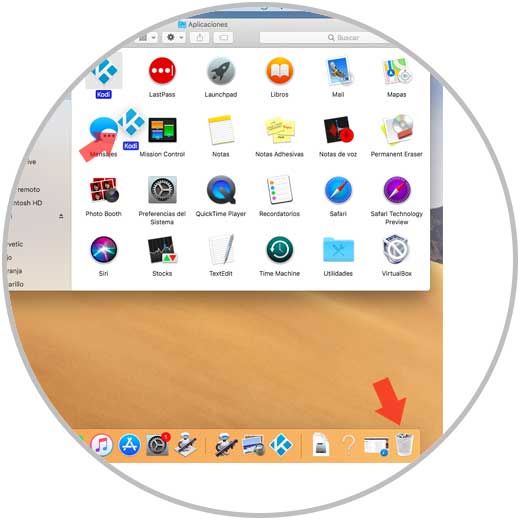
Kodi will create a user data file which is stored on the computer locally, it is also ideal to delete that folder.
For this, we go to the Go menu, press the Option key and select Library, in the window we will go to one of the following two options. There we proceed to delete this folder from the computer.
Application Support / Kodi Application Support / XBMC
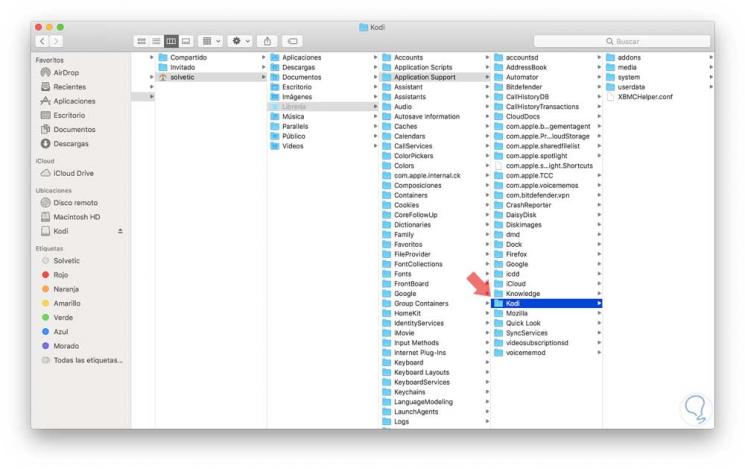
We have seen how Kodi is a complete and functional solution for streaming and multimedia playback tasks in macOS Mojave.