One of the most useful tools in Windows 10 operating systems is the File Explorer since it will be possible to access various libraries, OneDrive , internal and external storage units and much more, simplifying our tasks as users. Working from File Explorer allows us to play with different options that are sometimes not too obvious but can be really useful..
One of the options that we know little about, and that can be of great help is the “invert selection†function, thanks to which its basic function is to modify, as the name implies, a selection of files, that is, when we have selected certain files and folders of a particular route, you can change that selection and thereby select the opposite, that is, all the elements that we do not currently have selected in the path in Windows 10. This is a native feature of Windows 10 and It is a function that only works in File Explorer and not anywhere else in Windows 10.
TechnoWikis will explain the process to carry out this process in Windows 10..
To keep up, remember to subscribe to our YouTube channel! SUBSCRIBE
1. Invest when selecting files from menu in Windows 10
Step 1
To start the task we will go to the file explorer and proceed to select the elements that will not undergo any changes, that is, they will not be copied, cut or deleted:
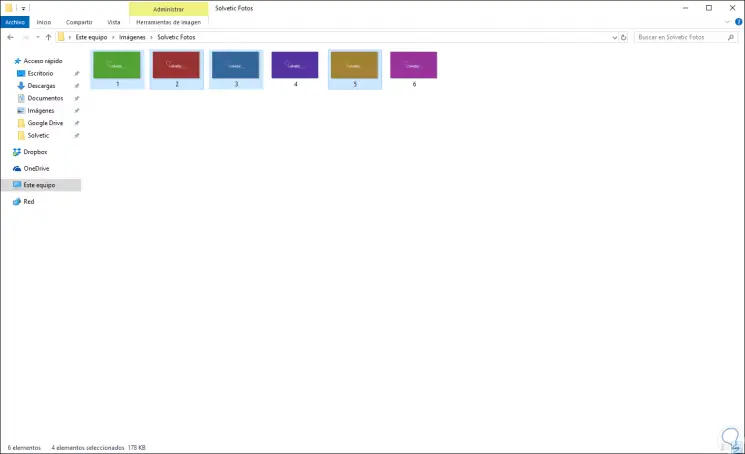
Step 2
Now we click on the icon of the toolbar located in the upper right corner and there we go to the “Select†group where we find the option “Invert selectionâ€:
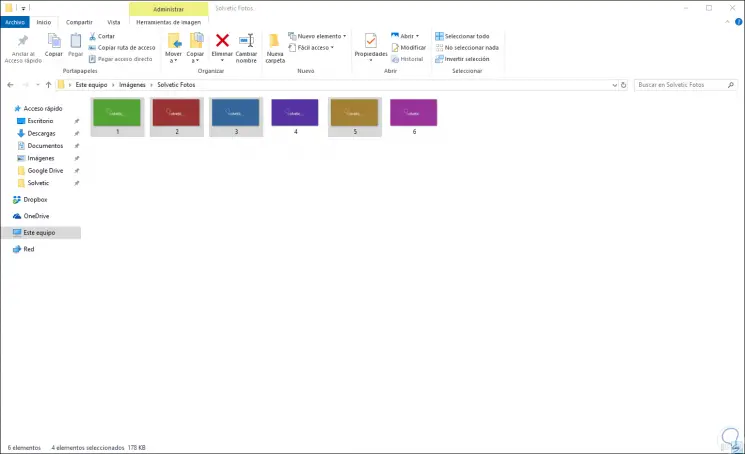
Step 3
By clicking there we will see that the elements that we had not initially selected are selected. From this moment we can perform the necessary editing tasks.
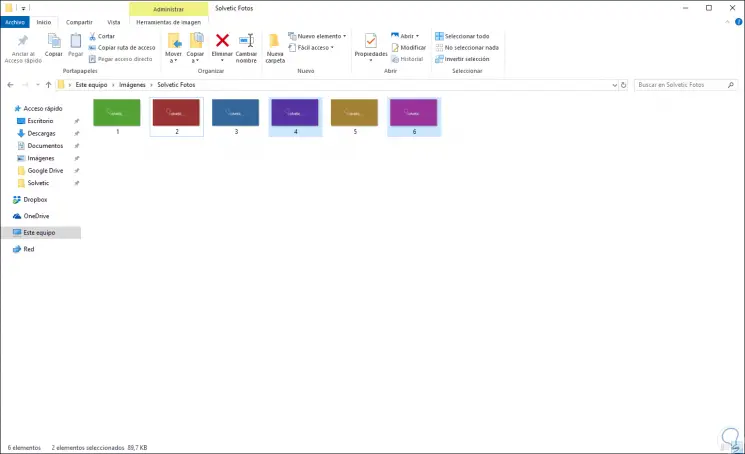
2. Invest when selecting files with keyboard in Windows 10
Another of the options we have is to use keys to make a selection inversion and thus have this function much faster. To use this function we will only have to have a previously made selection. To reverse that selection, we will have to press the "Control" key and, while releasing it, drag the selection with the mouse. We will see how the elements that were not were selected and those that were were deselected. An easy way to reverse our selection in seconds.
Ctrl
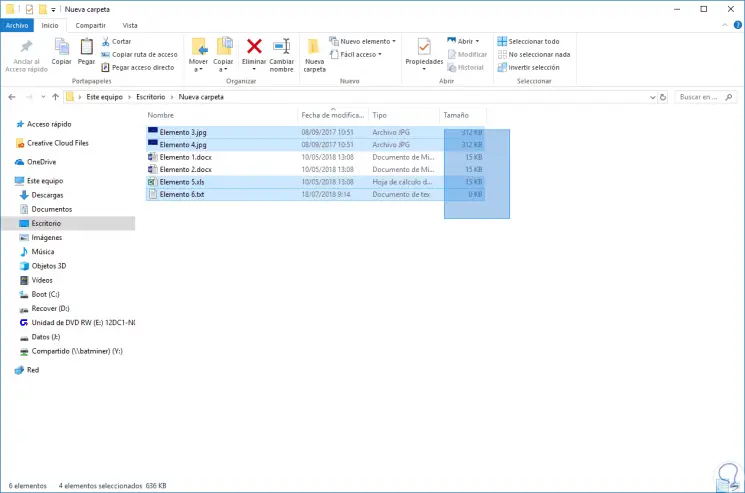
3. Invest when selecting files with shortcut in Windows 7, 8, 10
Finally, we have an option that can also be useful to make an inverted selection easily. To do this we will use the shortcuts of action commands that we have available from the Explorer menu. Within Windows Explorer and once we have made the selection we want to discard we will do the following:
Reverse selection in Windows 8, 10
To make a selection inversion we execute the following key combination to display the top menu:
+ H Alt + H
Now press the following keys to reverse our selection:
+ I S + I
Reverse selection in Windows 7
To do it in Windows 7 we will do the following key combination to open the menu:
+ E Alt + E
Now we select the following key to invert the selection:
AND
We can check how simple but effective methods are to execute this type of action in the Windows 10 File Explorer and the time will certainly come when it will be more than useful for certain tasks.