To stay up to date, remember to subscribe to our YouTube channel!
SUBSCRIBE ON YOUTUBE
Nowadays the use of PDF files has become a functional and practical alternative to have light but secure documents and with a wide group of functions to be used, when it comes to PDF files we normally make use of the developed applications themselves but also It is possible to use our Google Chrome browser to view the file online..
This is achieved thanks to functions that have been added to the browser that allow it to be compatible with PDF files, but currently we can encounter the error that PDFs do not open in Chrome. TechnoWikis has a group of solutions to correct this error so you can view PDF files without any errors in Chrome.
1 How to fix error does not open PDF Chrome by enabling the function
Step 1
The first method to use will be to check that the function of opening PDF in Chrome is active, for this we open the browser, click on “Customize and control Google Chrome” and then click on “Settings”:
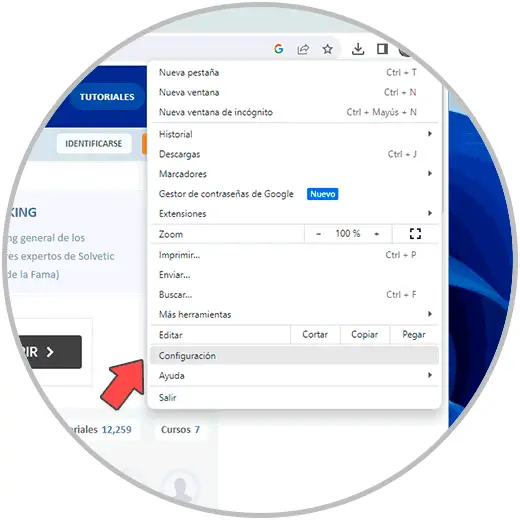
Step 2
After this, we will go to the “Privacy and security” section. There we click on the “Site Configuration” option
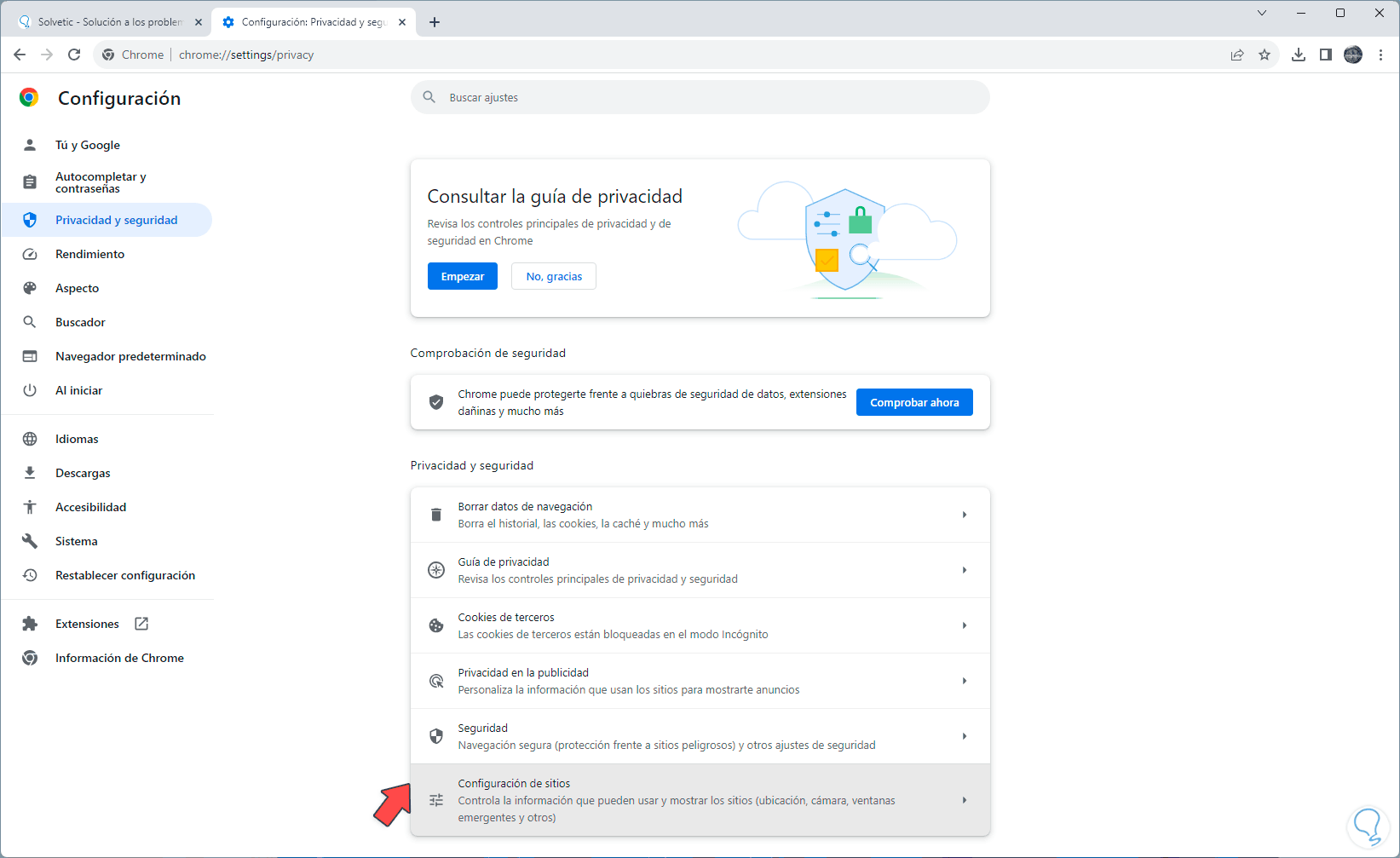
Step 3
Then we will see the following. Here we will click on “Additional content configuration”
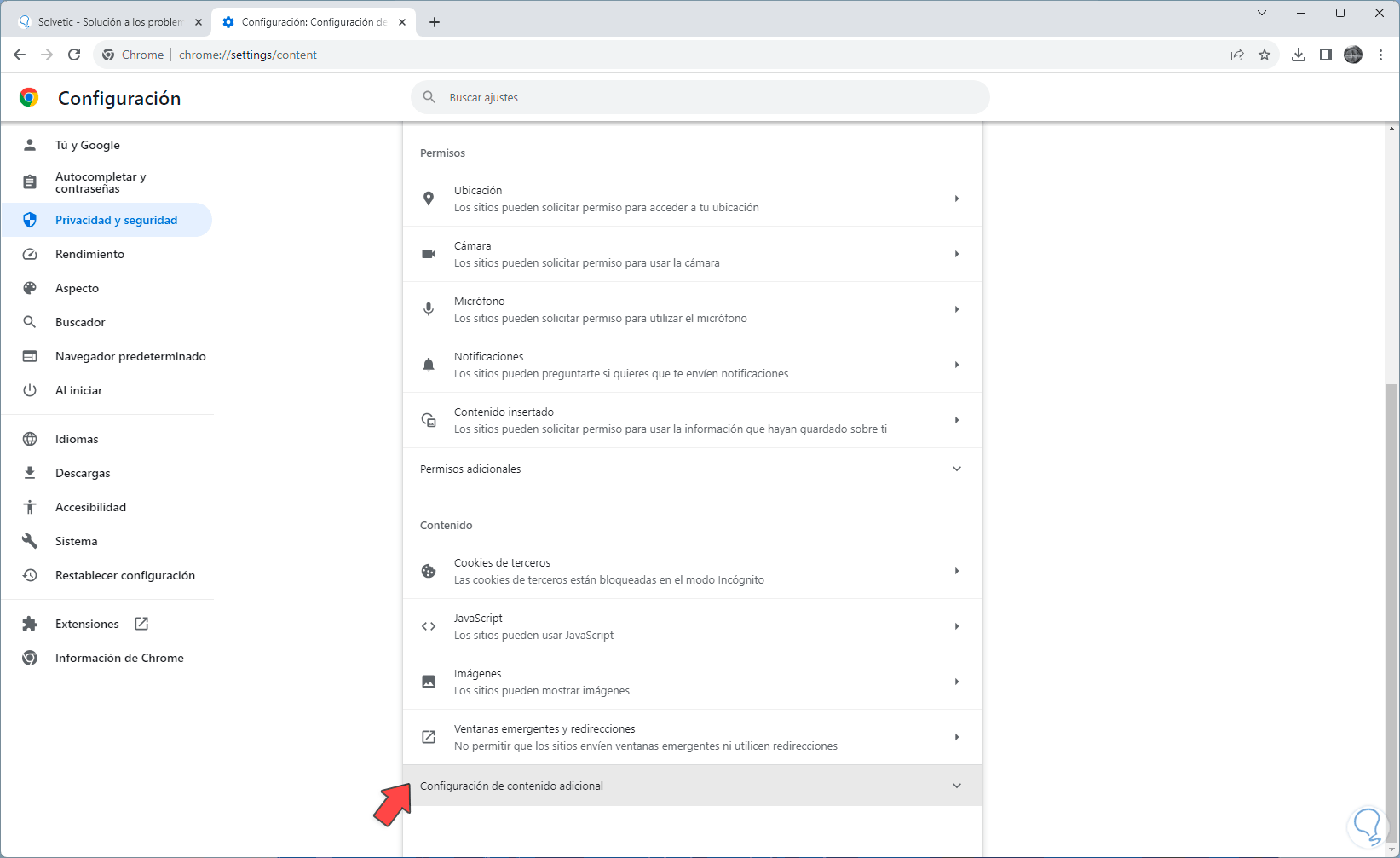
Step 4
and then we are going to locate the “PDF Documents” option:
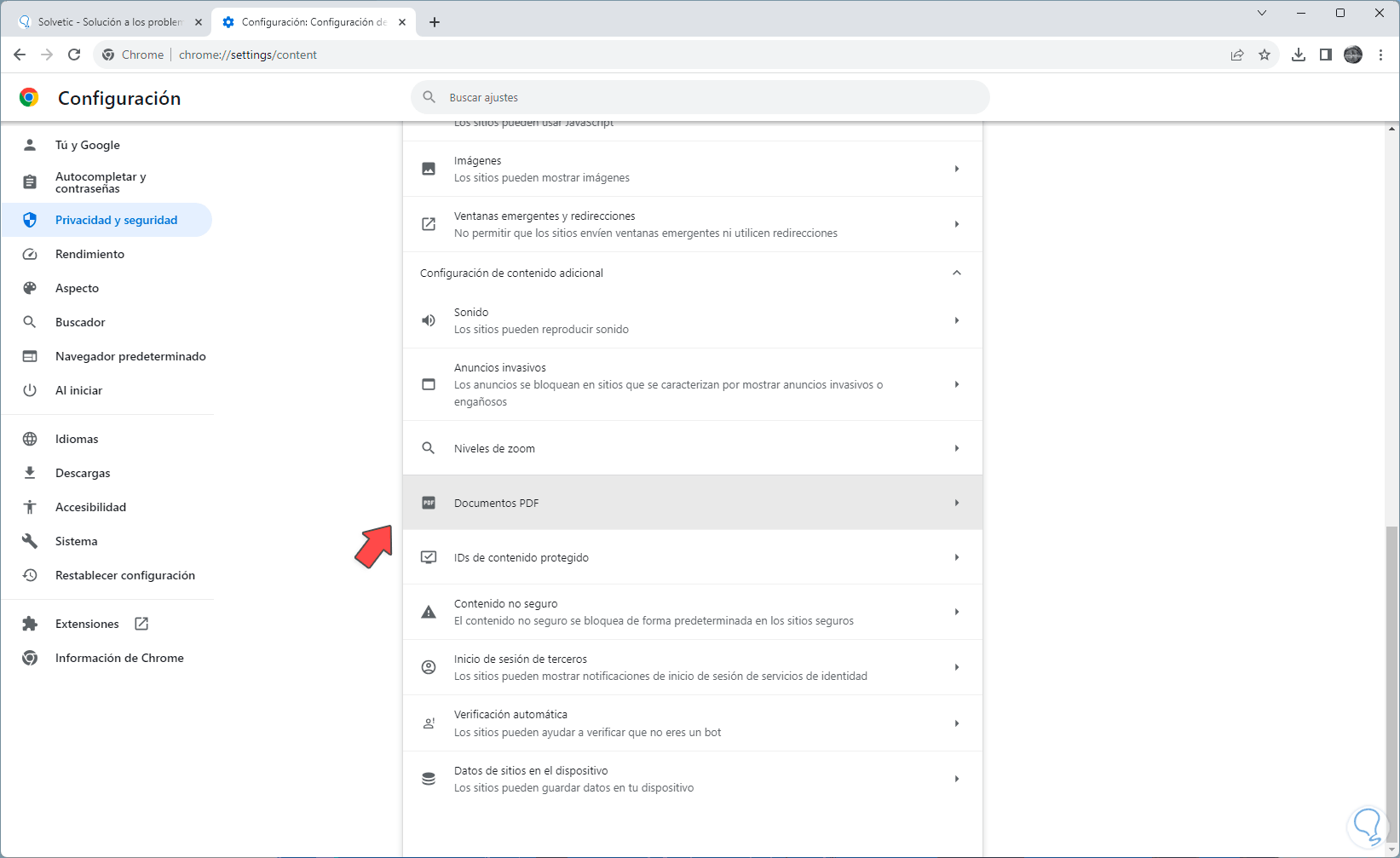
Step 5
By clicking here, we must check that the “Open PDF files in Chrome” box is active:
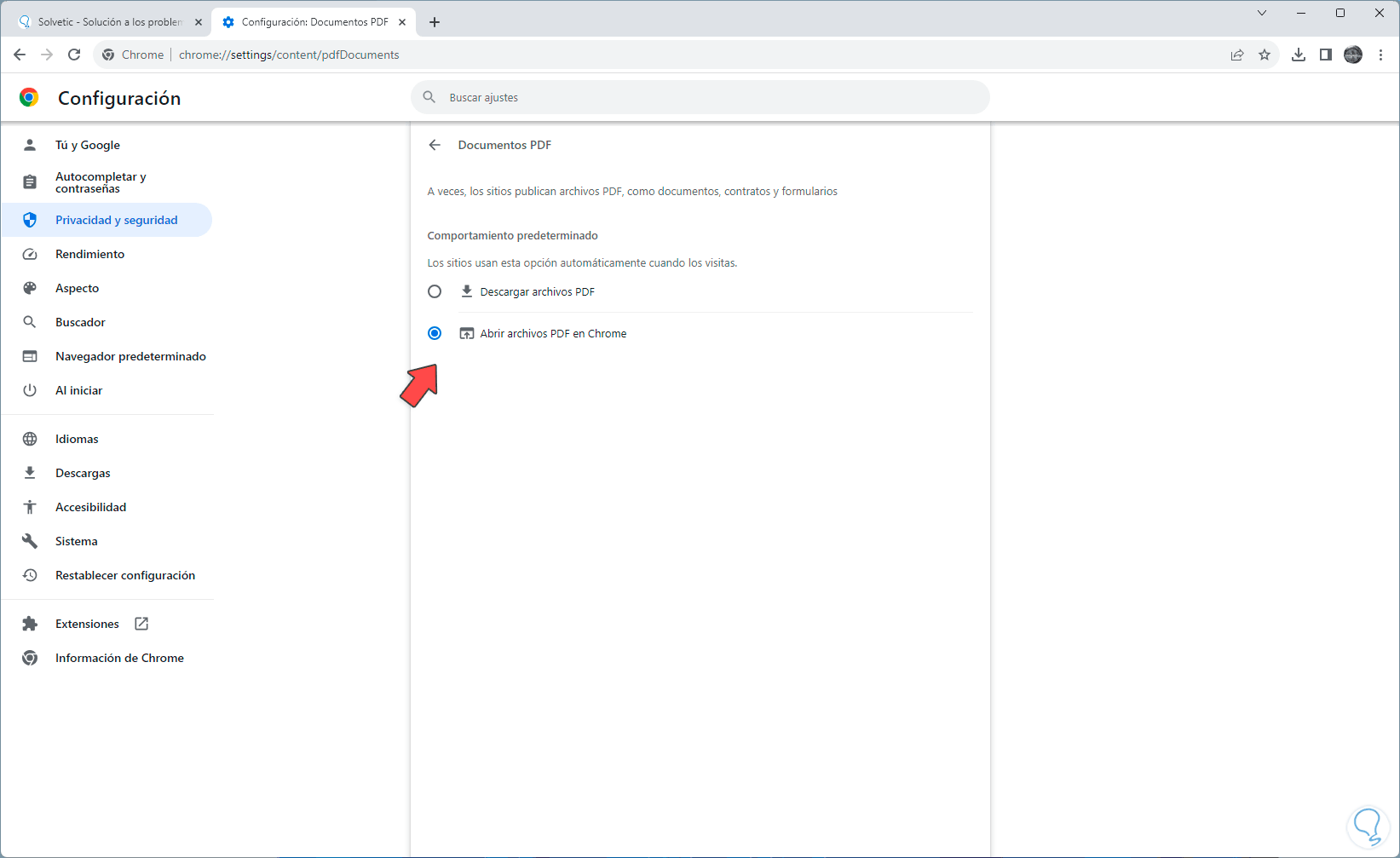
Step 6
We can open a PDF file to validate that it can be read in Chrome:
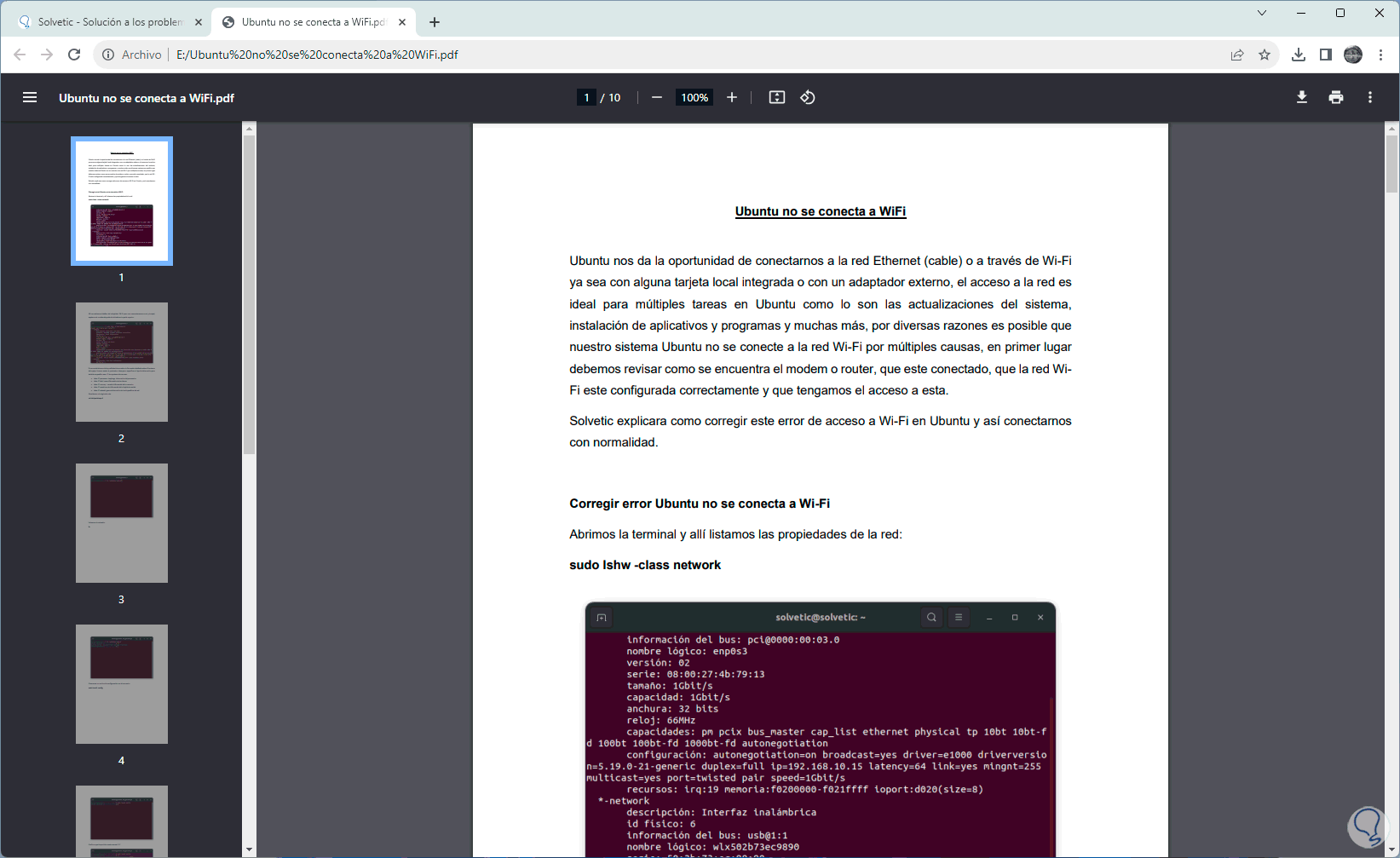
2 How to fix error does not open PDF Chrome by deleting cookies and history
An error that causes numerous problems in Chrome is having a high usage history and cookies, these are small files that websites host on disk so that future accesses are faster, so that in order to read PDF files in Chrome we must delete these cookies and history.
Step 1
In this case we open Chrome, click on “Customize and control Google Chrome” and then click on “Settings”:
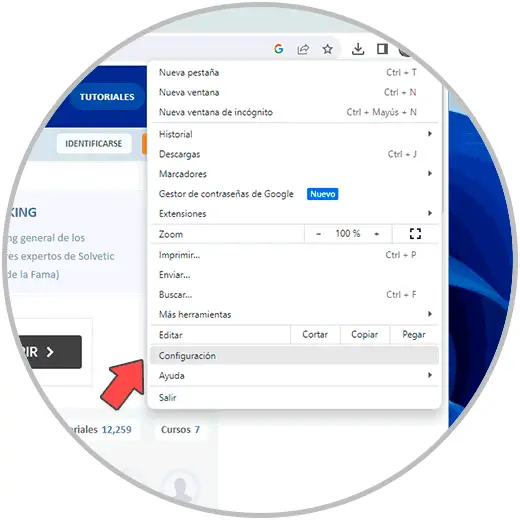 1
1
Step 2
Let's go to “Privacy and security”:
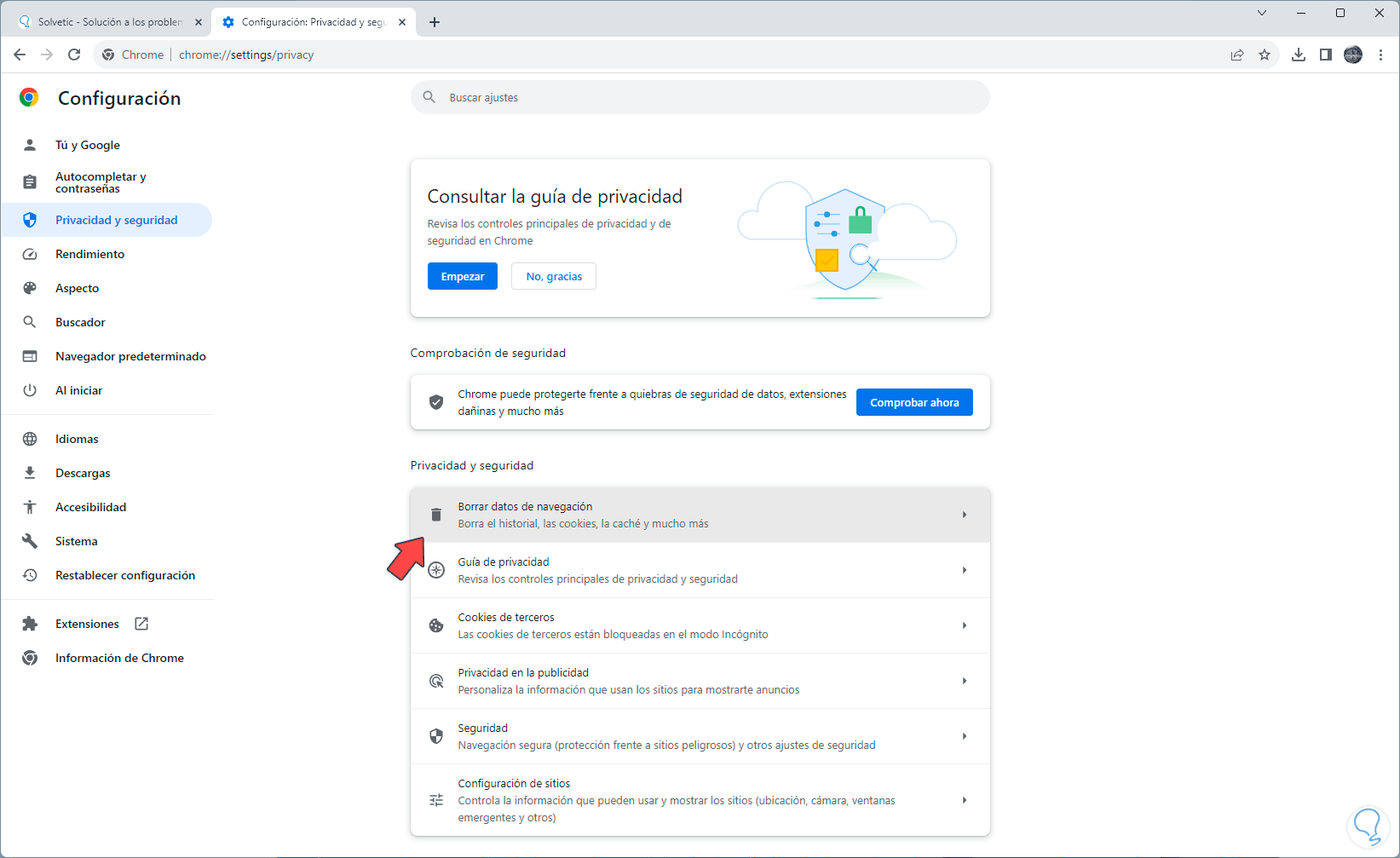
Step 3
There we click on “Clear browsing data” and the following will open:
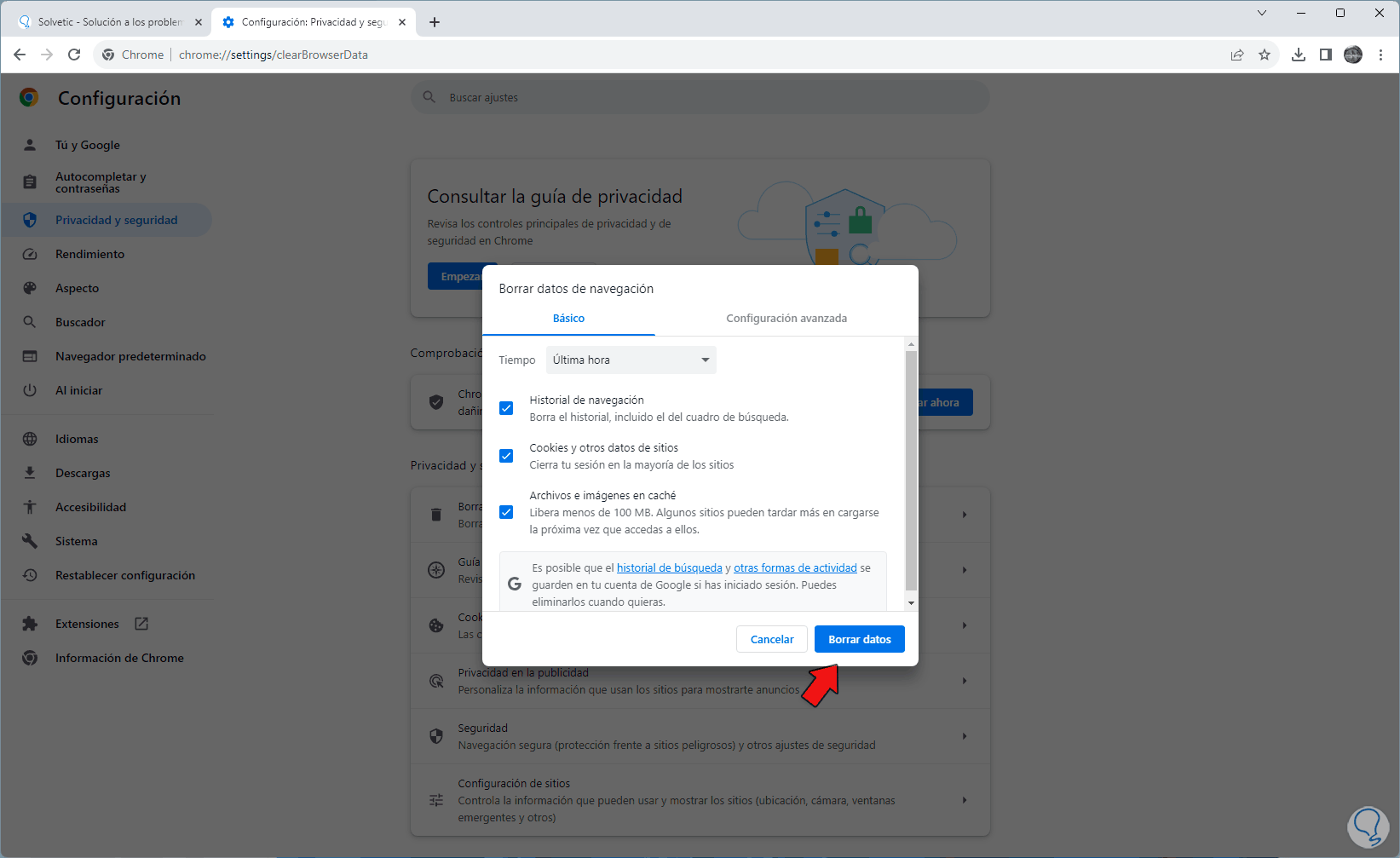
Step 4
We select the desired time range and click on “Delete data”, after this we open the PDF in Google Chrome:
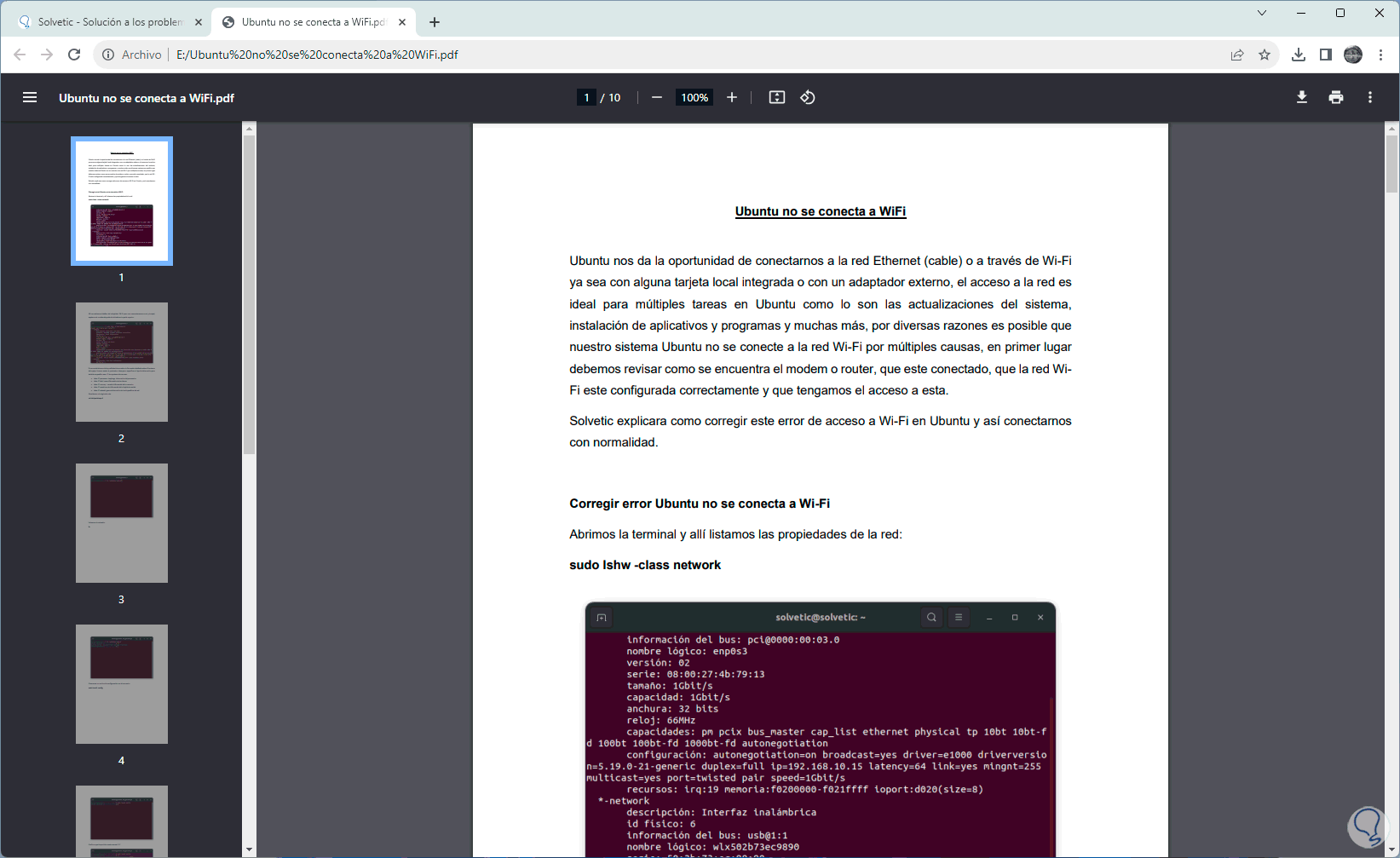
3 How to fix error does not open PDF Chrome using incognito mode
Step 1
It is possible that our profile fails and therefore the current session, we can try to open the PDF using incognito mode which is a secure and private mode of the browser to check if it works, to achieve this, we right click on the Chrome icon in the taskbar and then click on “New incognito window”:
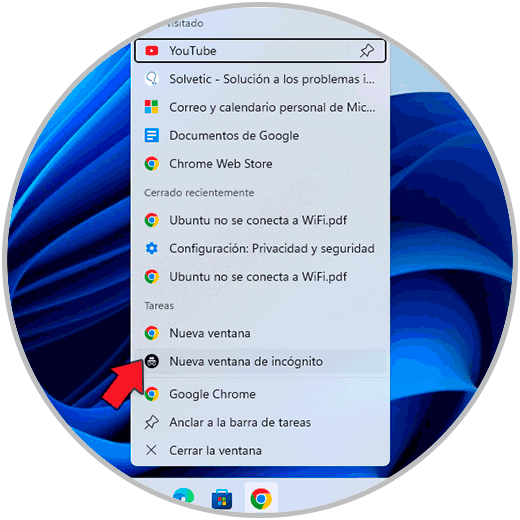
Step 2
When this window opens we will see the following:
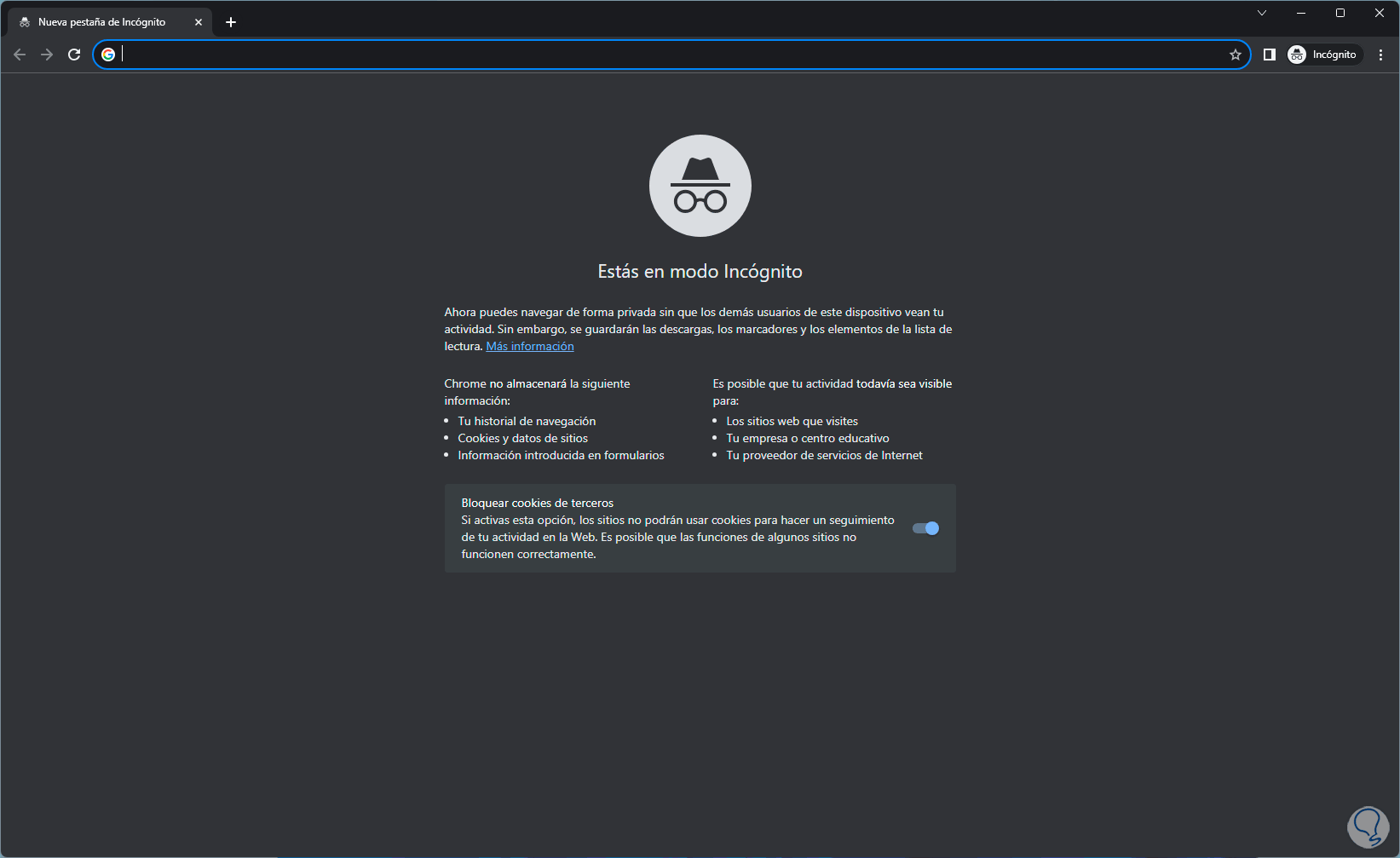
Step 3
There we paste the path of the PDF file to check if it opens correctly:
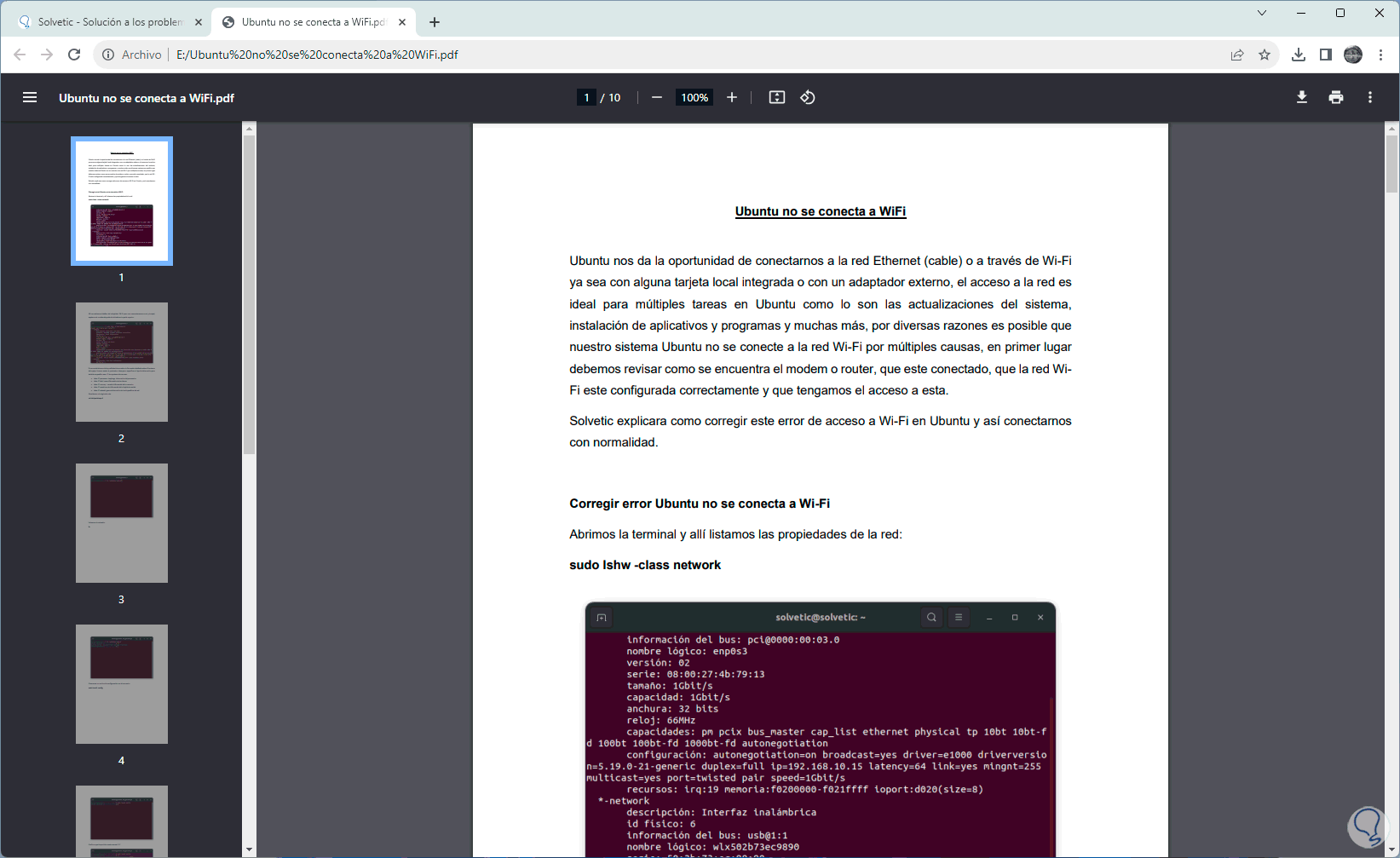
4 How to fix error does not open PDF Chrome by resetting the browser
Step 1
In case the previous solutions do not give us a comprehensive solution, we can reset the browser to its default values, this will cause all current settings to be deleted. If we want to do this, we open Chrome, click on “Customize and control Google Chrome” and then click on “Settings”:
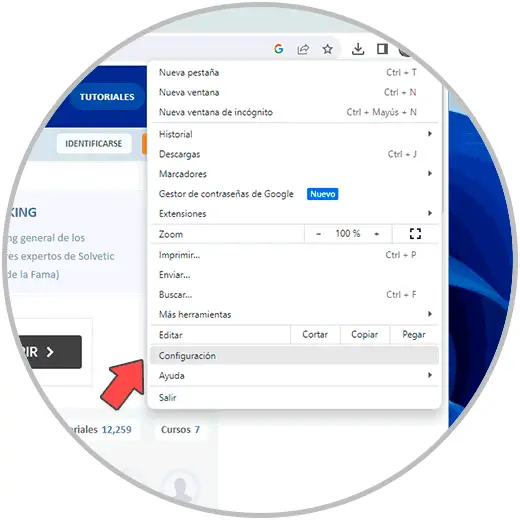
Step 2
Then, we go to the “Reset settings” section. Here we will click on the option “Restore the original configuration defaults” and the following will open:
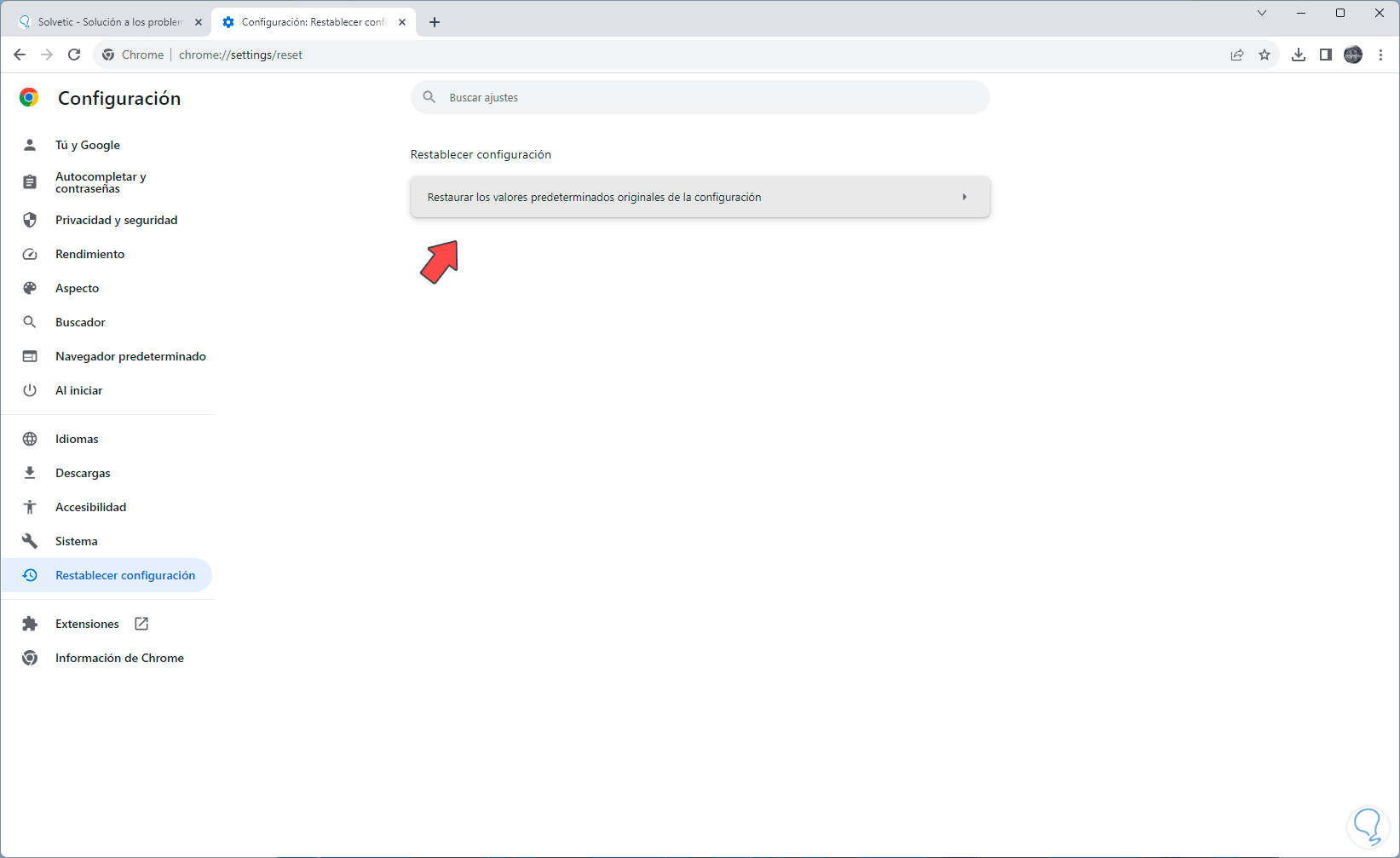
Step 3
We click on “Reset settings”
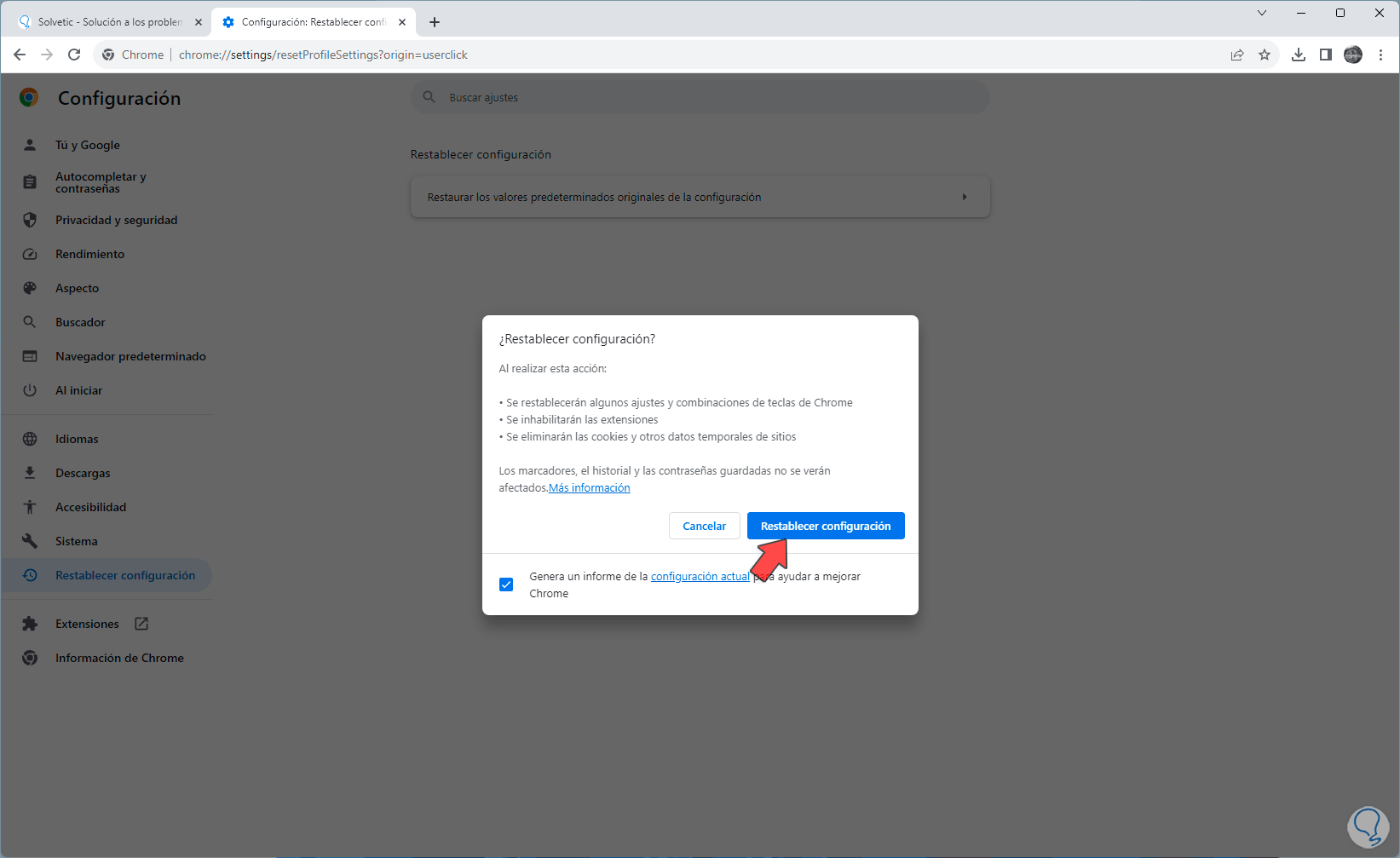
Step 4
and then we validate that it is possible to open the PDF files in Chrome:
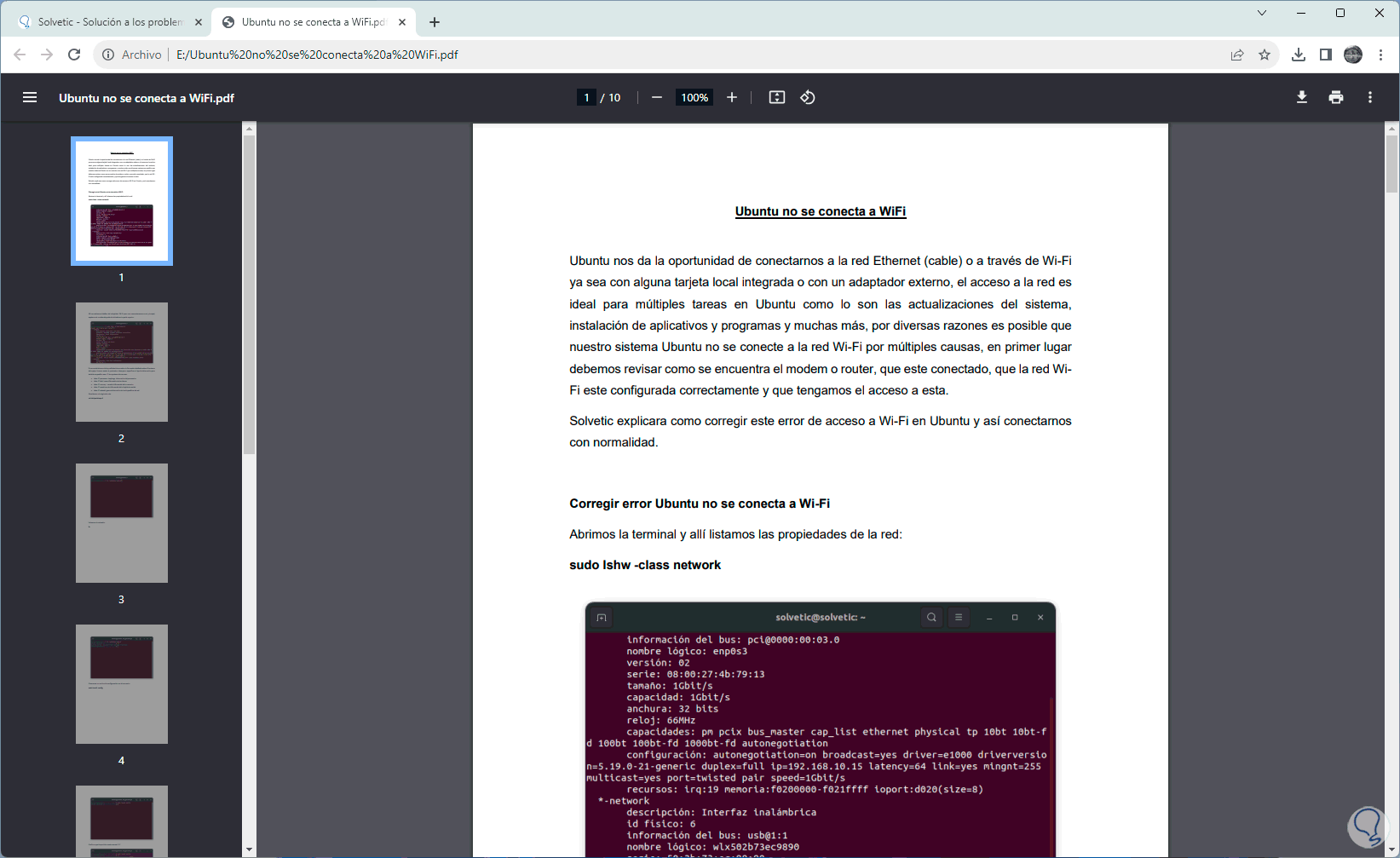
5 How to fix error does not open PDF Chrome by resetting hardware acceleration
Step 1
Hardware acceleration is a function that allows you to use more computer resources for Chrome tasks such as disk, CPU, GPU and RAM, but a failure in this function can trigger errors when opening PDF, the process to free this step is simple , we open Chrome and from the menu we select “Settings”:
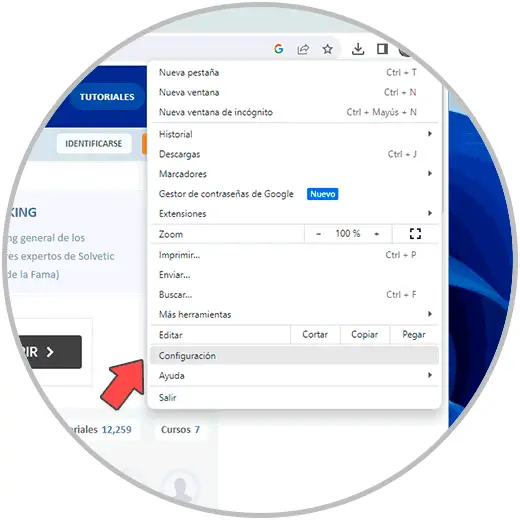
Step 2
Then we go to the “System” section:
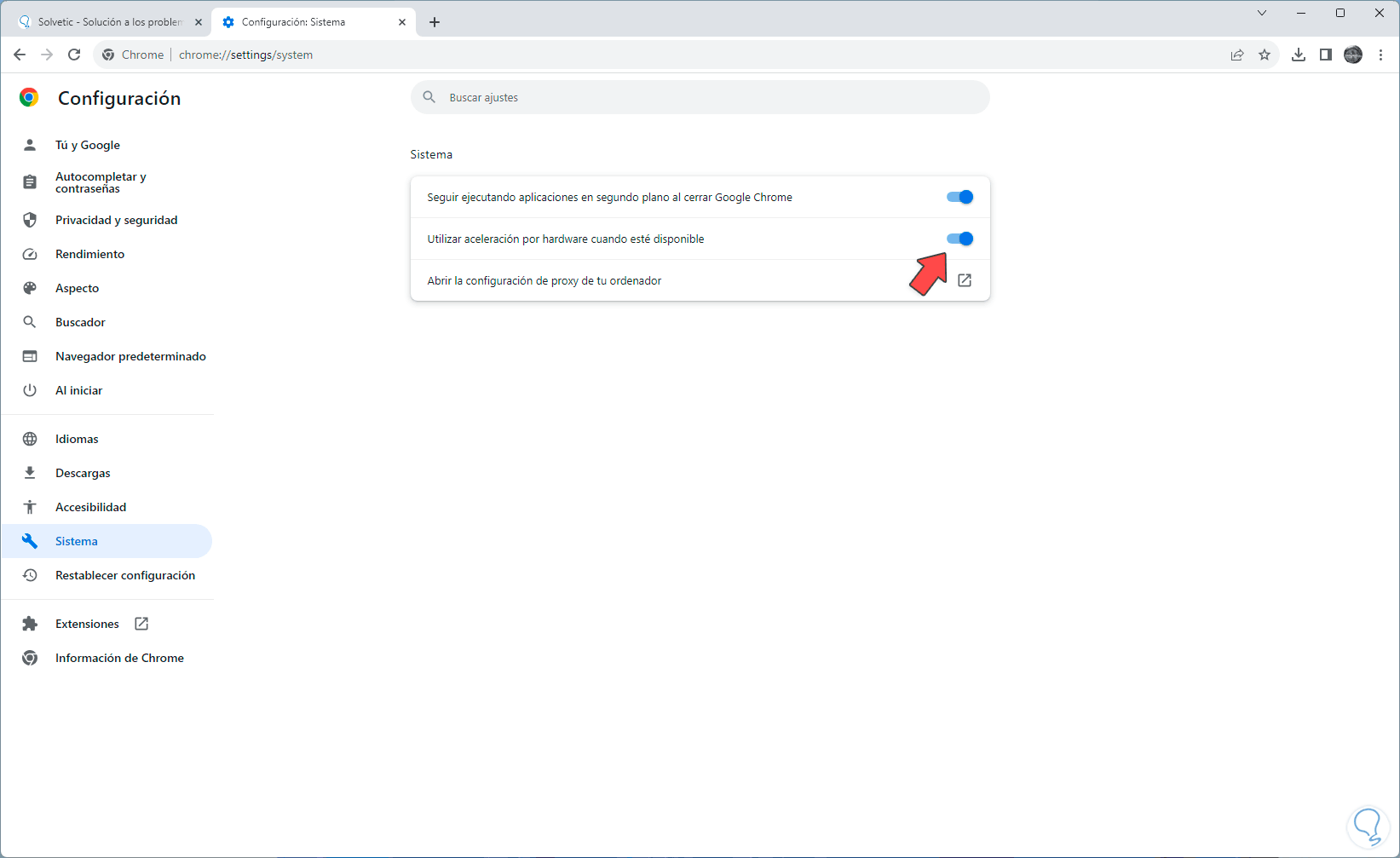
Step 3
Here we are going to disable the “Use hardware acceleration when available” switch:
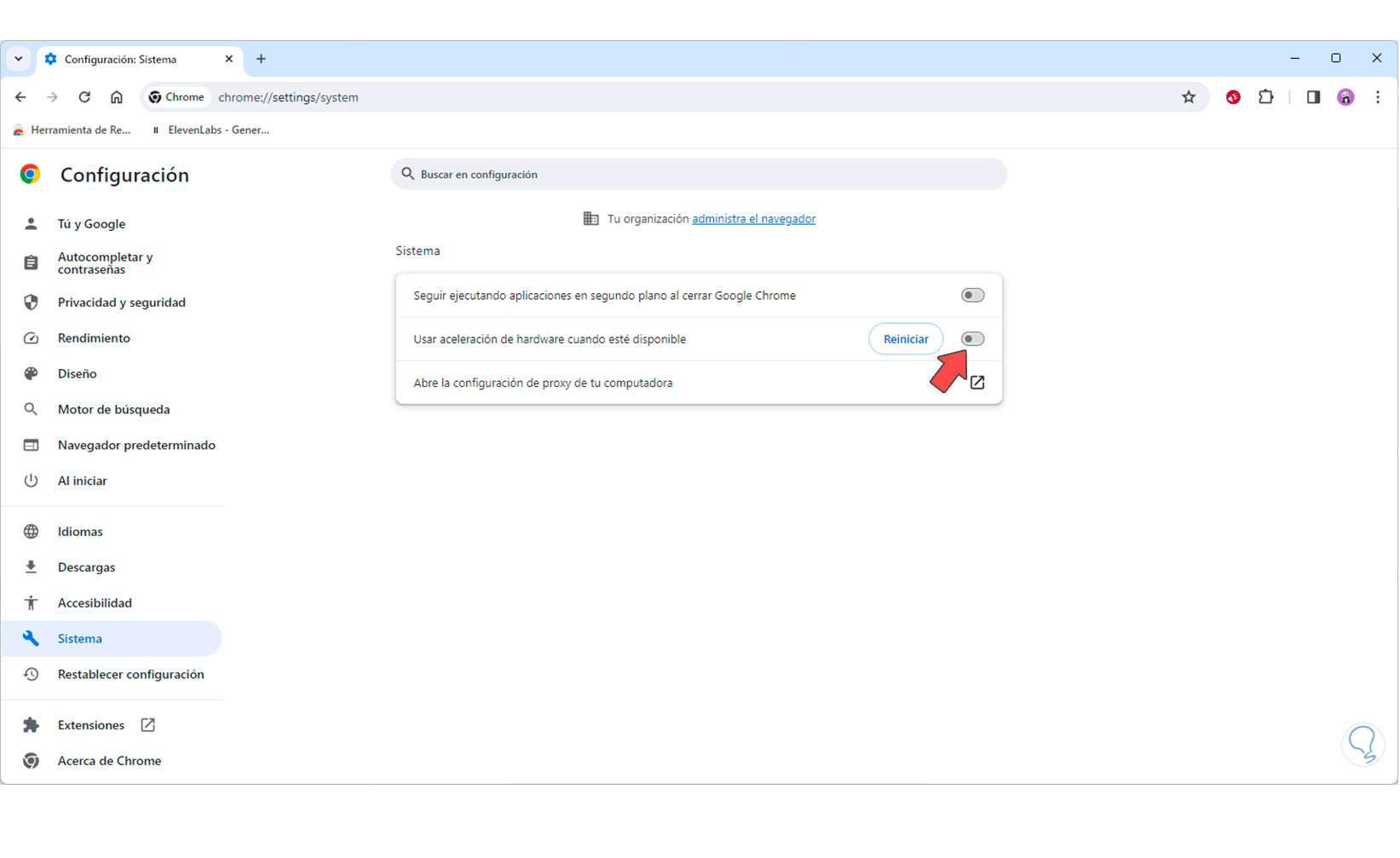
Step 4
After a moment, we activate it again:
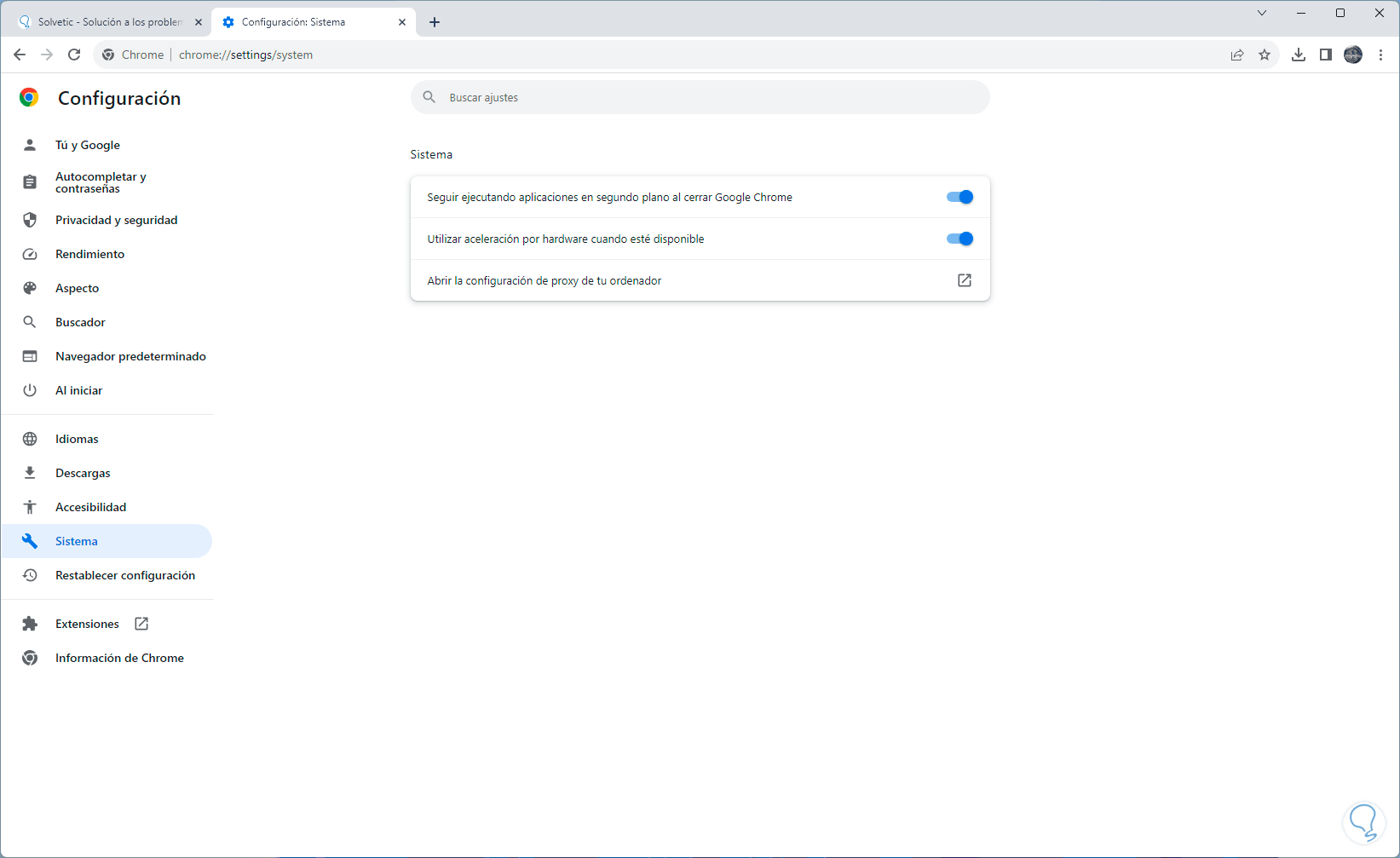
Step 5
After this we check that it is possible to open the PDF file:
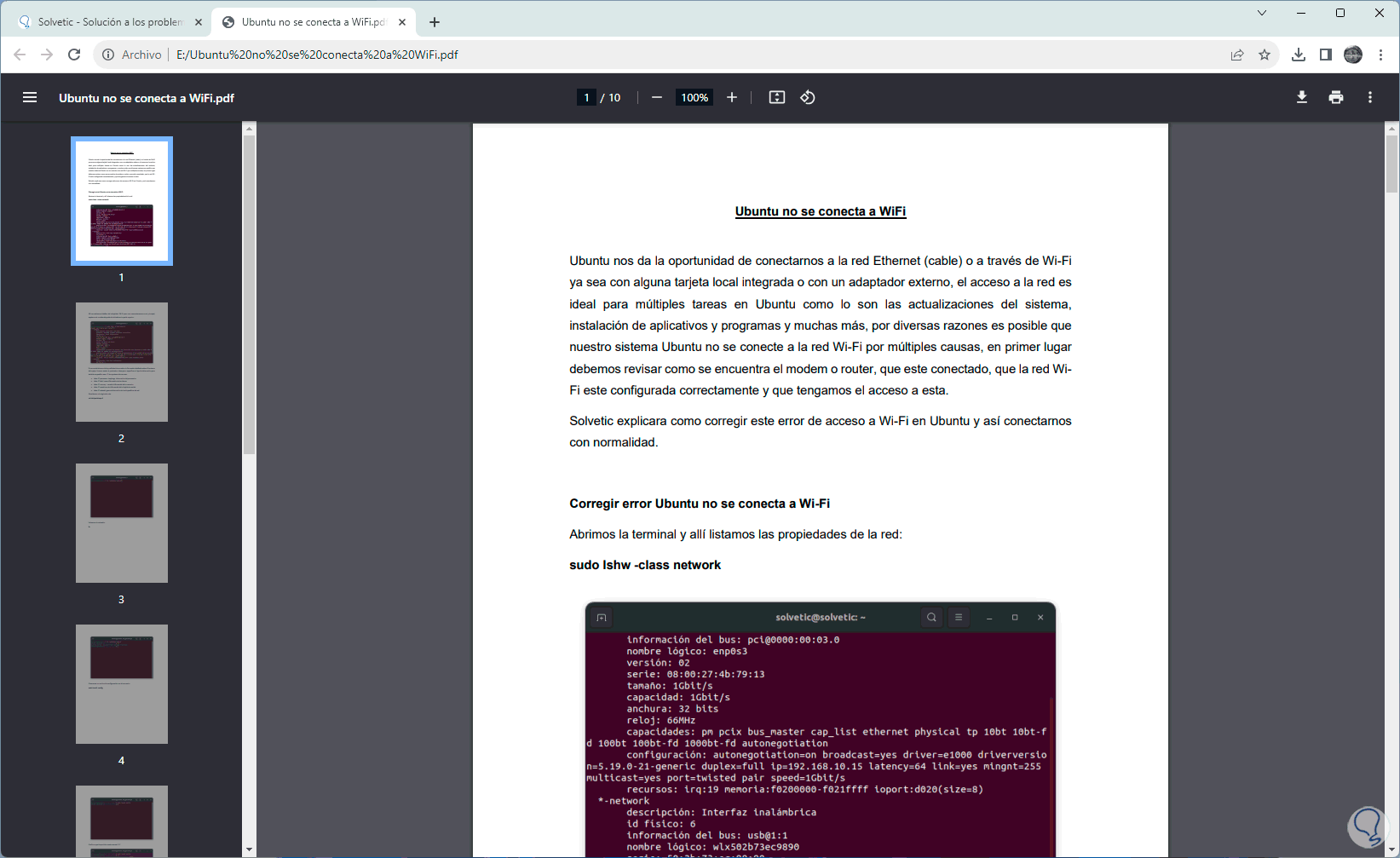
6 How to fix error does not open PDF Chrome from control panel
Step 1
Finally we can carry out a process directly in Adobe Reader which offers Chrome the compatibility processes to read PDFs, first we open the Control Panel:
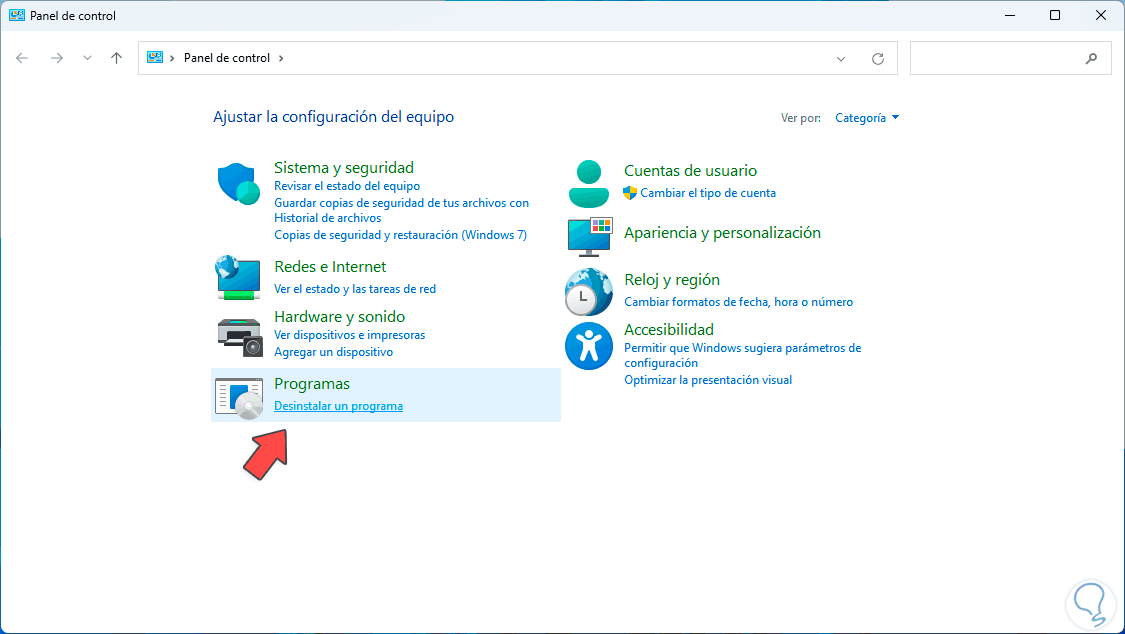
Step 2
We click on “Uninstall a program” and in the next window we locate Adobe Acrobat and select it:
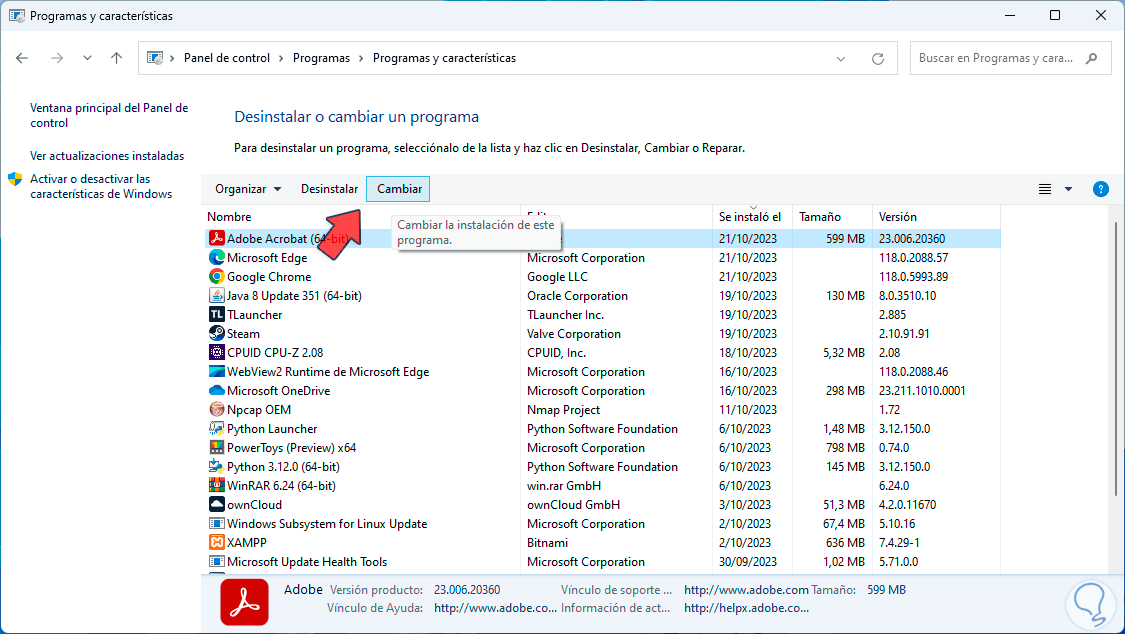
Step 3
We click on “Change” to open the wizard:
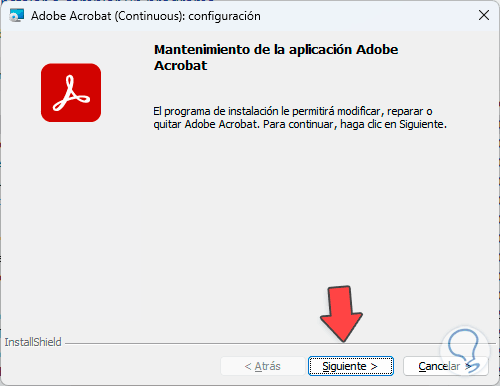
Step 4
Now we activate the “Repair” option:
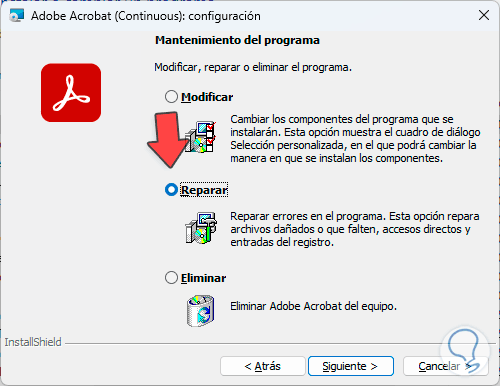
Step 5
In the next window we click on “Update”:
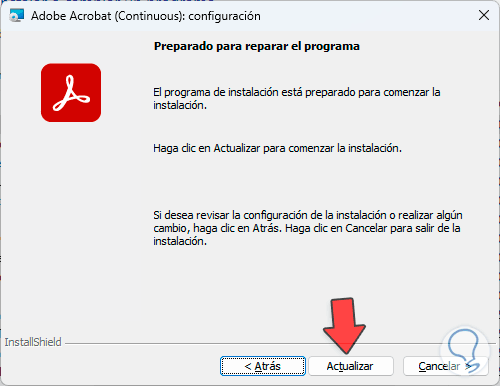
Step 6
This process will start:
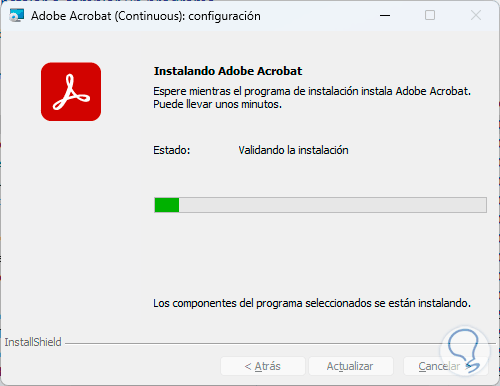
Step 7
We wait for each step to be completed:
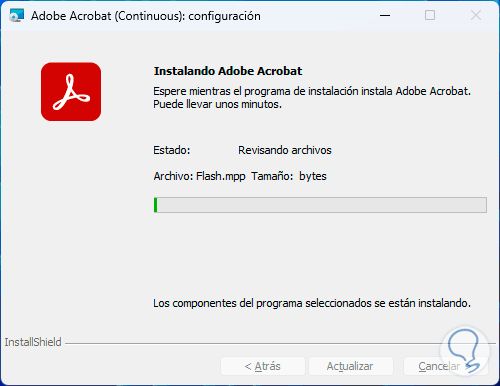
Step 8
After this we can open the PDF in Chrome:
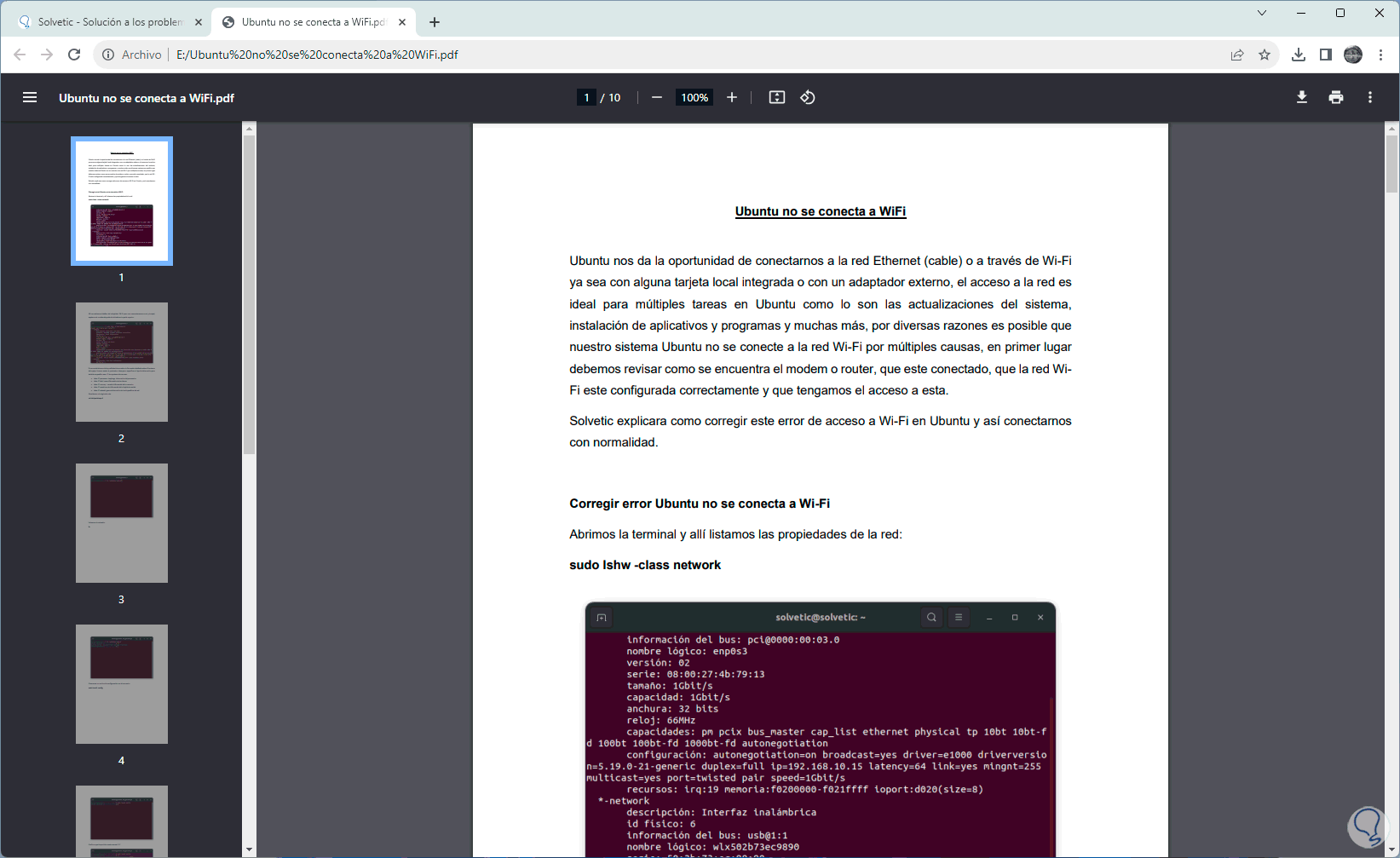
These are functional options to help us read PDF files in Google Chrome..