The taskbar in Windows 11 and Windows 10 is an essential part of the system since from it it is possible to make numerous actions and changes on our computer. Caudno does not work normally, we may notice that this prevents us from working well and ends up being a nuisance. Among its functions are:
Features
- Access apps that are pinned there
- Have access to general information
- Open virtual desktops and many more tasks
In Windows 11 we may find that the taskbar does not load or does not work, if this is your situation, TechnoWikis brings a series of solutions to recover the functioning of the taskbar..
1 Repair taskbar ending Windows Explorer
Step 1
The taskbar is managed by Windows Explorer, different from File Explorer, so if Windows Explorer has any errors, it may be the cause of the error. In this first method we are going to end the process and start it again. For this, we use the following keys;
Ctrl + Alt + Del
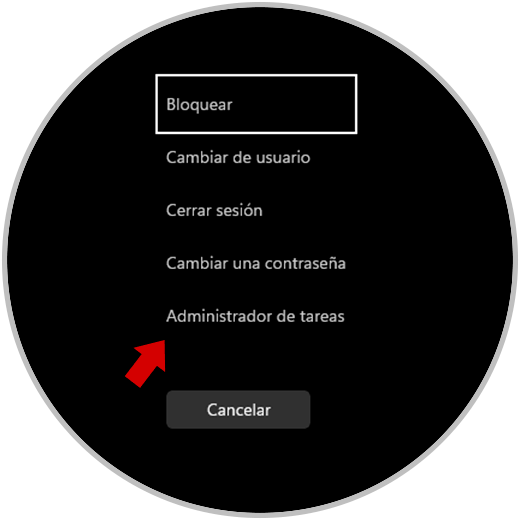
Step 2
We will see this window. Here we click on “Task Manager”, when it opens, we will locate Windows Explorer:
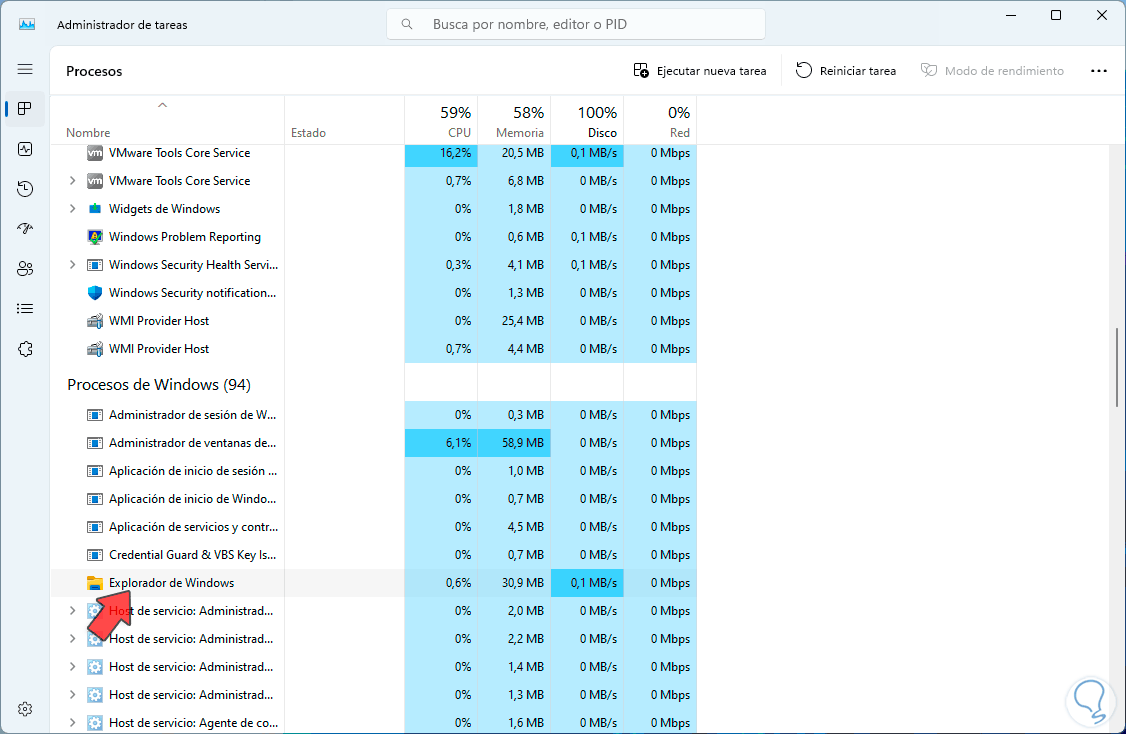
Step 3
We right click on it and select the “End task” option:
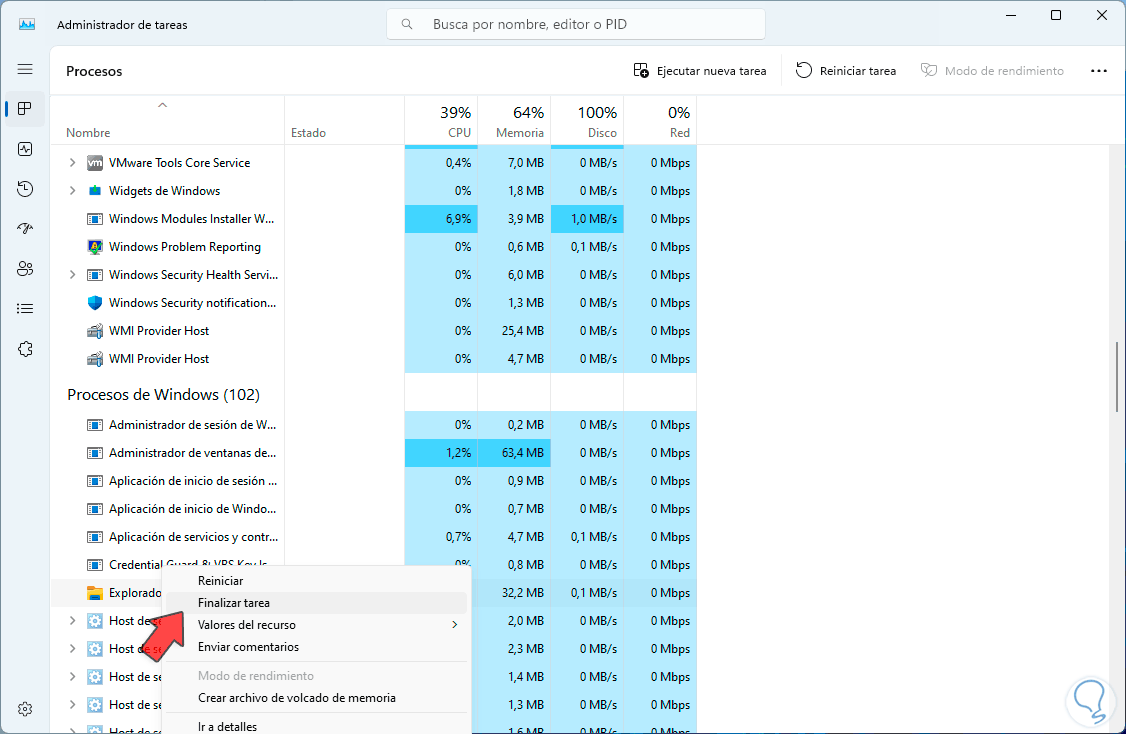
Step 4
We can see that the entire environment is disabled:
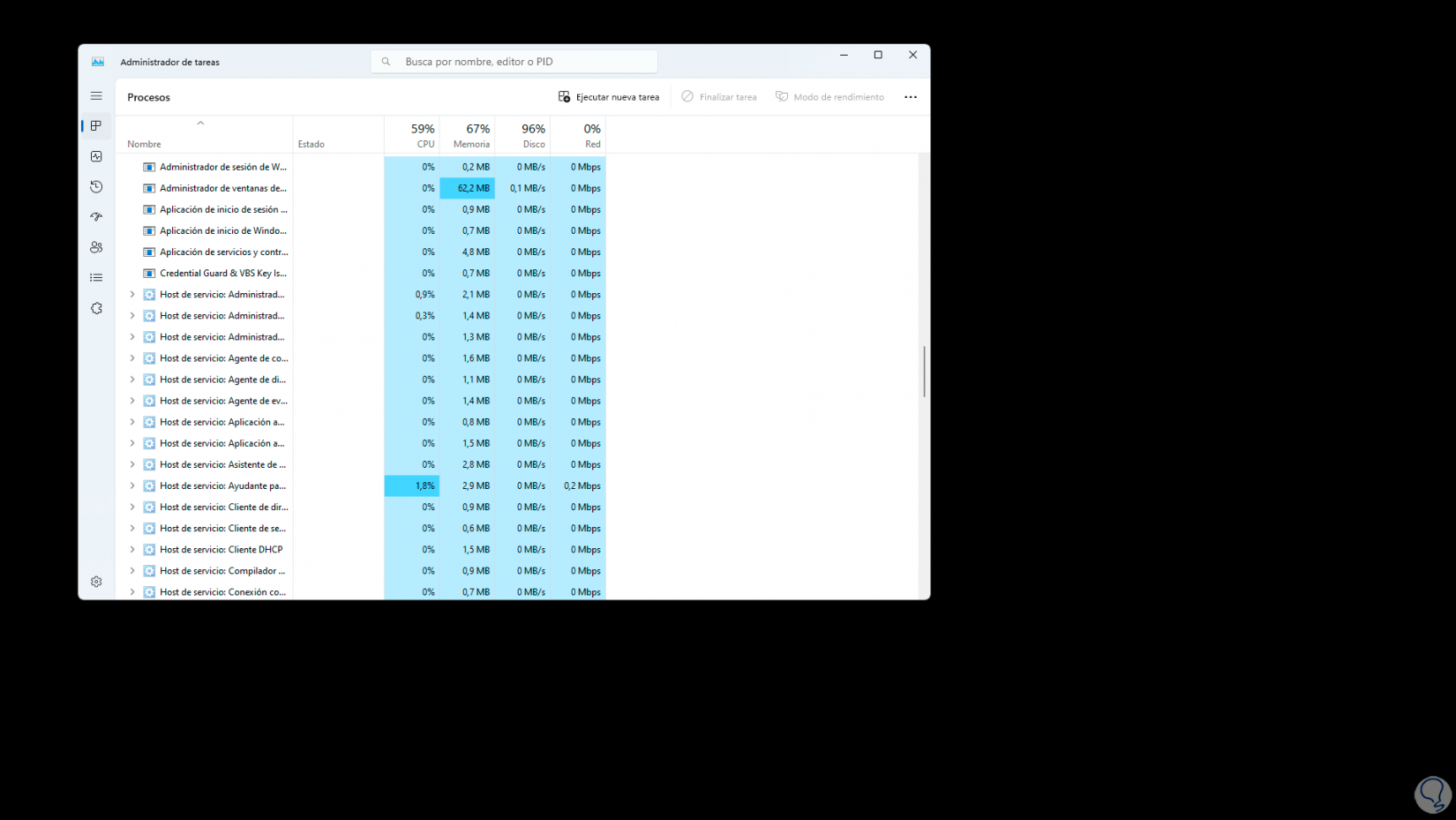
Step 5
In the Task Manager, we click on “Run new task” and in the window we enter “explorer.exe”. We activate the “Create this task with administrative privileges” box:
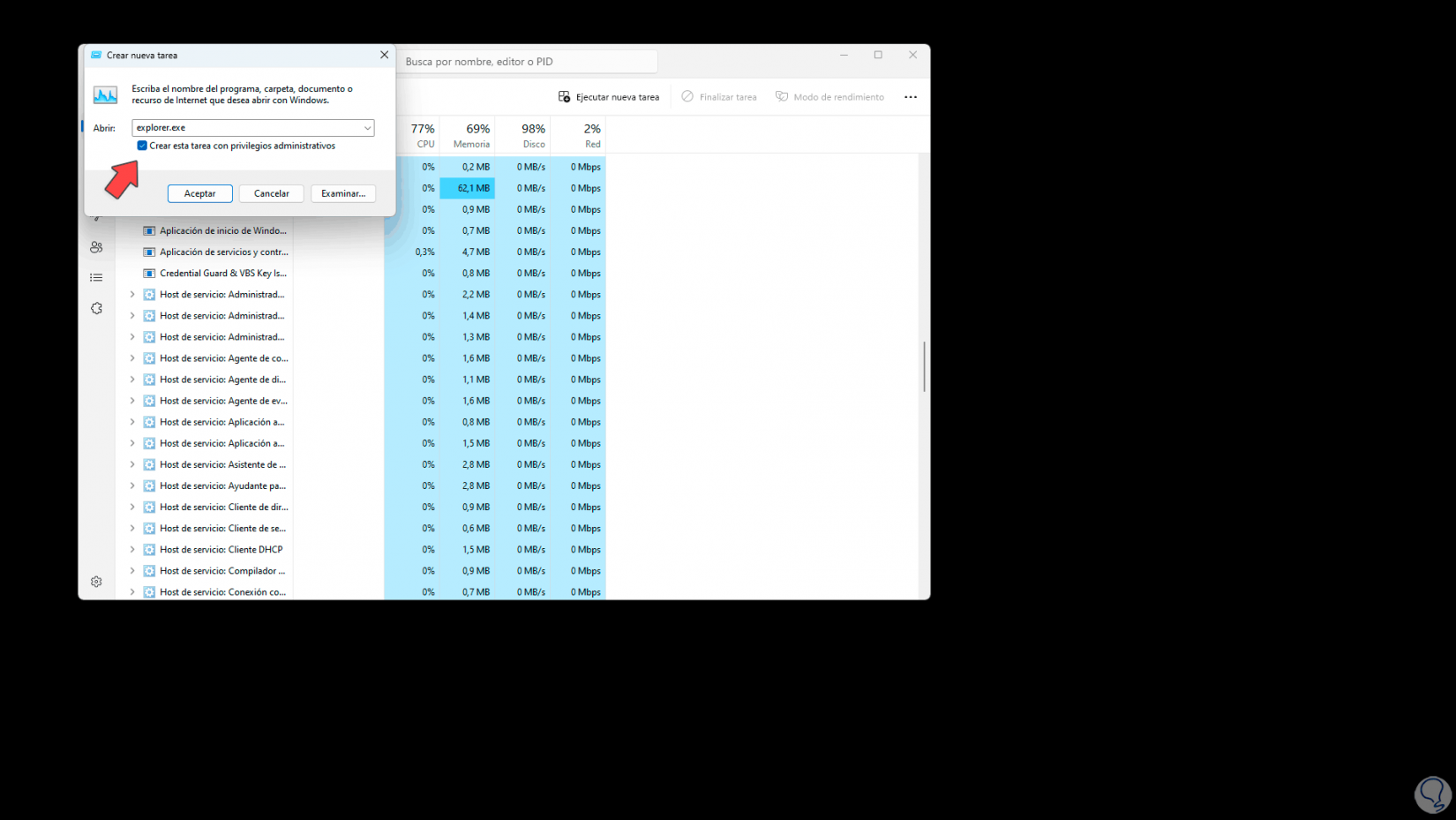
Step 6
We click “OK” and wait for the environment to be restored to check if the taskbar works:
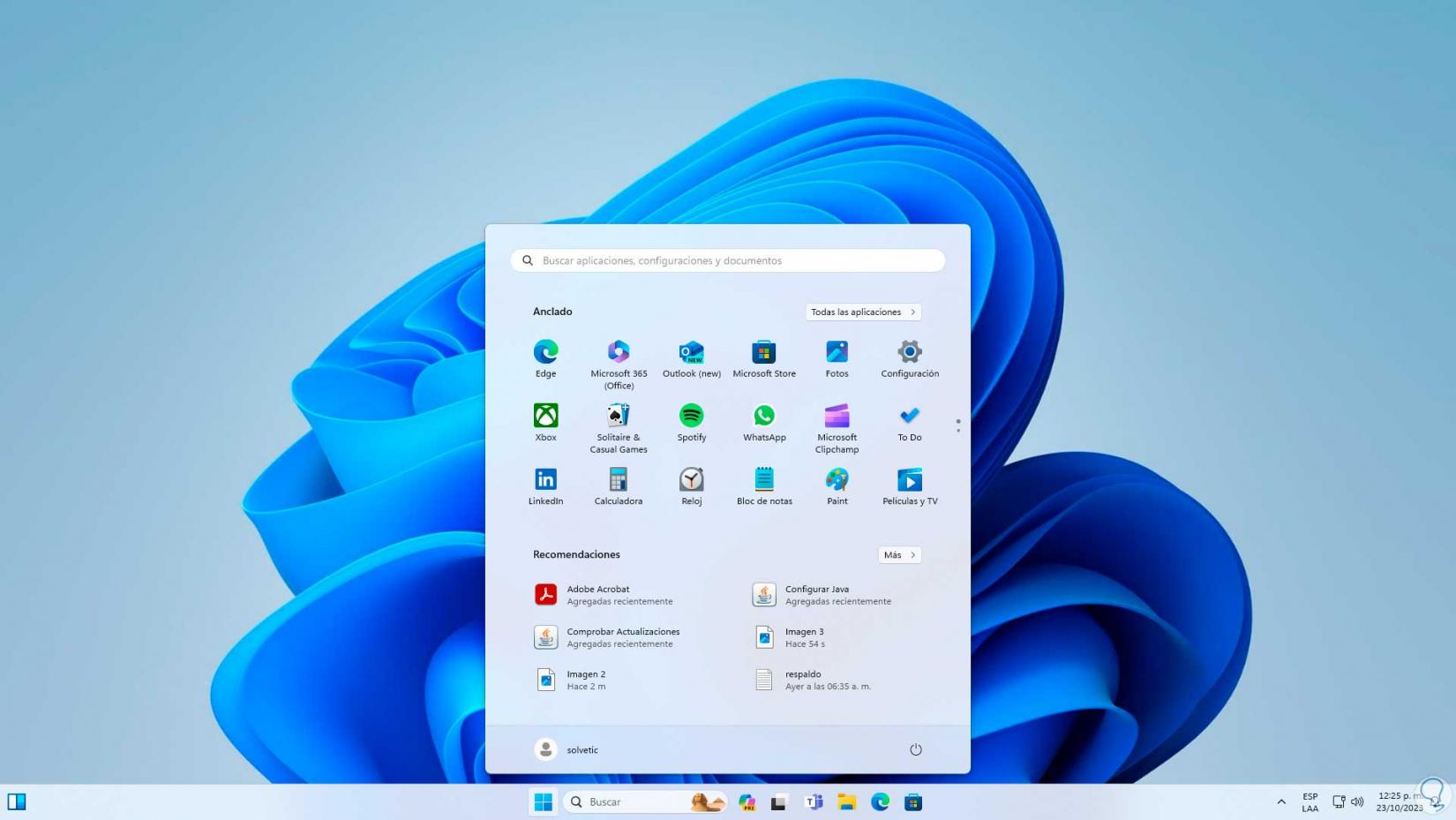
2 Repair Taskbar from Run
Step 1
Through Run we can use a command that helps us restore the operation of the taskbar, we use the following keys and in the Run window we enter:
C:\Windows\System32\ctfmon.exe
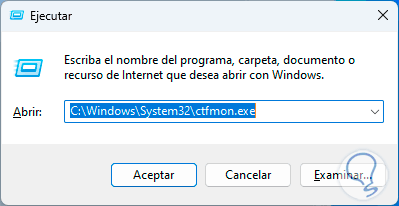
Step 2
Ctfmon is a Microsoft process for Office text entry but it affects general Windows text entry and, incidentally, with the taskbar, we click “OK” and validate that the bar works:
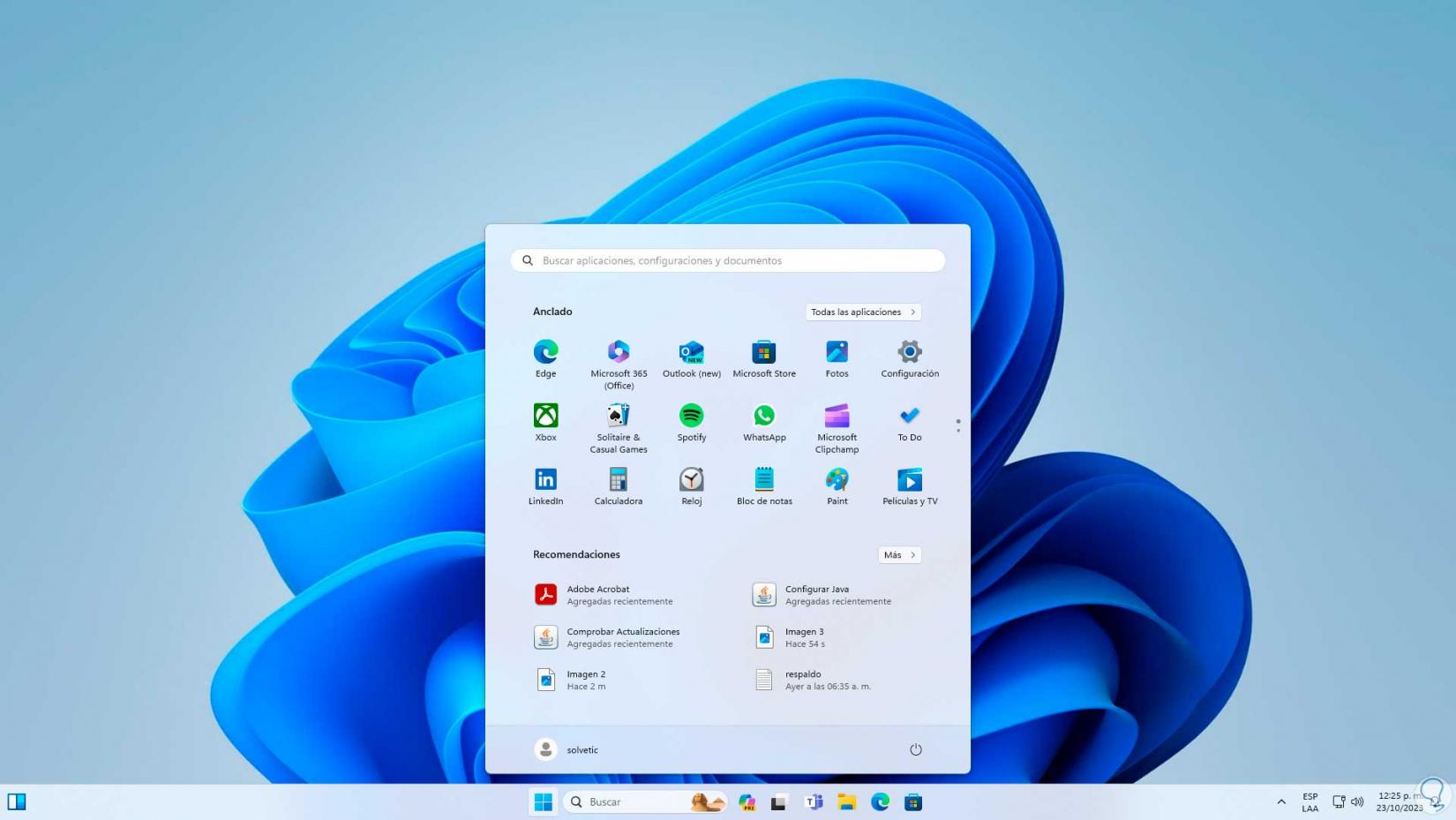
3 Repair taskbar using SFC
The taskbar error may be directly linked to the Windows NTFS file system. To check this, we will use the SFC (System File Checker) command, which has the mission of analyzing the file system to detect and correct any error that is present. present.
Step 1
In this case, we use the following keys to access the menu:
We click on “Task Manager” to access it:
Ctrl + Alt + Del
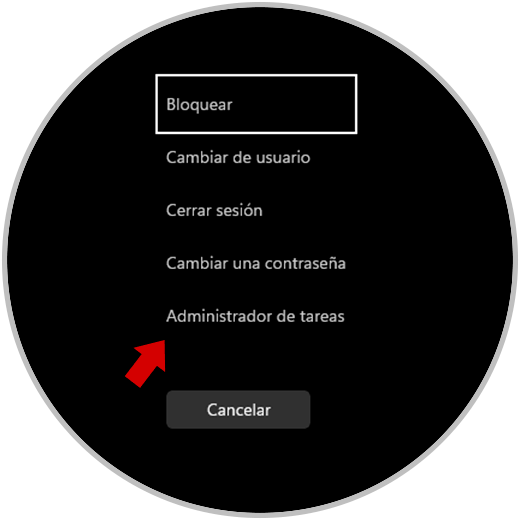
Step 2
We click on “Run new task”
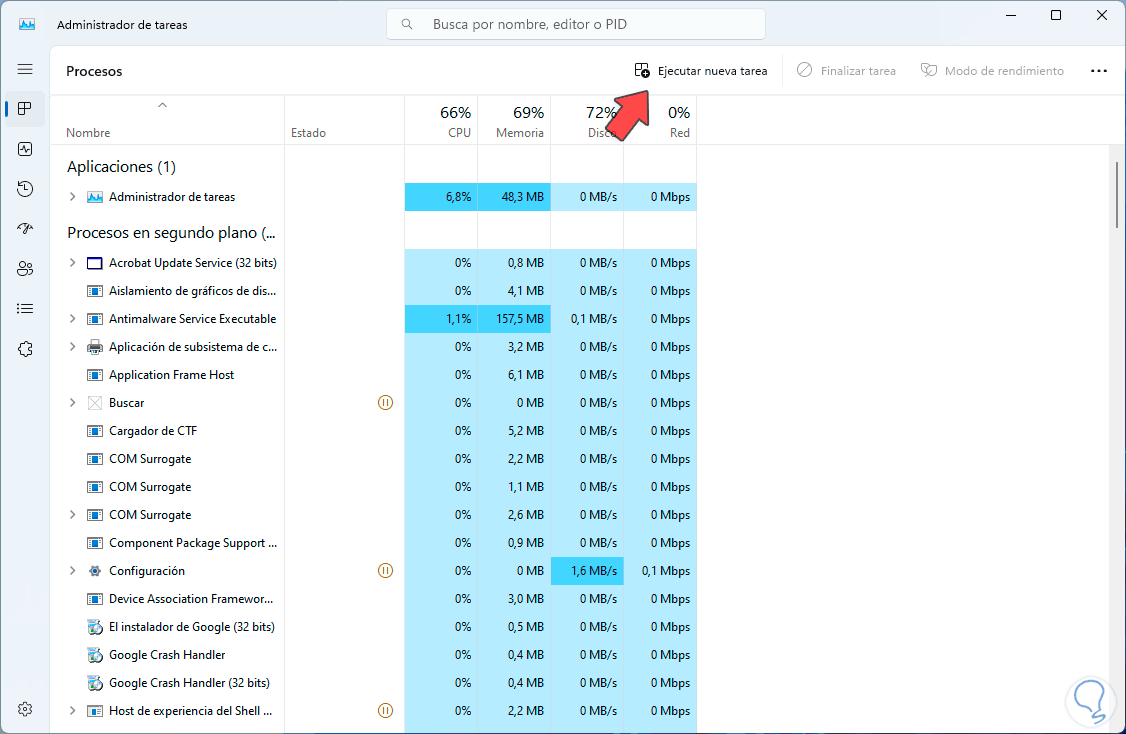
Step 3
, then we enter “powershell” and activate the “Create this task with administrative privileges” box:
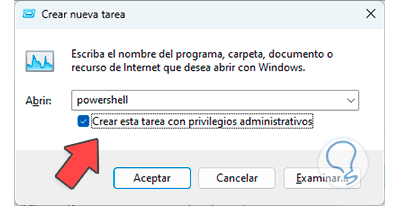
Step 4
We click on “OK”, in the PowerShell console we enter the command;
sfc /scannow
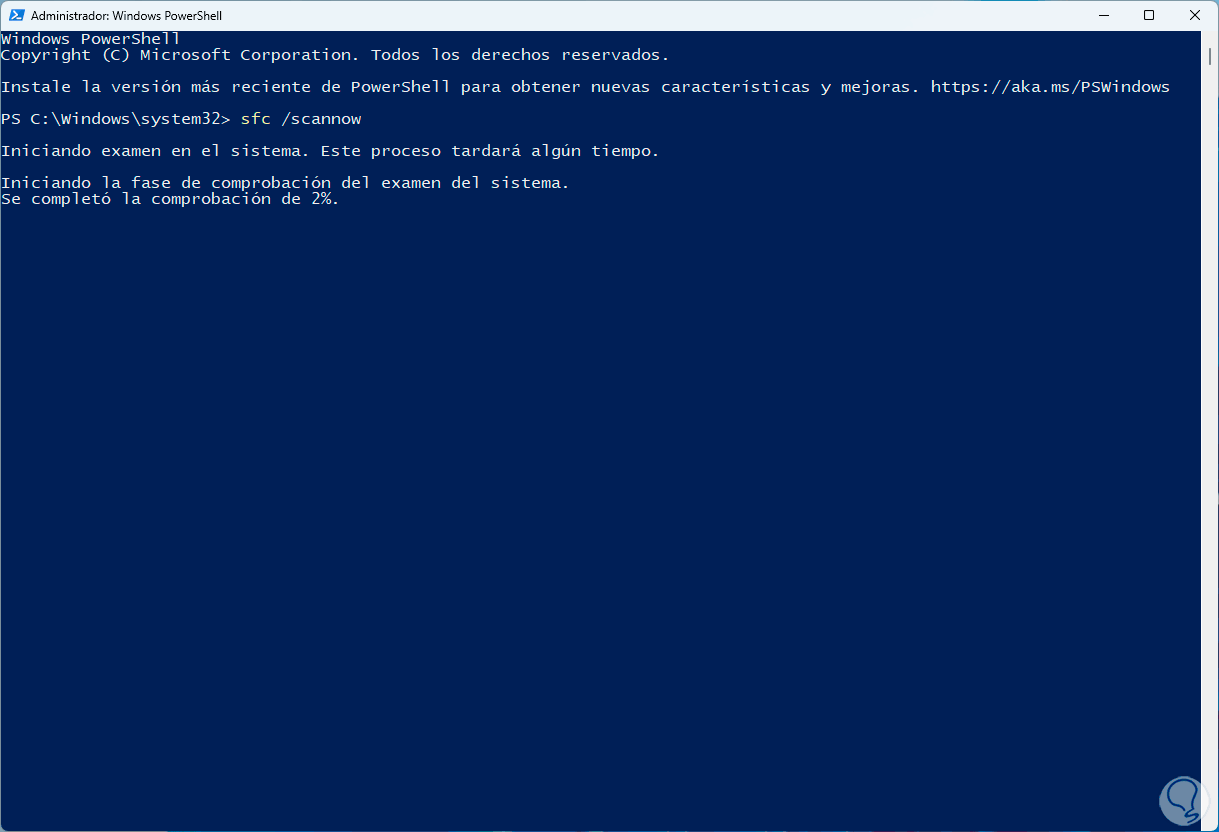
Step 5
We hope that this process comes to an end:
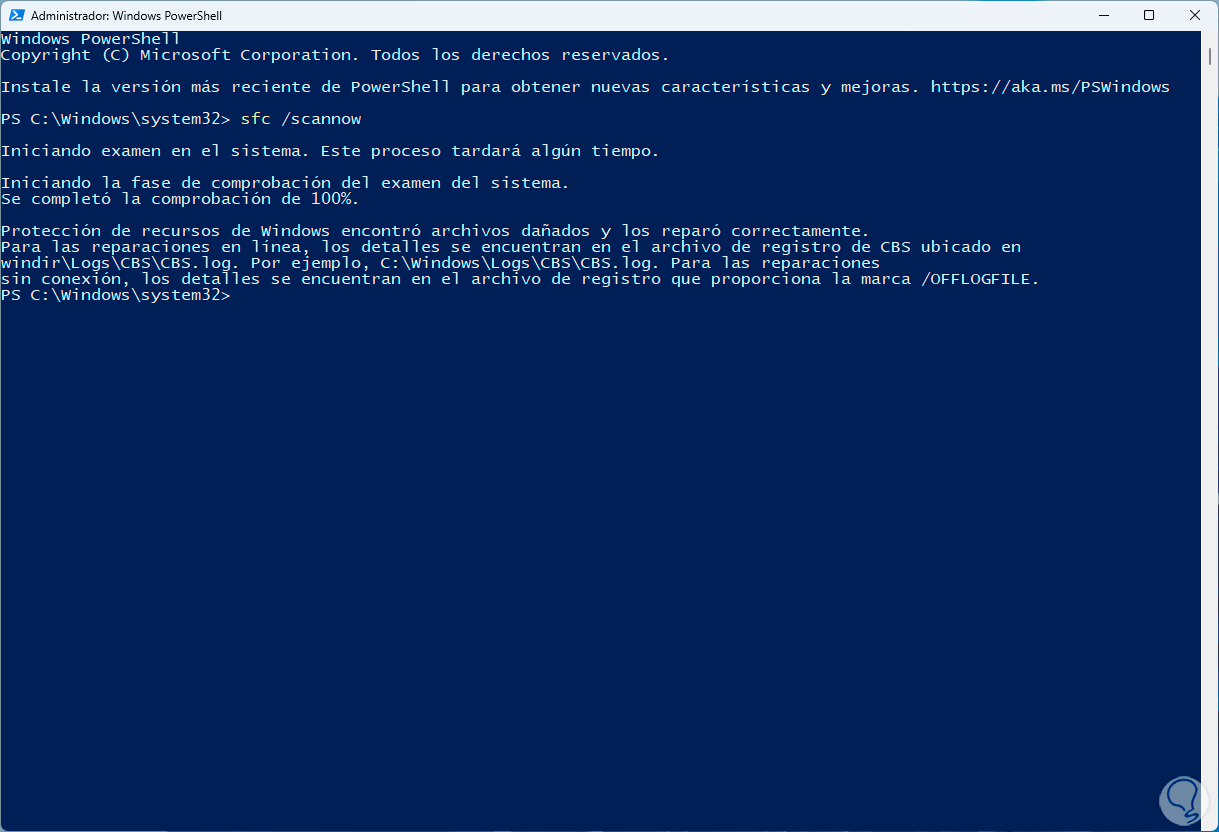
Step 6
We see that errors can be corrected, after this we review the status of the taskbar:
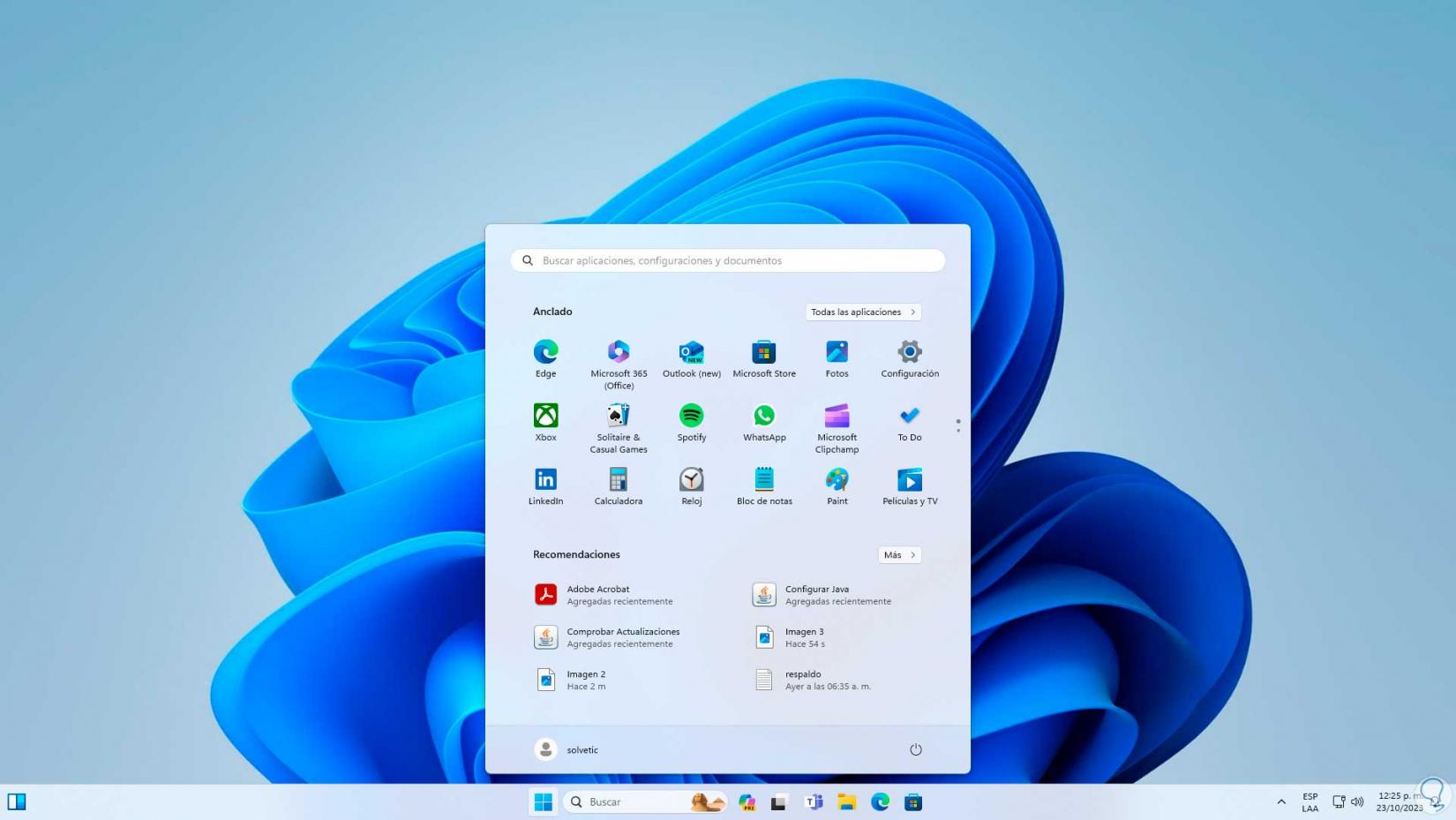
4 Repair taskbar by restarting Windows Explorer
As we mentioned at the beginning, Windows Explorer manages various aspects of the system, a restart of this may be the solution..
Step 1
We press the following keys to access the advanced menu:
Ctrl + Alt + Del
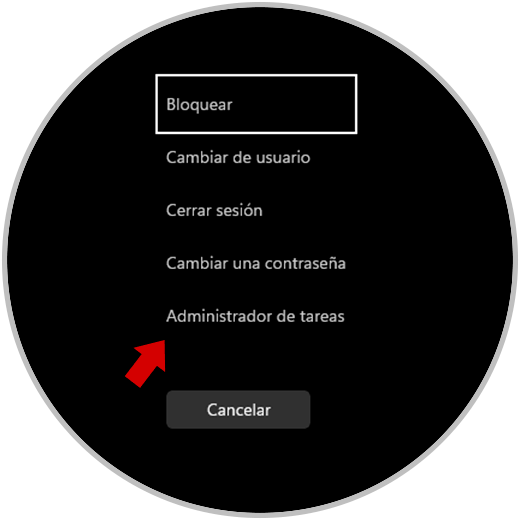
Step 2
We click on “Task Manager” to see the console and locate Windows Explorer there:
Once selected, we click on “Restart task” and the environment will restart:
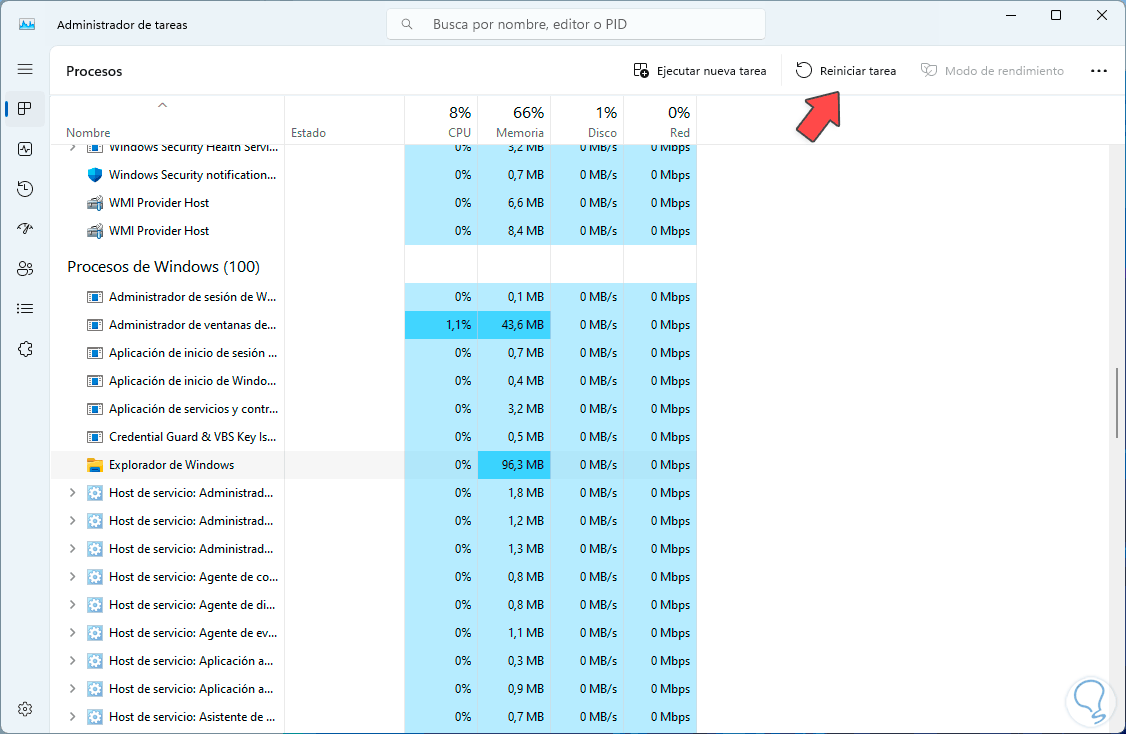
Step 3
When it is active again, we check if the taskbar works correctly:
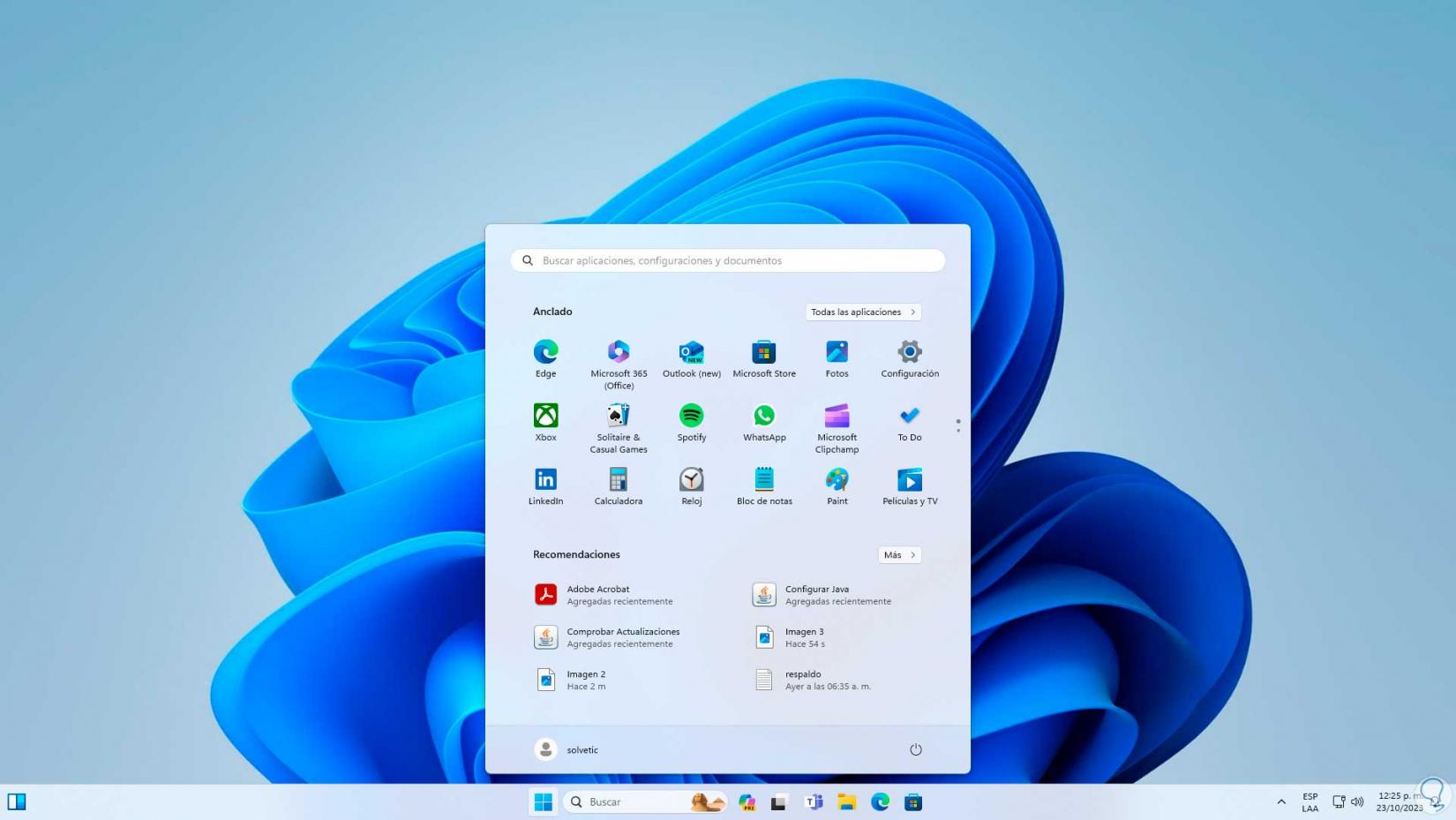
5 Repair taskbar by disabling services
Windows 10/11 is a service-based system so if any third-party service causes errors it can have a negative effect on the taskbar.
Step 1
To review and verify this, we use the following keys and in the Run window we enter “msconfig”:
+ R
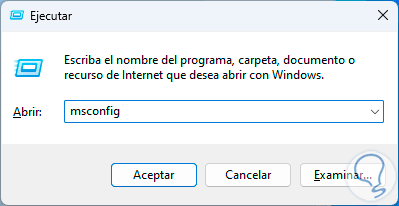
Step 2
In the window, we go to the “Services” tab: Here, we activate the “Hide all Microsoft services” box:
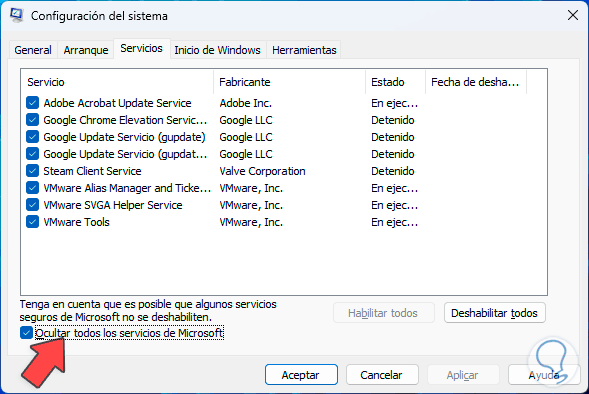
Step 3
We click on “Disable all”:
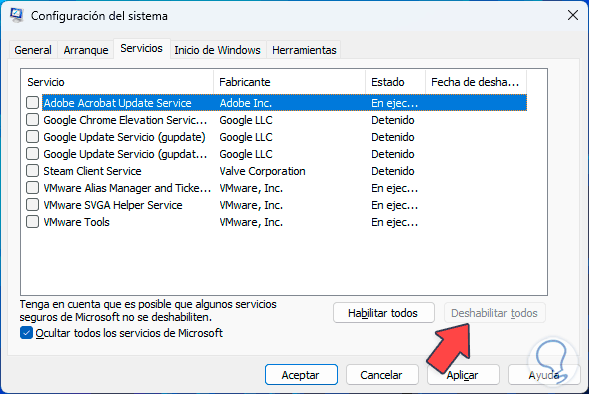
Step 4
We click on “Apply” and “Accept” and we will see the following message:
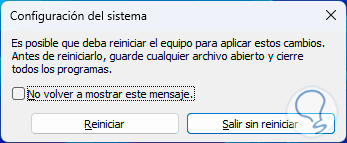
Step 5
We click on “Restart” to apply the changes, Windows will be restarted:
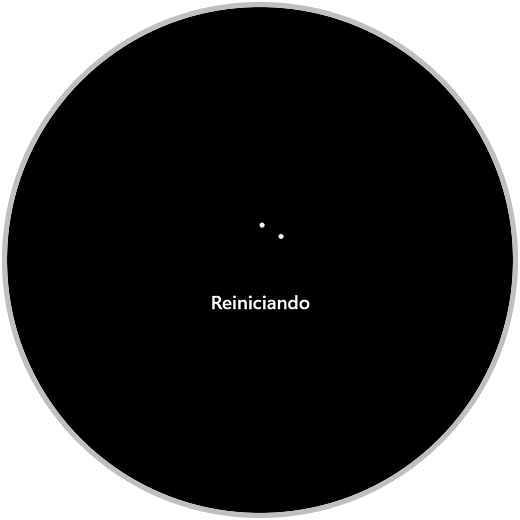
Step 6
When logging in we check that the taskbar works:
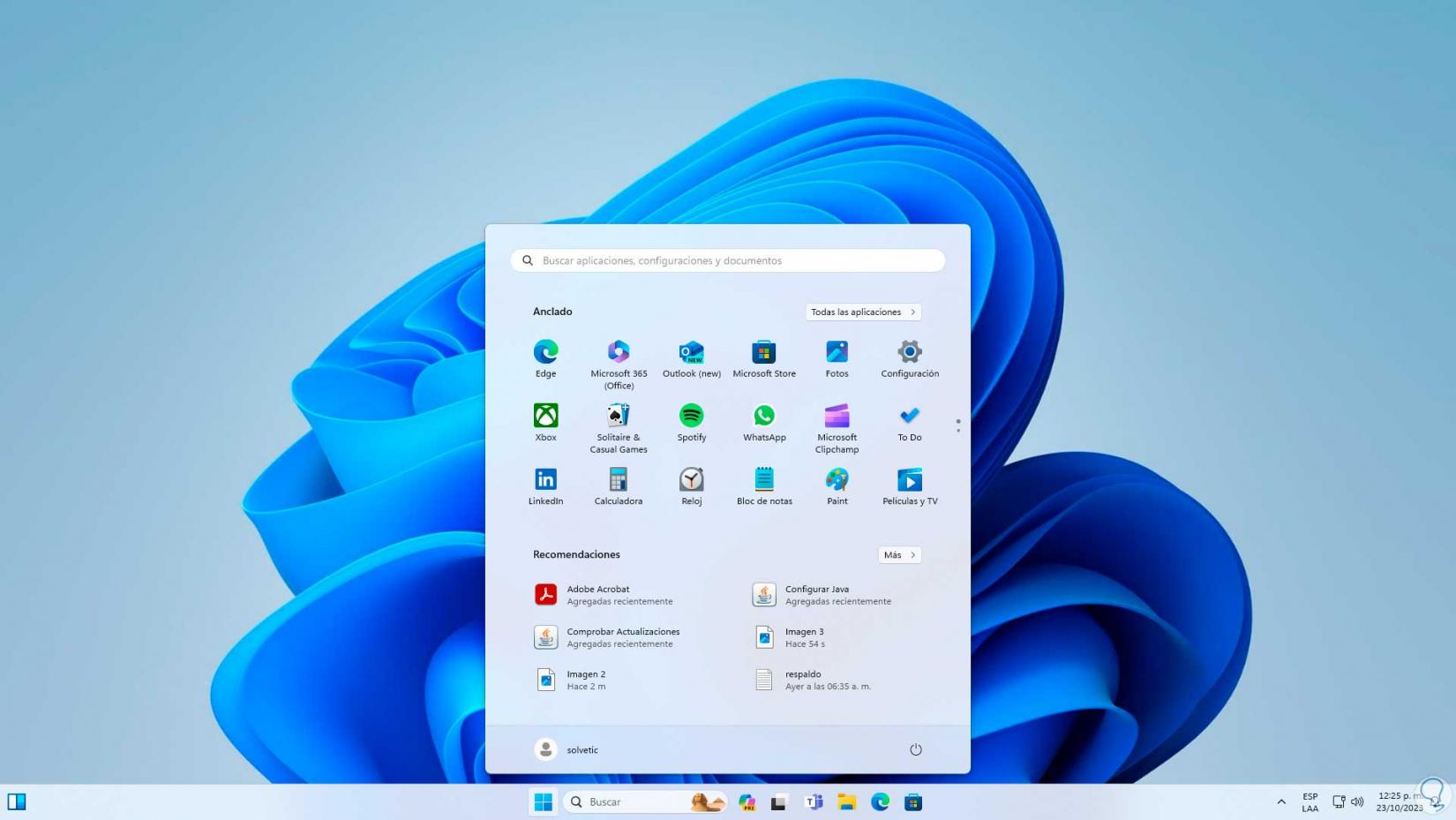
6 Repair taskbar registering applications
Another cause of this bar error is a problem with general Windows applications. In this case, it is best to reinstall them from PowerShell.
Step 1
We press the following keys to see the following. We click on “Task Manager”:
Ctrl + Alt + Del
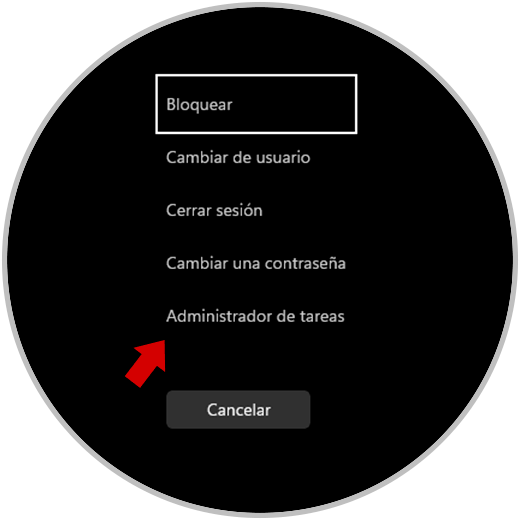
Step 2
Here we will click on “Run new task”
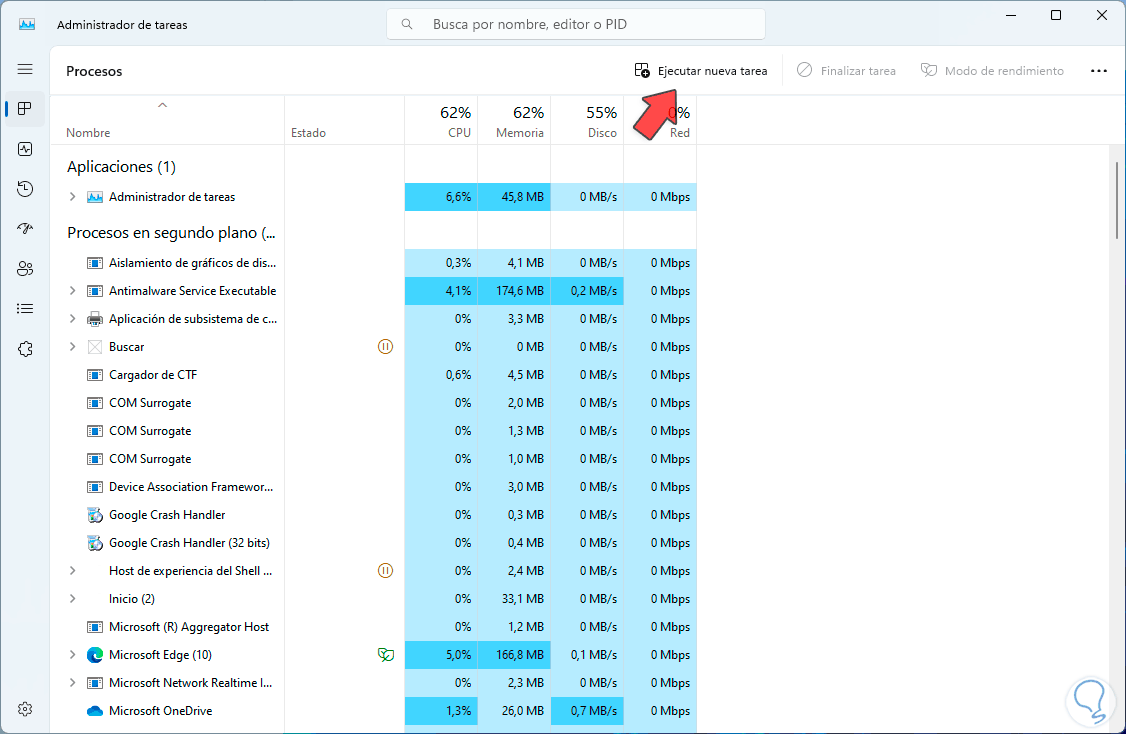
Step 3
Then we enter “powershell” and activate the “Create this task with administrative privileges” box:
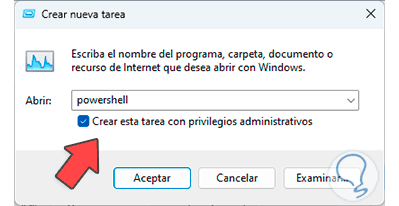
Step 4
In the console we execute the following command:
Get-AppXPackage -AllUsers | Foreach {Add-AppxPackage -DisableDevelopmentMode -Register "$($_.InstallLocation)AppXManifest.xml"} 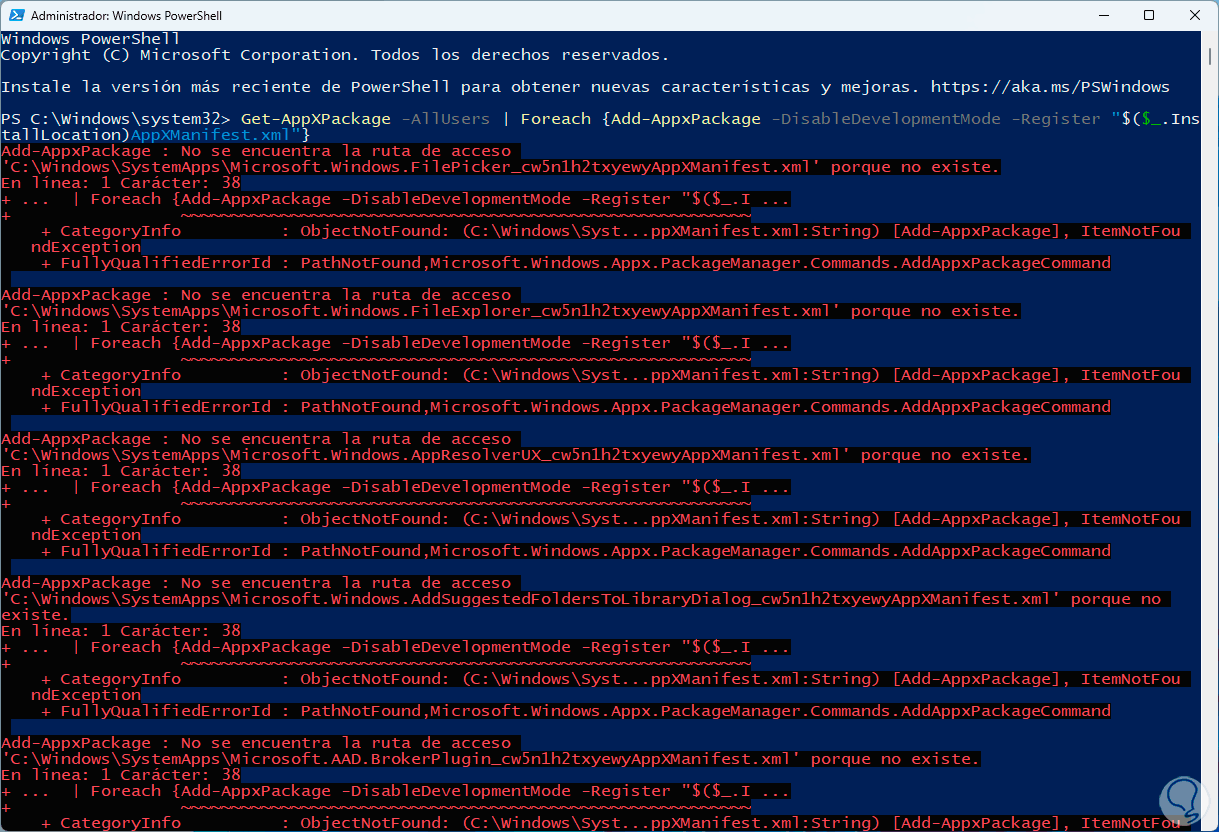
Step 5
When this process finishes, we validate the use of the taskbar:
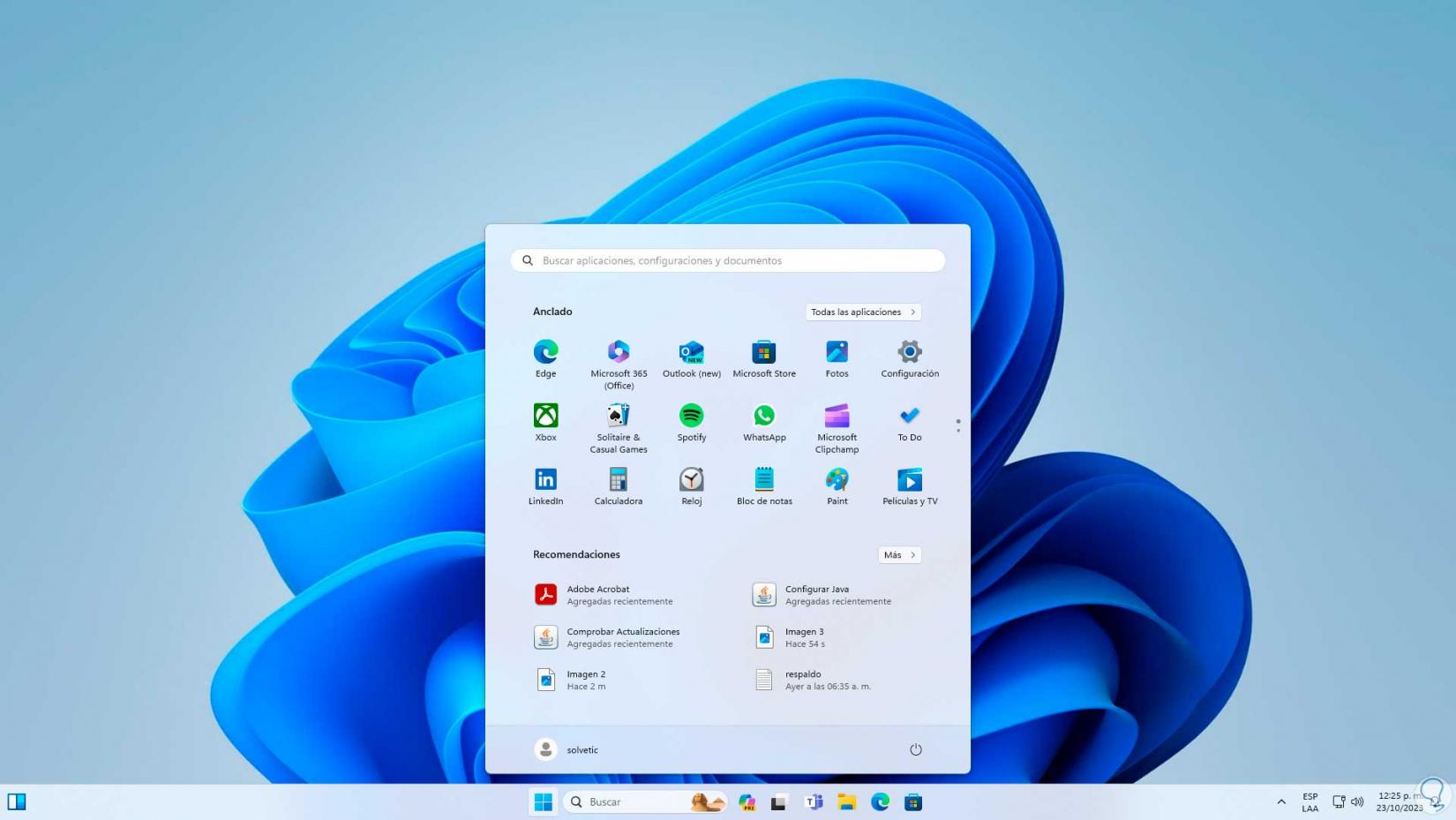
7 Repair Taskbar by Resetting PC
Step 1
In extreme cases where no solution helps, we can reset the PC to its factory state to achieve this. We click on:
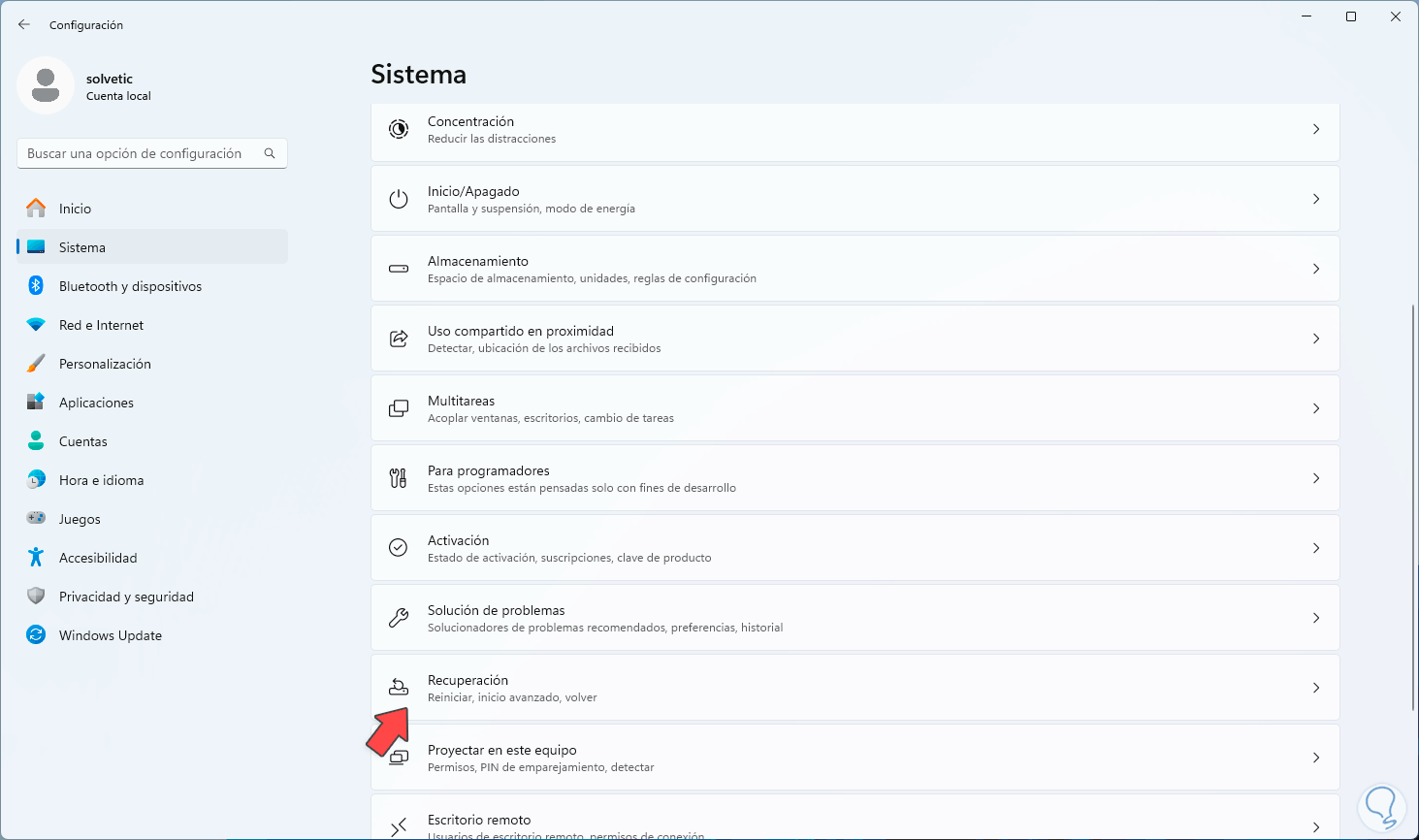
Step 2
Then we will see the following. There we click on “Reset the device”
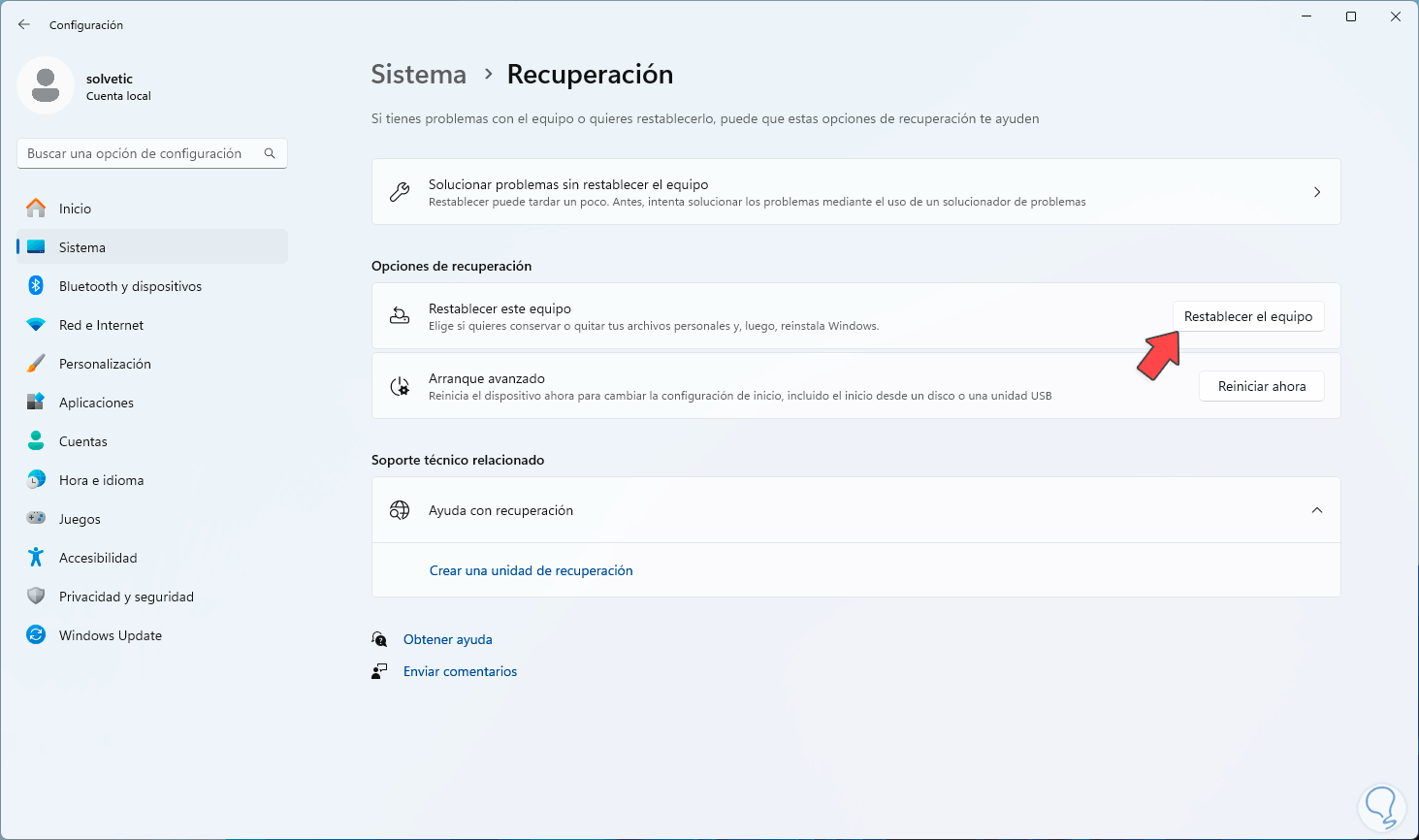
Step 3
and the following will open where we define whether we keep the files:
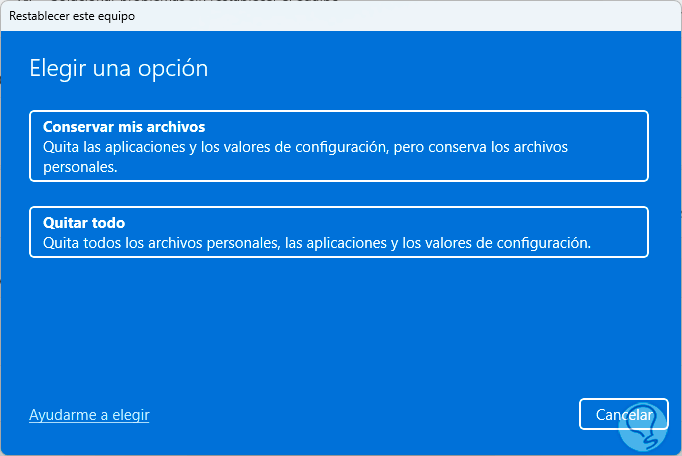
Step 4
Then we define the type of installation:
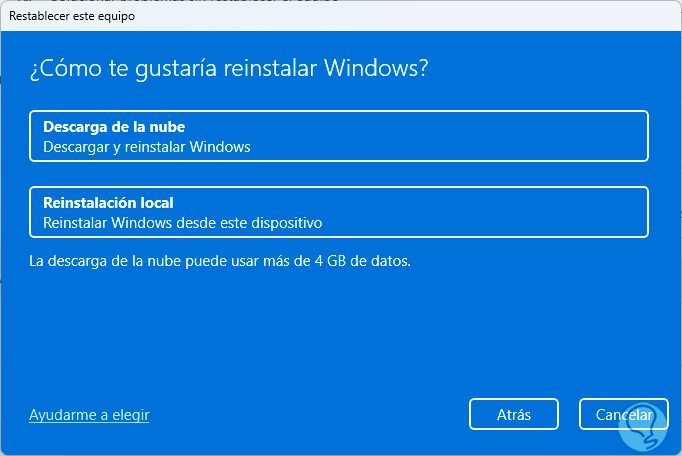
Step 5
We see a summary and at the end of this, we click on “Reset”. There we will follow the step of the assistant.
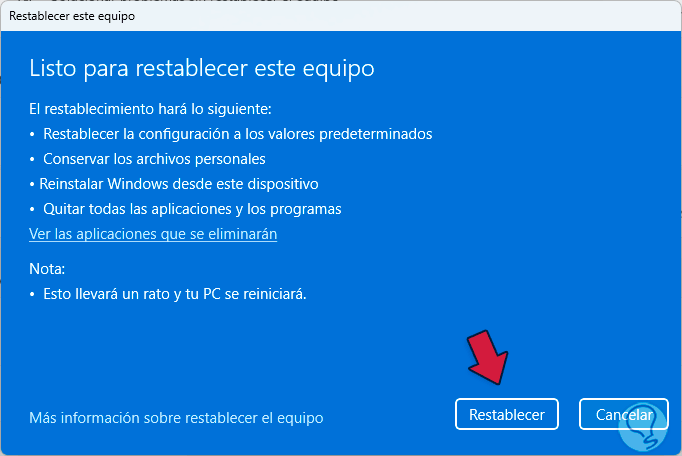
Each of these solutions will help recover the use of the taskbar in Windows..