To stay up to date, remember to subscribe to our YouTube channel!
SUBSCRIBE ON YOUTUBE
Windows offers us an advantage as administrators or advanced users and that is that when an error occurs, a code is associated with which we can identify the level of impact, severity and type of error, one of these is the D3D11 error Compatible GPU Feature Level 11.0 Shader Model 5.0..
This error generally indicates that our Windows operating system does not meet the minimum hardware requirements that allow the execution of an application or a game which makes use of specific levels of features of the graphics card that we have, remember that many games and Today's apps have advanced features that require more advanced hardware.
This is related to the D3D11 API (Direct3D 11) which is implemented and used by numerous games and applications thanks to which it is possible to render graphics on Windows systems, in this case, the GPU must be able to support the level of features 11.0 and Shader Model 5.0 to properly run all applications that use this technology..
TechnoWikis will explain how to correct this error and have full access to games and applications.
1 Fix D3D11 Compatible GPU Feature Level error by updating the system
Step 1
It is likely that one of the most common causes of this error is having an outdated system, remember that new updates of various types are constantly coming out, for this, we open "Settings" from Start:
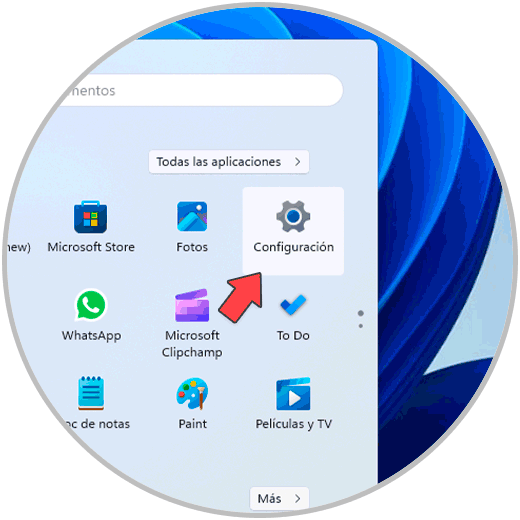
Step 2
After this, we go to “Windows Update”. We click on “Check for updates”:
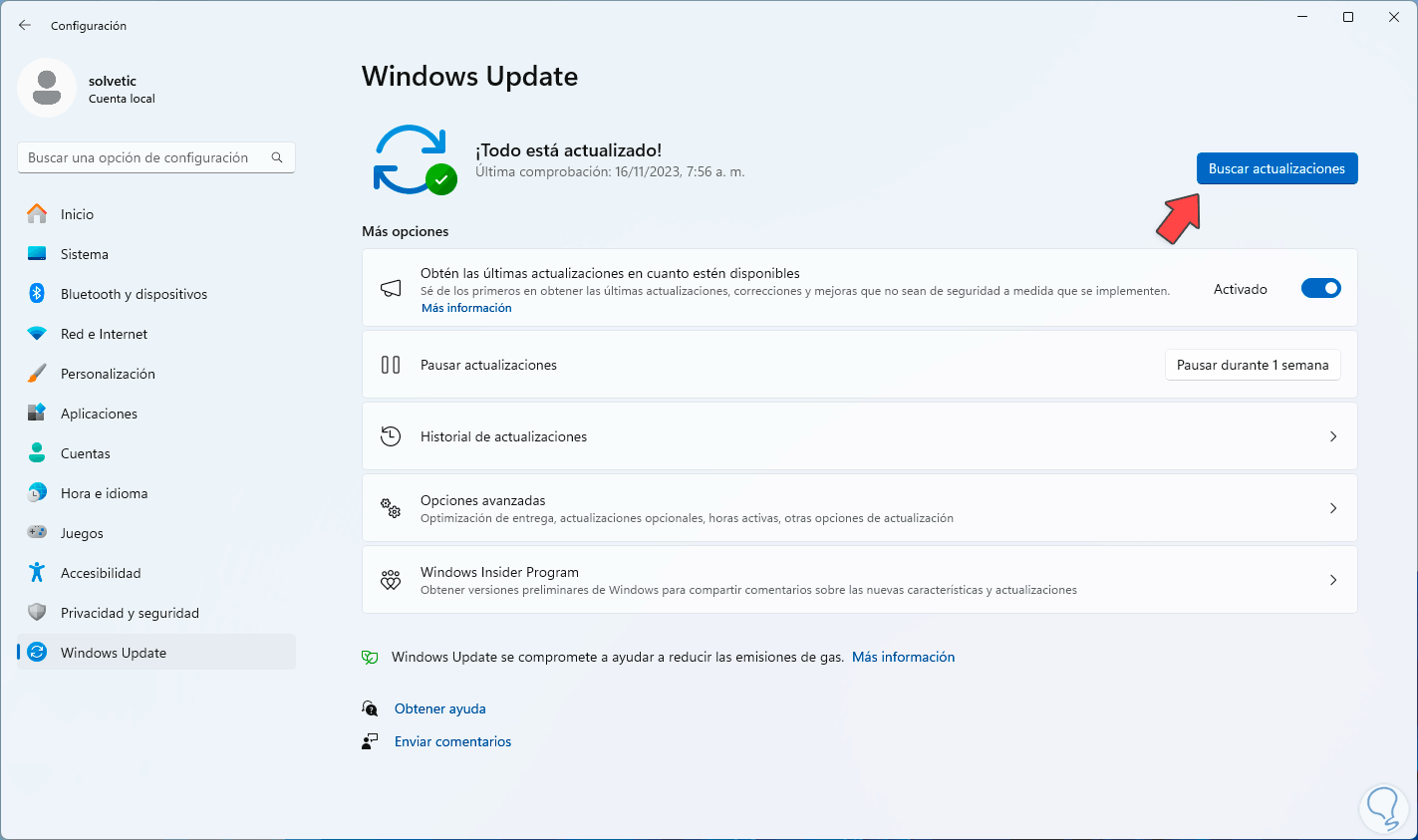
Step 3
We expect the system to search the Microsoft repositories:
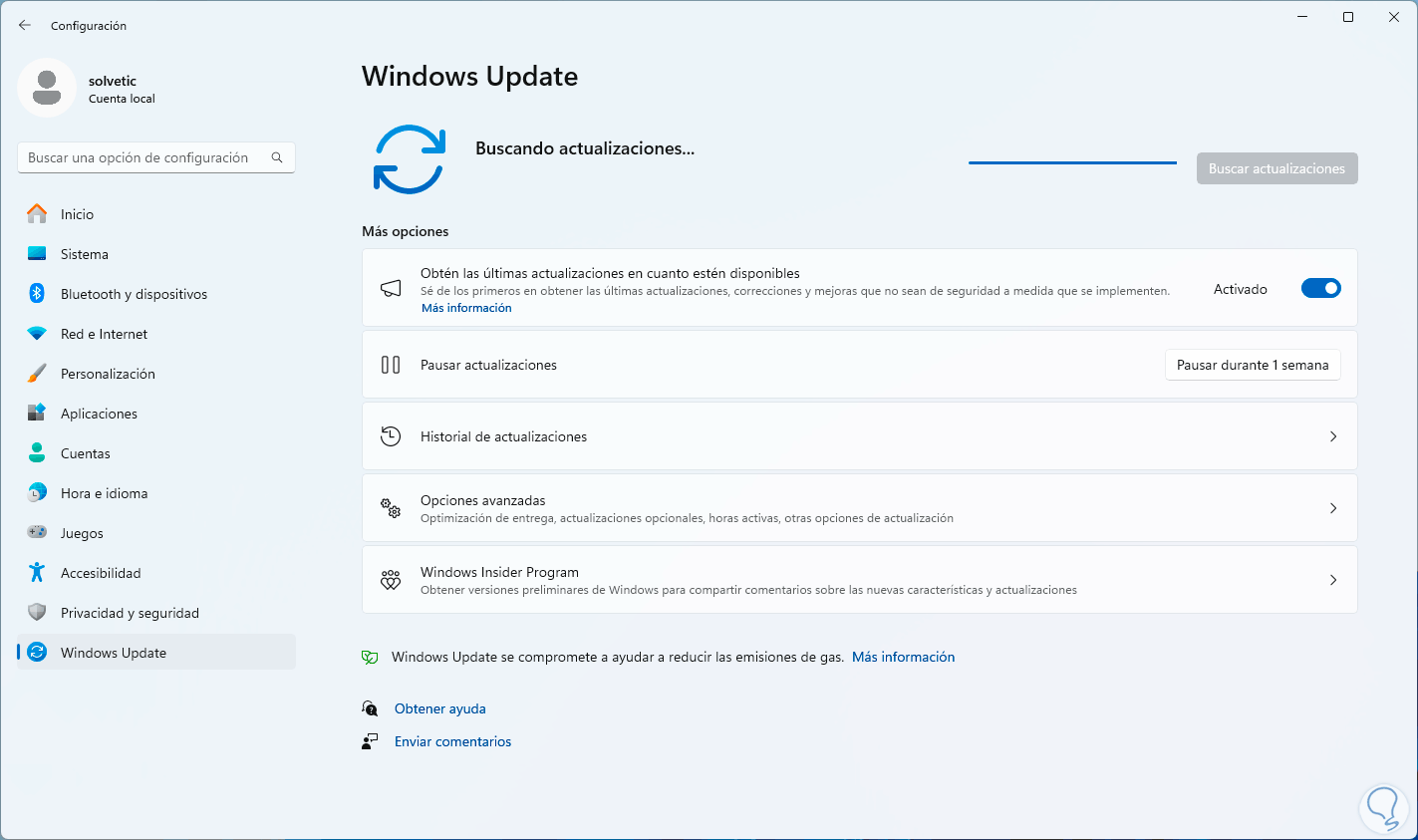
Step 4
There we can check if any of the updates are related to our error:
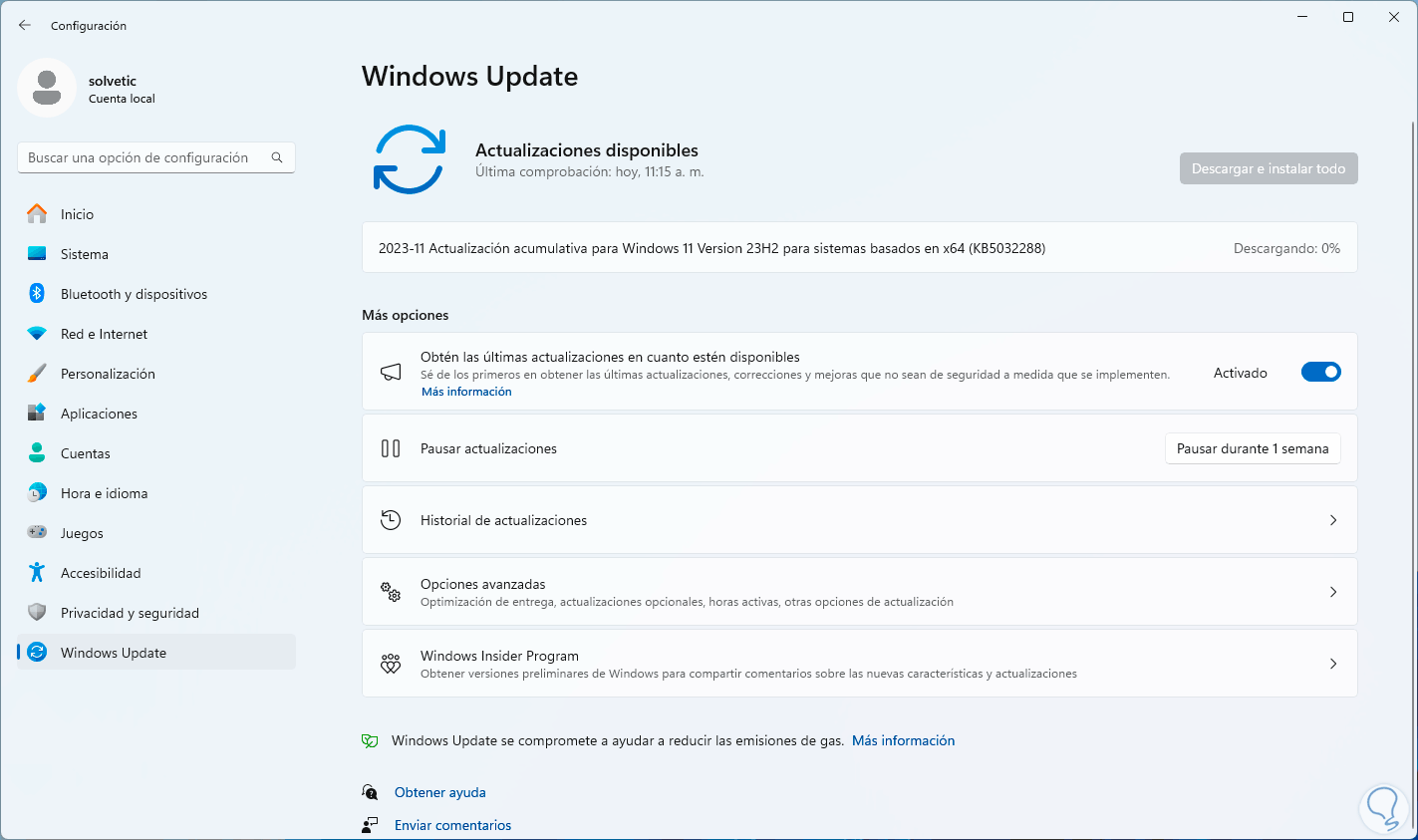
2 Fix D3D11 Compatible GPU Feature Level error by updating the driver
Step 1
Specifically, the error may be due to not having the updated graphics card driver. In this case, we right-click on the Start menu and select “Device Manager”:
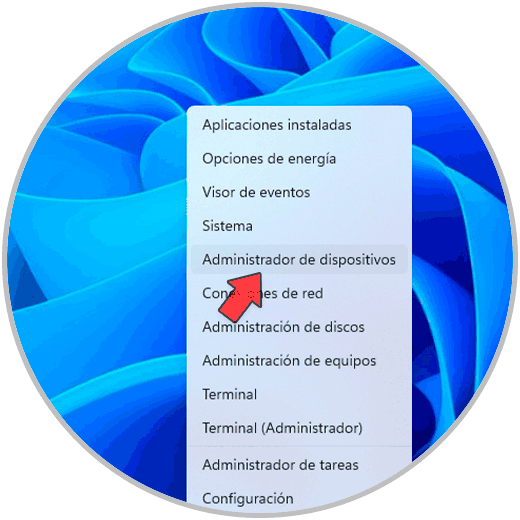
Step 2
In the “Display adapters” section, right-click on the driver and select “Update driver”:
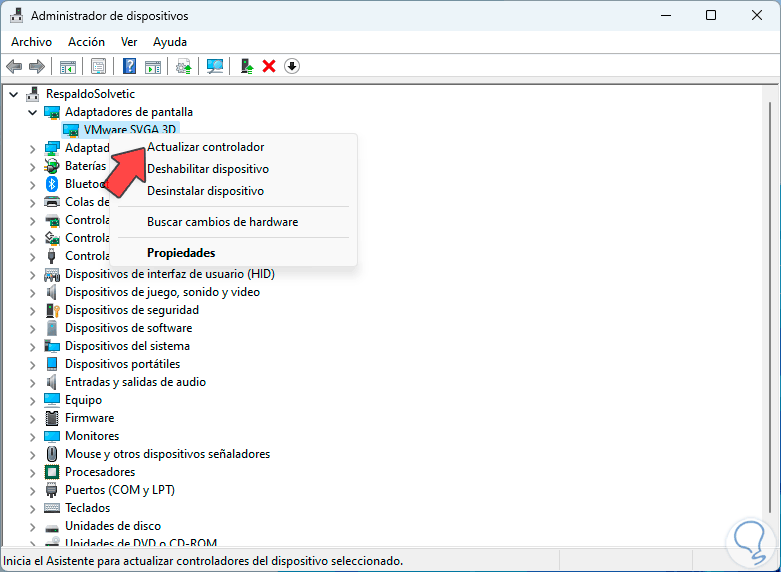
Step 3
We will see the following. We click on “Search for drivers automatically”
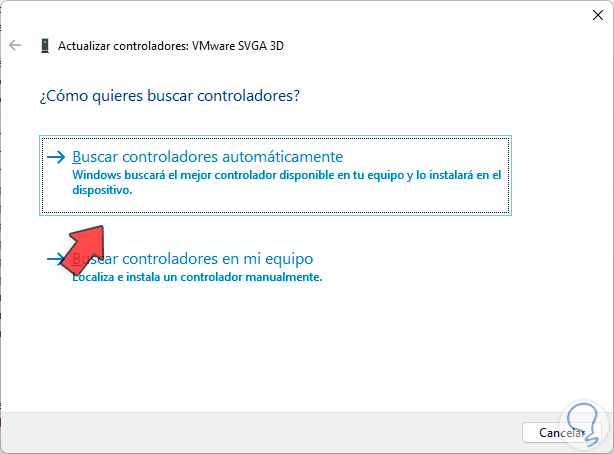
Step 4
We wait for this process to finish:
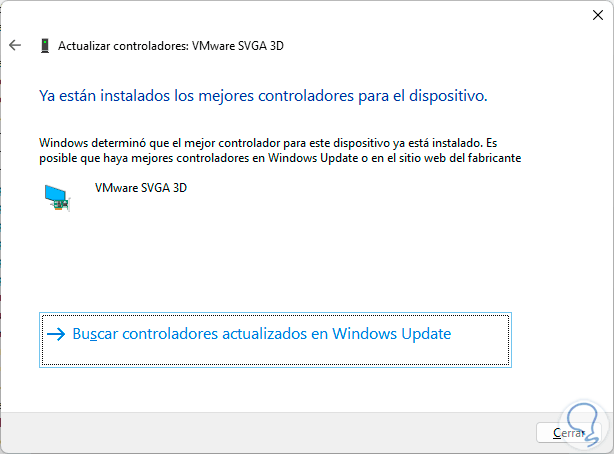
3 Fix D3D11 Compatible GPU Feature Level error by installing utilities
Step 1
Finally it will be possible to install the necessary plugins and tools so that this error does not appear in our system, first of all we will go to the following link:
Microsoft Visual C++ Redistributable
Step 2
Microsoft Visual C++ Redistributable is responsible for installing the Microsoft C and C++ runtime libraries and allowing applications to work better. By going to this link we will see the following:
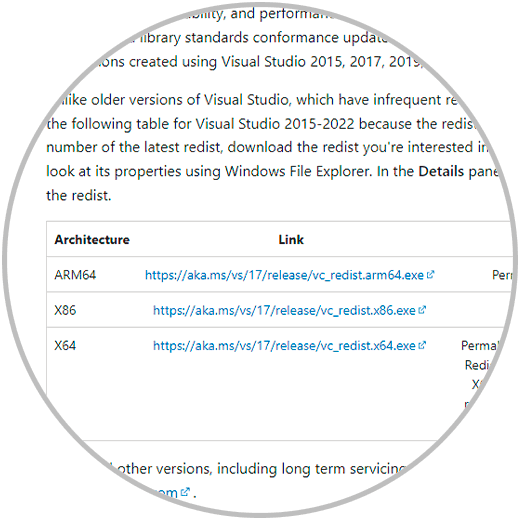
Step 3
There we click on the architecture file of our system, in this case 64 bits, then we execute it to open the wizard:
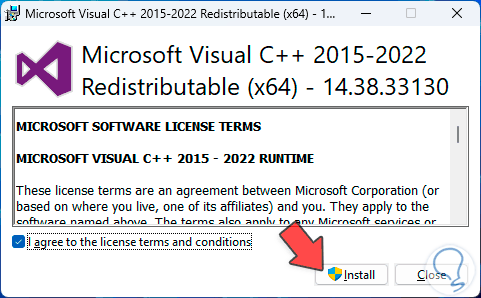
Step 4
We accept the terms of the license and by clicking on “Install” we must authorize the process:
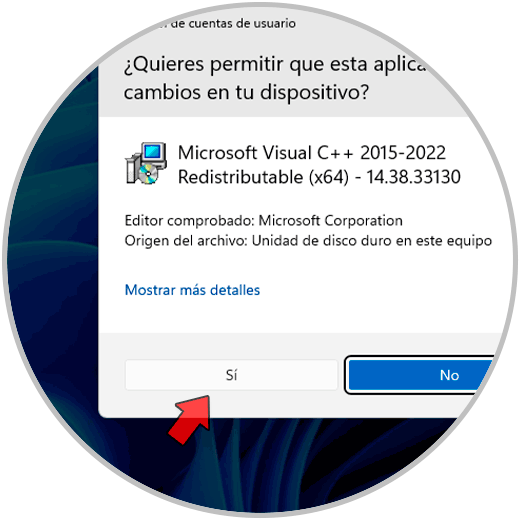
Step 5
The installation will begin:
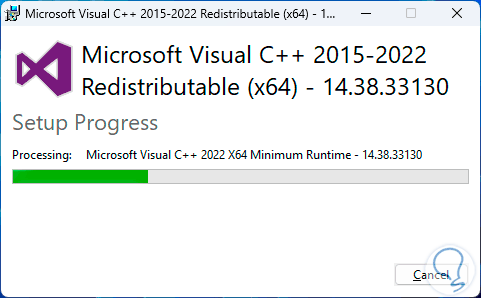
Step 6
At the end we will see the following:
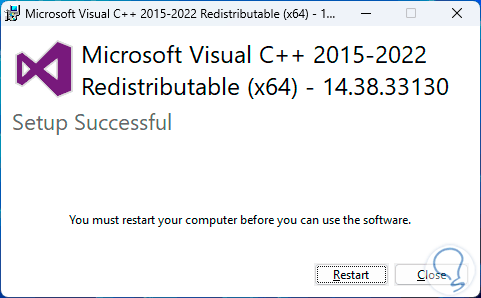
Step 7
We must click on “Restart” so that the system is restarted and these changes are applied:
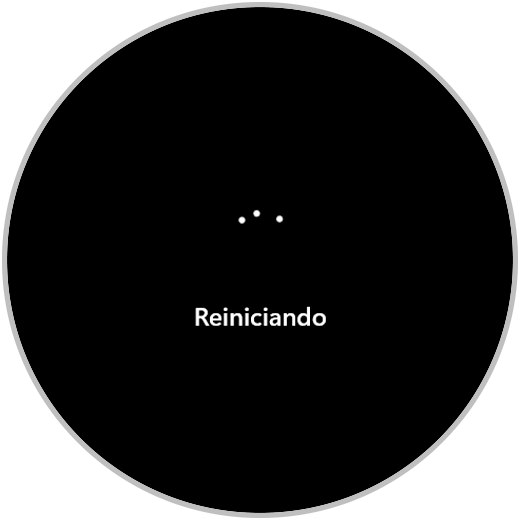
Step 8
We can see that the updates are applied:
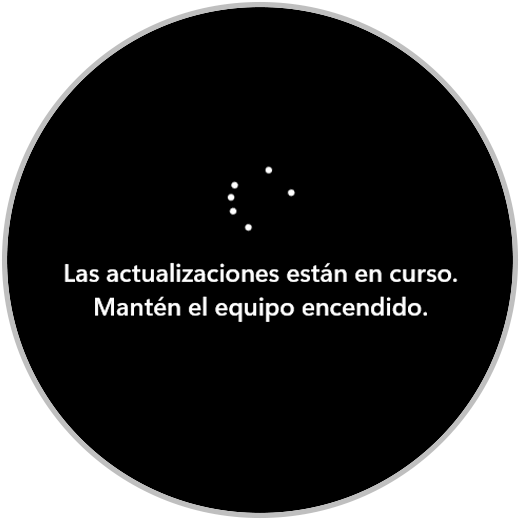
Step 9
When we log in, we will go to the following link:
DirectX End User Runtime
Step 10
This utility is responsible for installing different runtime environment libraries using the legacy DirectX SDK and with a focus on games that make use of D3DX9/10/11, XAudio 2.7, XInput 1.3, XACT or Managed DX 1.1. T.
We will see the following in this link. We click on “Download”:
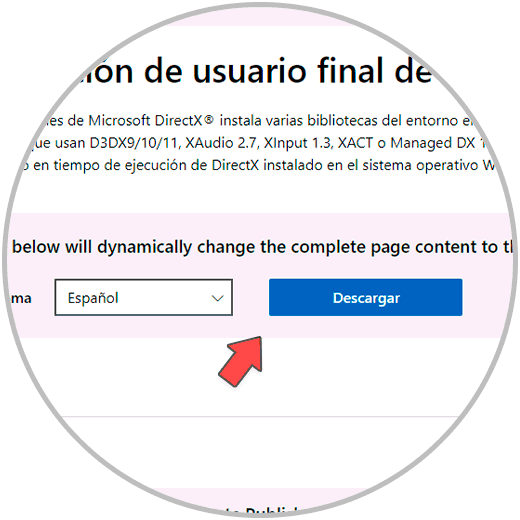
Step 11
When executing the file we must confirm the UAC permissions:
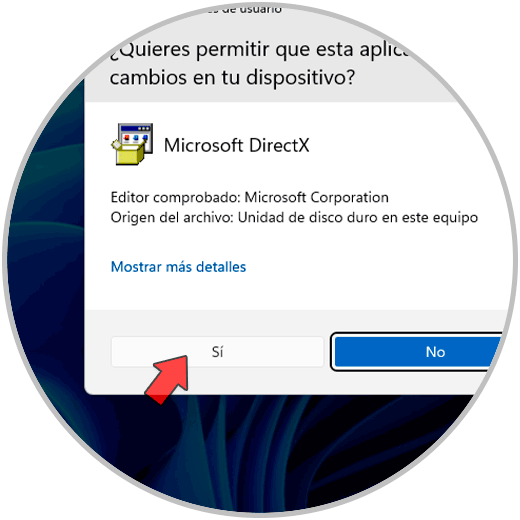
Step 12
The wizard will open. We accept the license and click “Next”:
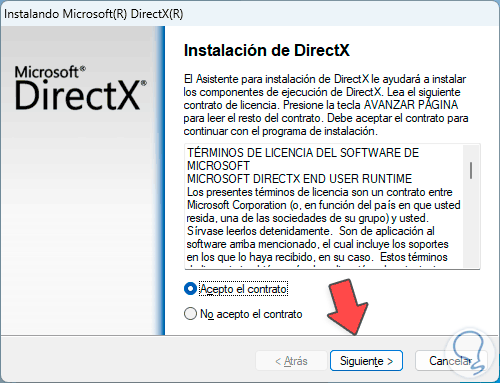
Step 13
Now we will see the following:
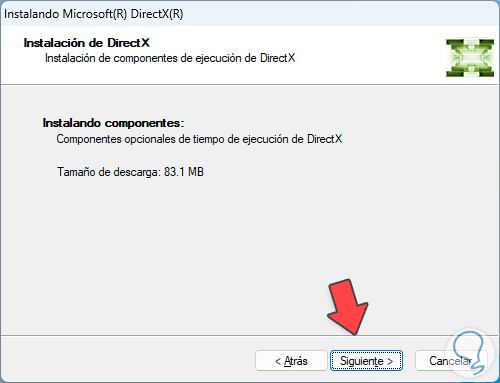
Step 14
We click on “Next” to start downloading the components:
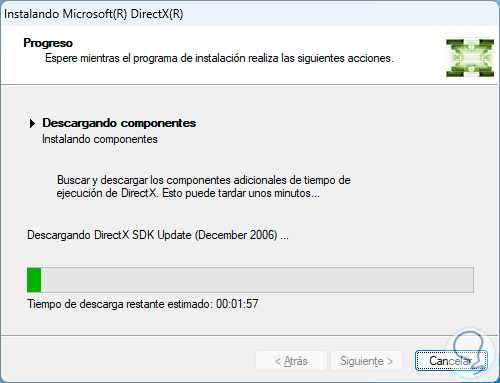
Step 15
Then the installation of these components will begin:
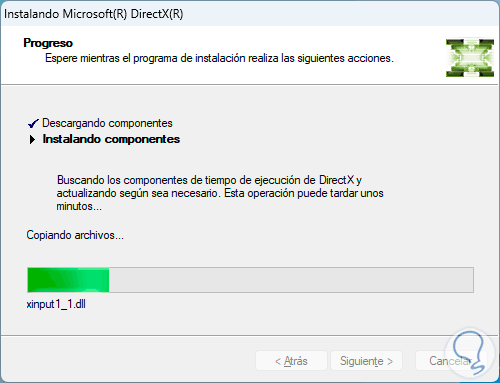
Step 16
At the end we will see this:
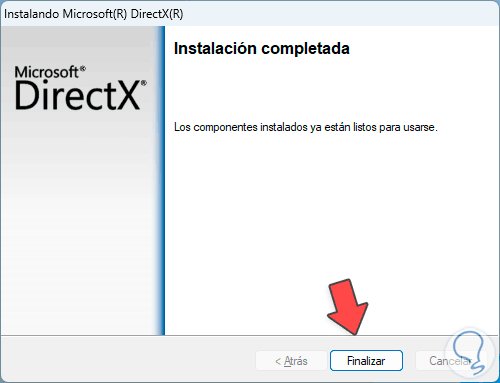
With these steps, we have corrected this D3D11 error and we will be able to use games and applications with maximum functions.