One of the hardware elements that we use both at home and office level is the printer thanks to which we have the possibility to print all the relevant information that we should use and although there are different types of these , today we find wireless, multifunctional printers and more, they all have the same common goal. When we are working with different printers it is important both to define what will be the default and to distinguish them properly using specific names, we will avoid erroneous impressions..
By default, Windows 10 sets the last printer we have used as the default, but this may be incorrect since the last printer may be temporary so that when we send a document to print a communication error will be generated and having the printer by Well configured defect is ideal since we will have the security of printing on the correct device all that essential and in many cases confidential information.
Through this tutorial we will learn how to manually configure our default printer for Windows 10..
To keep up, remember to subscribe to our YouTube channel! SUBSCRIBE
1. Configure default printer from Settings in Windows 10
The Configuration utility is one of the simplest options to define which printer will be used by default in Windows 10.
Step 1
To do this we go to the Start menu and there we select the “Configuration†utility:
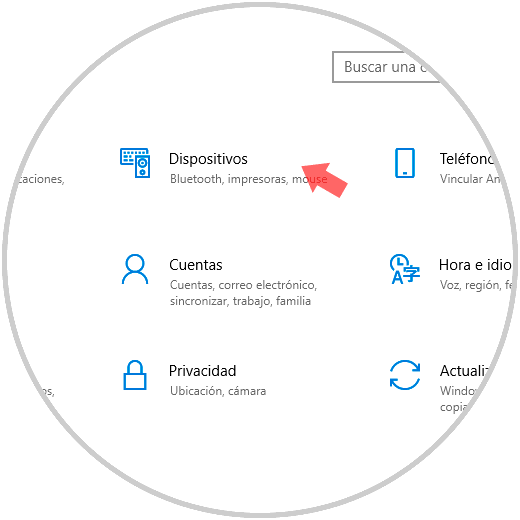
Step 2
There we select the "Devices" section and in the new window we go to the category "Printers and scanners" and there we must deactivate, by default, the "Allow Windows to manage my printer" box:
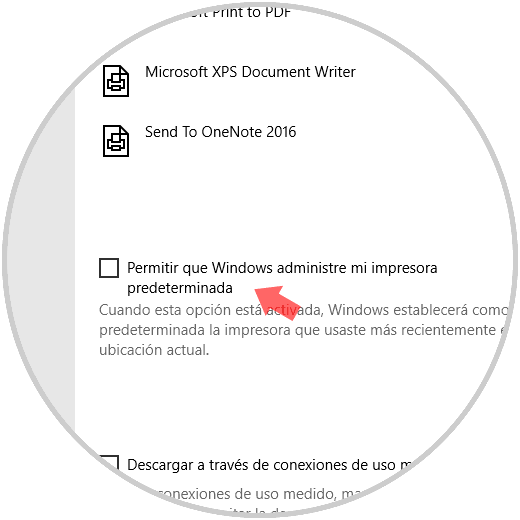
Step 3
Now we click on the desired printer and a series of options will be displayed and there we click on “Manageâ€:
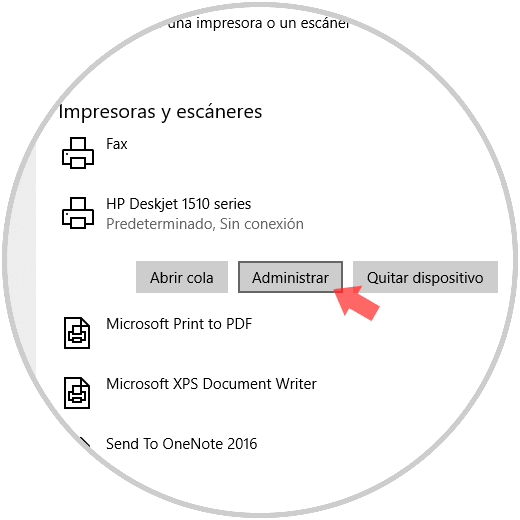
Step 4
In the new window we click on the option "Set as default":
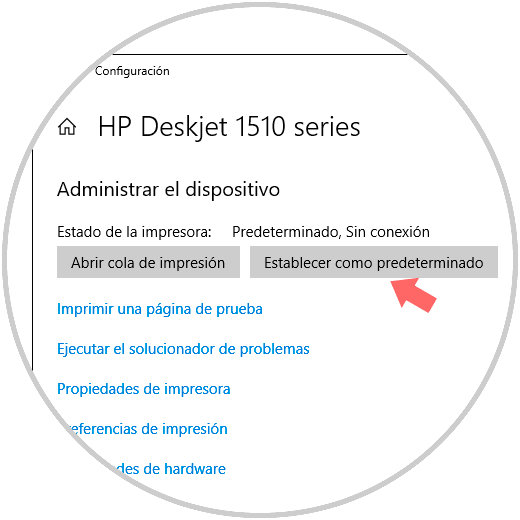
This way this printer will be set as the default printer in Windows 10.
2. Configure default printer from Control Panel in Windows 10
Step 1
To make use of this option, we access the control panel where we will see the following:
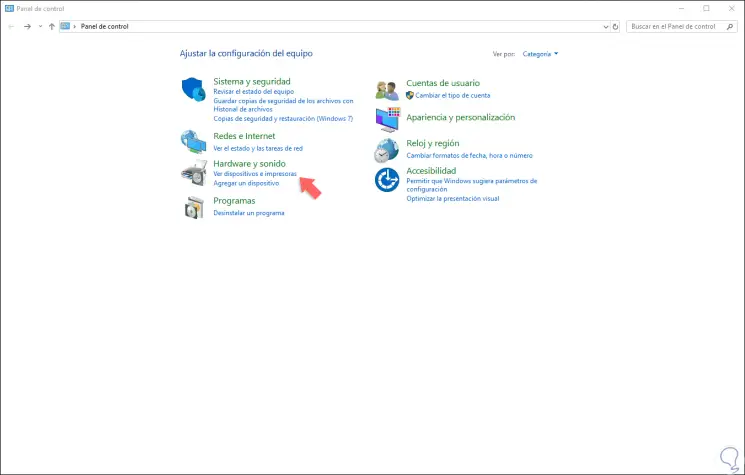
Step 2
There we click on the "Hardware and sound" section and in the new window we go to the "Devices and printers" section and in the new window we right click on the printer to be set and select the "Set as default printer" option. If we have left the option active for Windows to manage the printers, a message will be displayed to confirm the action.
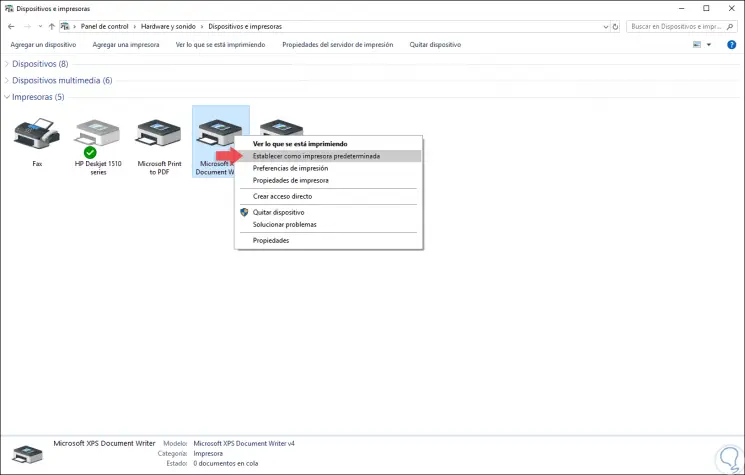
With any of these methods it will be easy to define which printer has to be defined as default in Windows 10..