One of the great advantages and uses of Windows 10 is the ability to allow the user to share all their connected printers locally and files stored with other users through the local network to which they are connected. These shared files may be accessible for reading and writing by other users and shared printers may be used to print on the remote computer..
At the security level, Windows 10 makes use of 128-bit encryption designed to protect file sharing connections by default, but one mistake is that some devices do not support 128-bit encryption, one of the most traditional and used today, and therefore must use 40 or 56 bit encryption.
By default, Windows 10 allows us to share files and printers only through a private (home) network which is the most secure and this feature is disabled when our network is set to Public. When Windows 10 is installed or configured for the first time, the operating system will configure it as a private network and activate network discovery and for a public network , discovery and access will be limited..
Thus, in order to access our equipment from another remote or to explore the equipment and devices in the local network, it must be configured Private.
Now we are going to learn how to modify the level of encryption for sharing functions in Windows 10..
To keep up, remember to subscribe to our YouTube channel! SUBSCRIBE
1. Edit the level of file sharing encryption in Windows 10
Step 1
For this we must go to the following route:
- Center network and sharing
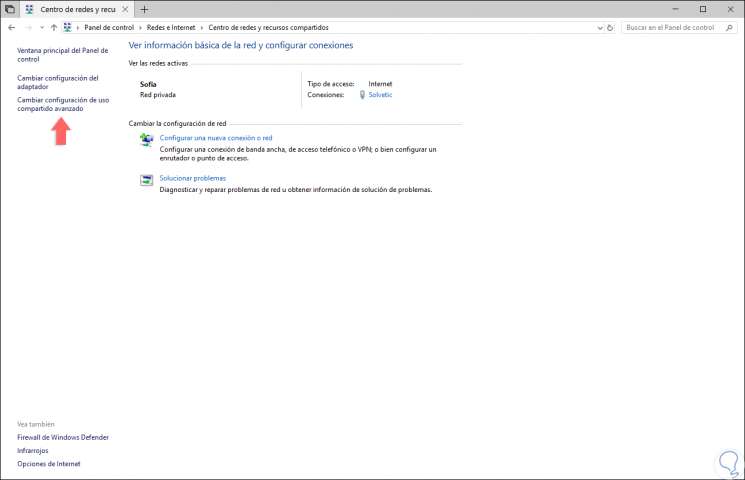
Step 2
There we will click on the “Change advanced sharing settings†line located on the left side and the following will be displayed:
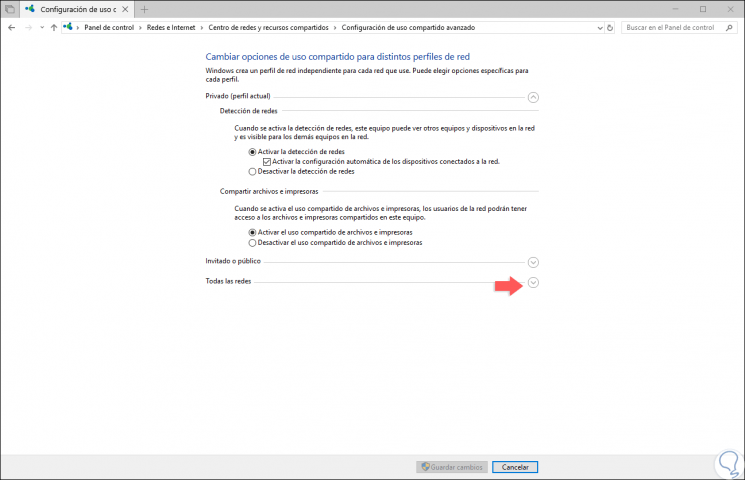
Step 3
There we click on the “All networks†section to expand all its content and in the “File sharing connections†section we will see the following.
There we can use 128-bit encryption to protect file sharing connections with one of the best current encryption levels or enable file sharing for devices that use 40-bit or 56-bit encryption so that devices with more restrictions Do not be affected. Once we select the appropriate option, click on the “Save†button to apply the changes.
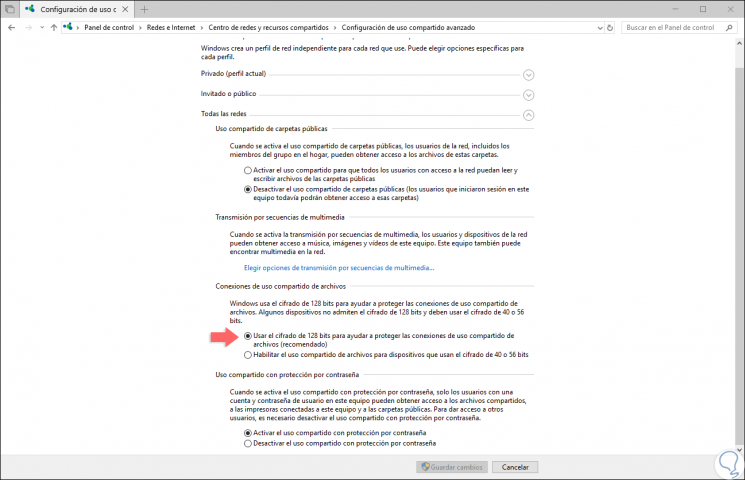
2. Modify encryption in Logs in Windows 10
To use this option it is recommended to create a backup or a restore point to have the information available in case of errors.
Step 1
Now, we will use the following key combination and execute the regedit command and in the displayed window we will go to the following route:
+ R
HKEY_LOCAL_MACHINE \ SYSTEM \ CurrentControlSet \ Control \ Lsa \ MSV1_0
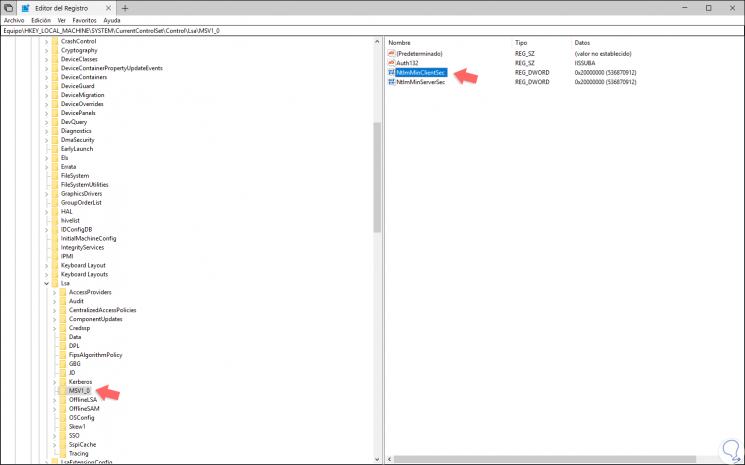
Step 2
There we must double click on the value called “NtlmMinClientSec†and set one of the following options:
- Set the value 0 for 40 or 56 bit encryption
- Set the value 536870912 for 128-bit encryption
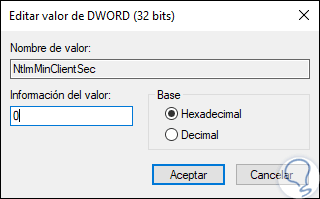
Step 3
Click on Accept. We repeat this same process for the value "NtlmMinServerSec".
Note
In case these values ​​are not stored there, we can create them by right clicking on a blank place and selecting the option “New / DWORD Value (32 bits)â€. After this we will restart the computer to apply the changes.
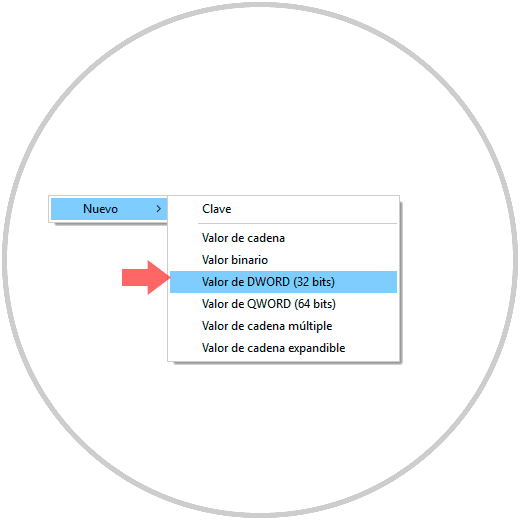
As we can see, it is easy to edit the encryption levels for file sharing in Windows 10.