Something we see on our computers with Windows 10 every day is the file explorer and in the "Computer" section we find all the units , both internal and external, connected to it:
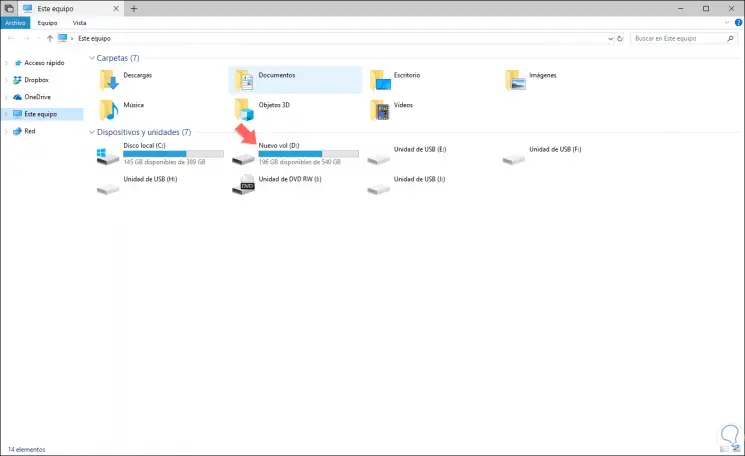
By default, the system assigns the name "New vol" to the different units where the system is installed, it is called "Local Disk ", and something that as users we can do is edit this name in order to find it and recognize it in a much more practical way in File Explorer ..
We must bear in mind that Windows 10 allows you to assign a unique name of up to 32 characters for NTFS units or 11 characters for FAT units to identify a medium.
TechnoWikis today will explain various ways to achieve this in Windows 10..
To keep up, remember to subscribe to our YouTube channel! SUBSCRIBE
1. Rename drive using the rename option in Windows 10
Step 1
To make use of this alternative we have two options in File Explorer:
- Right click on the unit to be edited and select the option "Rename".
- Select the unit, go to the "Equipment" menu and there select the "Rename" option located in the "Location" section.
- Select the unit and press the following key:
F2
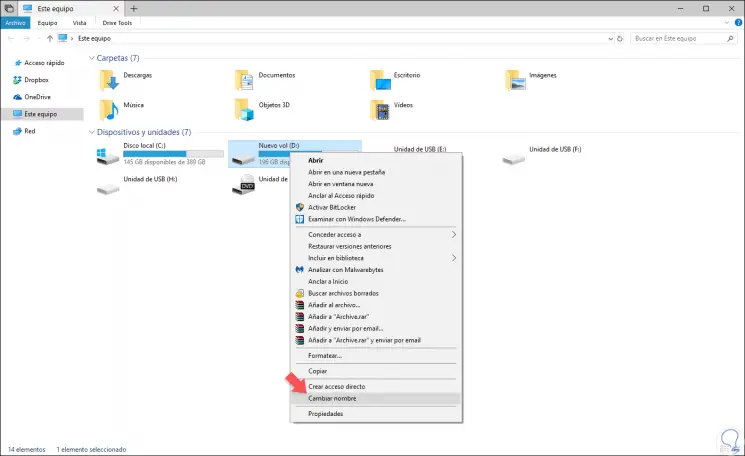
Step 2
This will enable the editing of this unit and we can assign the desired name.
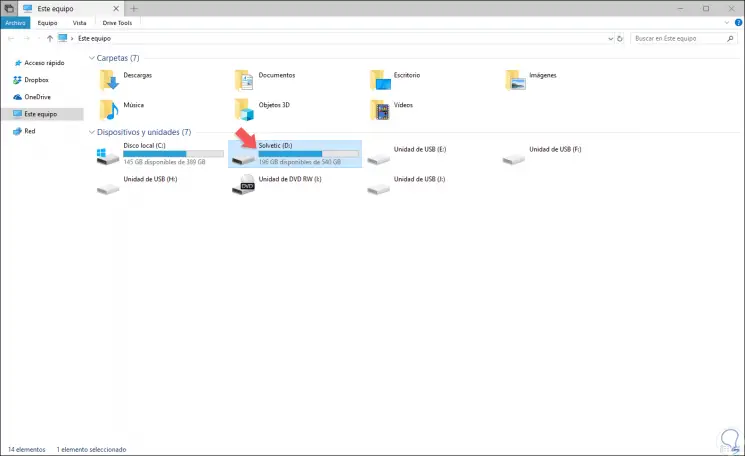
2. Rename drive using drive properties in Windows 10
Step 1
For this method we go to the file explorer of Windows 10, we right click on the unit to edit and select "Properties":
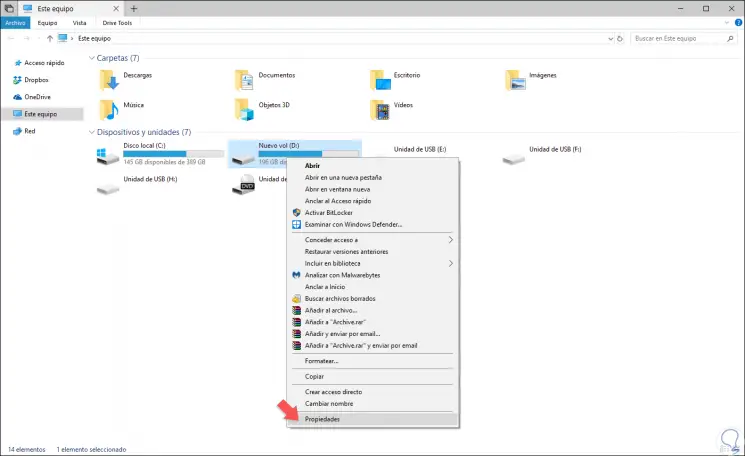
Step 2
In the displayed window we will enter the desired name for the unit. Click on Apply and Accept to save the changes.
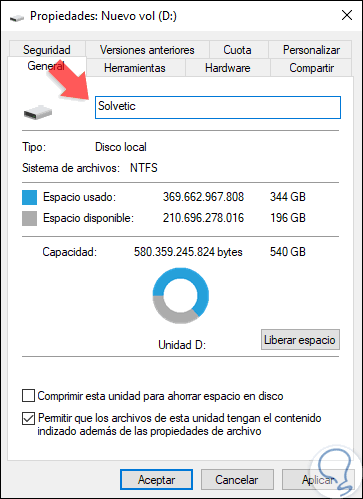
Note
We can also access the drive's properties from Disk Manager, by right clicking on the drive and selecting "Properties":
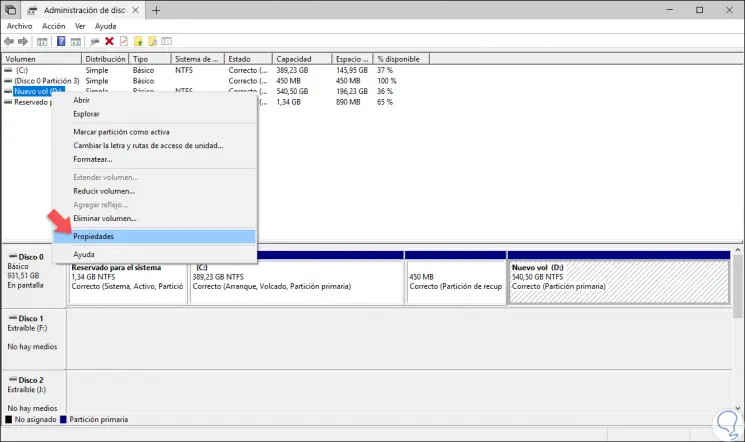
3. Rename drive using Command Prompt in Windows 10
Step 1
For this case we must access the command prompt as administrators and there execute the following syntax. We can see the changes made automatically.
label <Drive letter>: <New name>
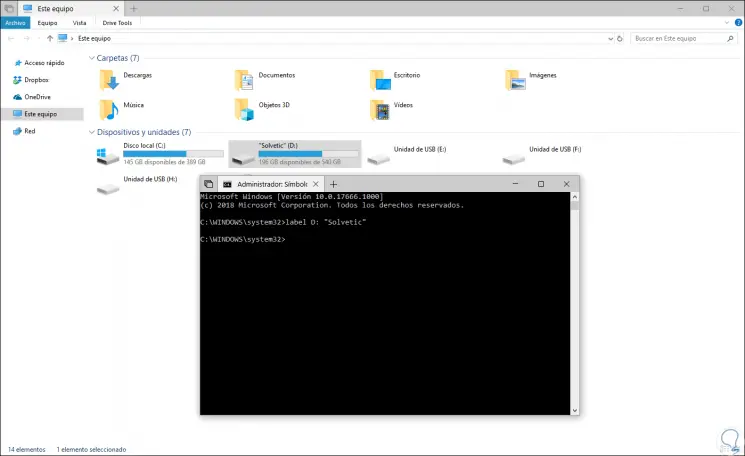
4. Rename drive using PowerShell in Windows 10
The following method involves the use of the Windows PowerShell management console which we must access as administrators and in it execute the following syntax.
Set-Volume -DriveLetter “Letter†-NewFileSystemLabel "New name"
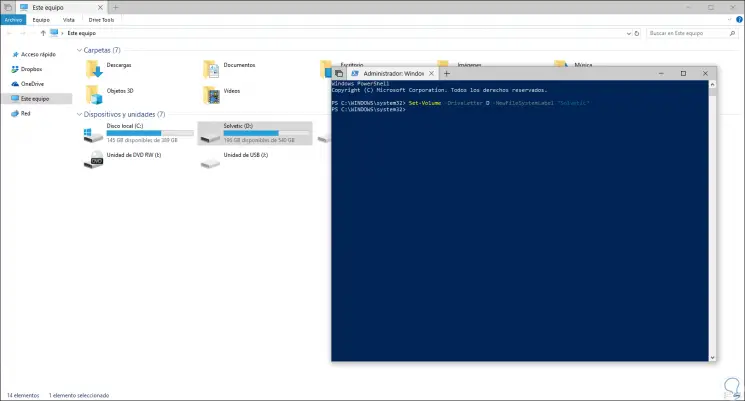
With any of these useful options we will be able to edit the name of our units in Windows 10.