Windows 10 is positioned as one of the safest operating systems by adding in its new versions various utilities in order to protect the identities of each user, and all information and devices against thousands of latent threats thanks to a security suite advanced
In the new version of Windows 10, Windows Security is added which is nothing more than an improved update of the classic Windows Defender from where as users we will have the capacity for a clear and precise control of all its functionalities..
Windows 10 security consists of tools such as:
Windows Defender Antivirus
It is a new generation antivirus solution which makes use of various models and behavior analysis in order to protect the device completely.
Windows Defender application control
They are a series of tools developed to protect the Windows system as it prevents malware scripts or untrusted applications from being executed.
Windows Defender Exploit Guard
It is a new set of intrusion prevention capabilities for Windows 10 created in order to leave a minimum area of ​​attack and exploitation of Windows and its applications.
Windows Defender System Guard
This function preserves the integrity of the system firmware and the operating system from start to shutdown, and is fully integrated with management systems for greater security reach.
Windows Defender Application Guard
Application Guard is focused on protecting Microsoft Edge, where malware and piracy threats are isolated so as not to endanger the devices, applications, data or network we manage.
Through this tutorial, TechnoWikis will explain how to hide this icon from the taskbar and thus avoid using these types of notifications.
To keep up, remember to subscribe to our YouTube channel! SUBSCRIBE
1. Use Windows 10 security tray icon
Step 1
The application has an icon in the taskbar to which we access to go to all the security settings of Windows 10.
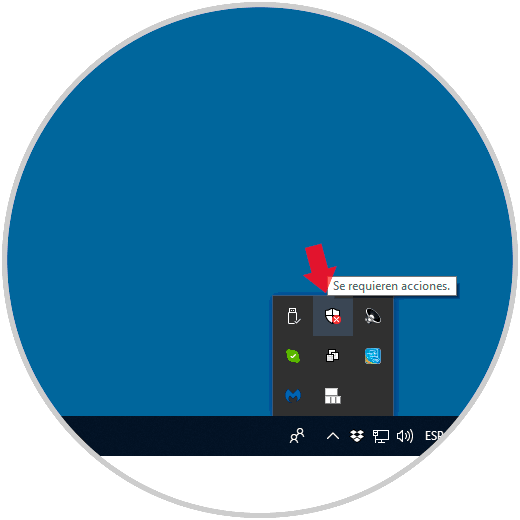
Step 2
By clicking on this access we will be redirected to the following window:
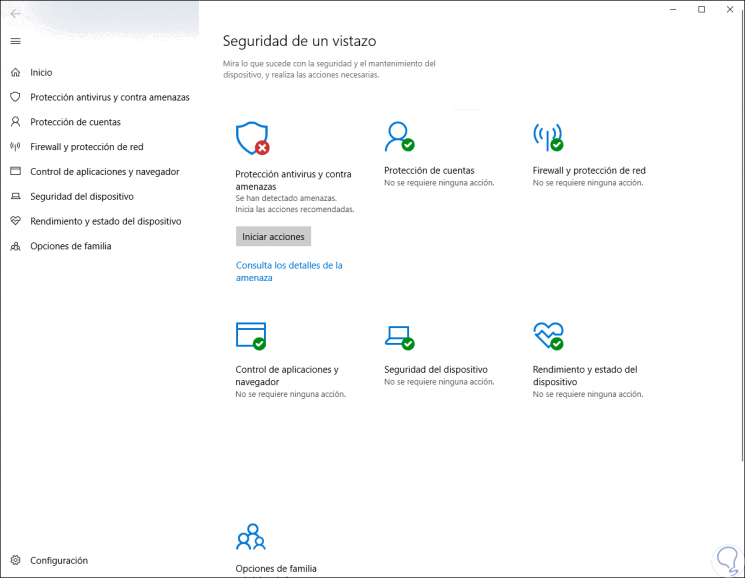
Step 3
There is a tool that is responsible for the deployment of this icon and is in the following route. This file is run at system startup, when you log in to the Windows 10 account and the icon appears in the tray.
C: \ Program Files \ Windows Defender \ MSASCuiL.exe
Take it into account to know where the Windows Defender Security Center icon comes from.
2. Remove Windows 10 Security Center icon with Task Manager
To use this option, we will go to the Task Manager and in the window we will go to the "Start" tab, there we disable this icon using one of the following options:
- Selecting the “Windows Defender notification icon†line and clicking on the Disable button located in the lower right.
- Right click on “Windows Defender notification icon†and select Disable
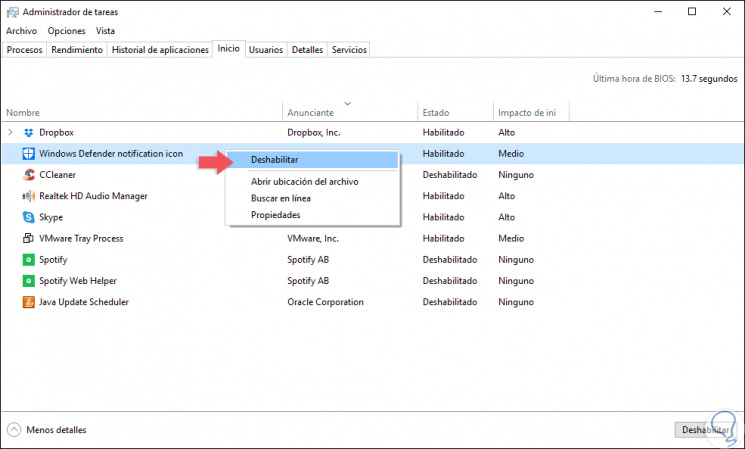
Note
To directly access the Home tab, we can use the following key combination and execute the command:
+ R
3. Remove Windows 10 Security Center icon with GPO Group Policies
Step 1
This alternative applies to the Pro and Enterprise versions of Windows 10 and to use this option we will use the following key combination and execute the following command:
+ R
gpedit.msc
Step 2
In the displayed window we will go to the following route:
Step 3
There, we select the policy called "Hide the Device Security area":
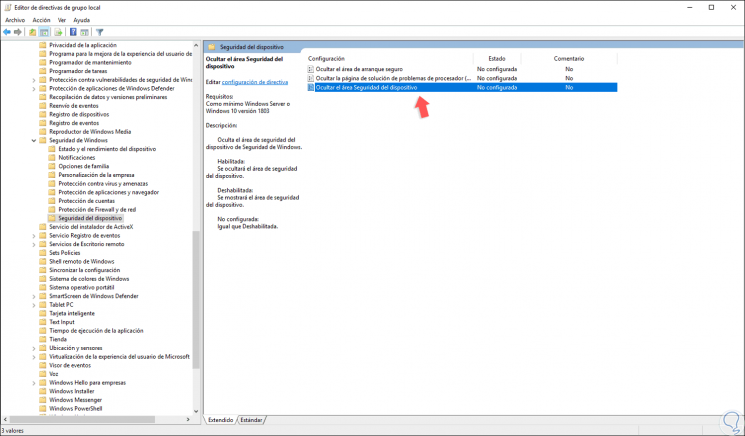
Step 4
We double-click on it and in the displayed window we activate the “Enabled†box. Click on the Apply and Accept button to save the changes. We proceed to restart the system to apply the changes.
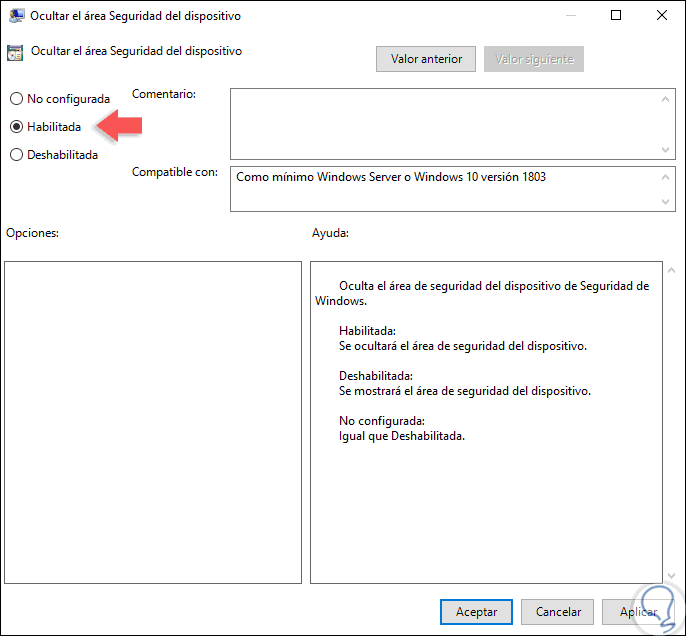
4. Remove icon Windows 10 Security Center with Registry
Before using this method it is recommended to create a system restore point or host a system backup in case something can go wrong.
Step 1
To make use of this option, we will use the following key combination and execute the following command:
+ R
Regedit
Step 2
In the new window we will go to the next route.
HKEY_LOCAL_MACHINE \ SOFTWARE \ Policies \ Microsoft \ Windows Defender Security Center \ Systray
Step 3
There we will right click anywhere free and select the option "New"> "DWORD Value (32 bits)":
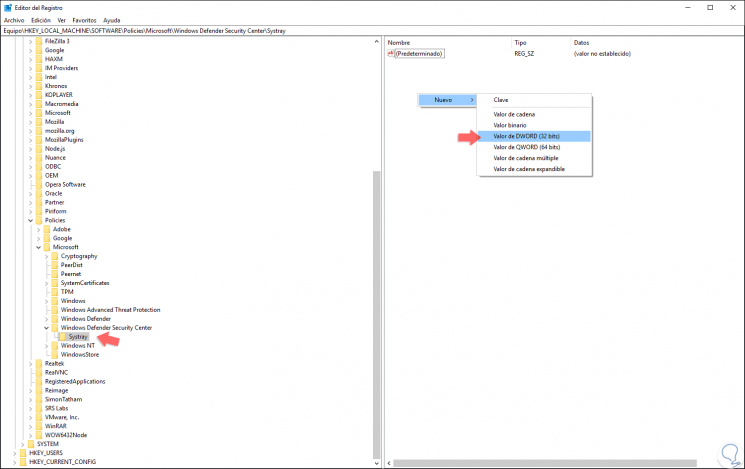
Step 4
This new value will be called "HideSystray":
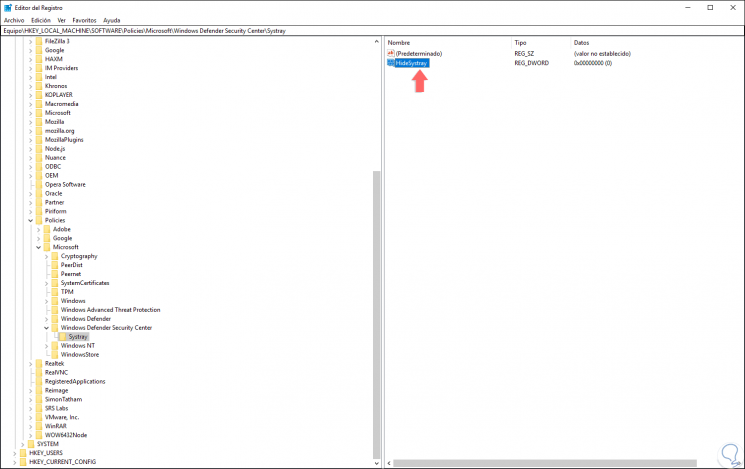
Step 5
We will right click / Modify or double click and in the “Value information†field we set the number 1. With the value 1 the icon is hidden, the value 0 makes it visible again.
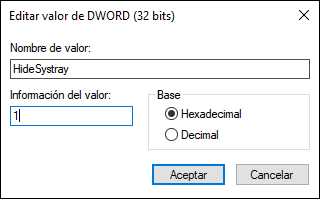
Click on "Accept" and in this way we have used several options to hide the Windows 10 security icon..