Google Chrome is currently the most used browser thanks to its functions, features and development options that make it unique, supported by the giant Google, Chrome is one of the best alternatives to have on hand in everything related to access to websites..
Like any program or application, Google Chrome is not without errors and one of the common ones that we can see in this browser is the error ERR_CONNECTION_CLOSED with which it will be impossible to access the desired website.
This Google Chrome error usually occurs when there are invalid configurations on network devices and server certificates that do not match each other result in this error.
We should not be alarmed because, although it is an error that prevents optimal access to websites, there are a number of practical solutions that we can use for their solution and which we will analyze in detail today..
1. Restart the DNS client service to fix Chrome error ERR_CONNECTION_CLOSED
Recall that the DNS (Domain Name Services) performs the function of converting IP addresses into domain names, and vice versa, which facilitates optimal reading by us as users.
Within the different Windows services, we find a special one for the DNS client which is responsible for managing these conversion tasks and with its restart we can correct the error, this is because when we restart the service we will refresh its status.
Step 1
To carry out this task, we will use the following key combination and in the displayed window we will execute the following command:
+ R
services.msc
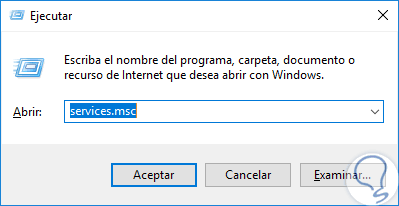
Step 2
Press Enter or Accept to access the Windows services and in the window we will locate the service called "DNS Client" and there we will right click it and select the option "Restart", if it is active. By default this option is not active because this service is configured automatically and is always running.
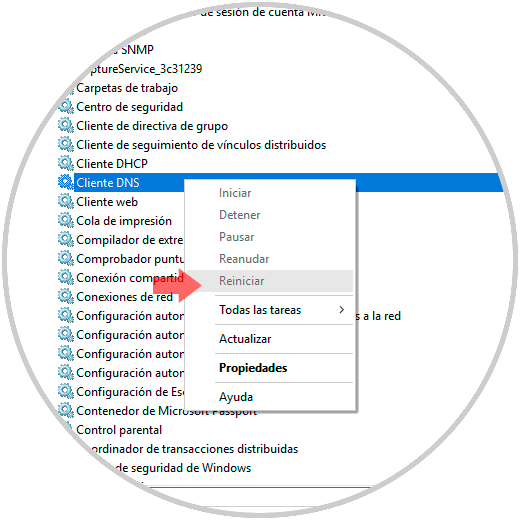
2. Modify the IP address of the DNS server to fix Chrome error ERR_CONNECTION_CLOSED
The IP address is our identifier in the network and therefore it is unique, but sometimes it can present some type of error and thereby affect the optimal communication between our equipment and the network.
In Windows 10
To edit the IP address, IPv4, on our computer, we will go to the following route in the case of Windows:
- Center network and sharing
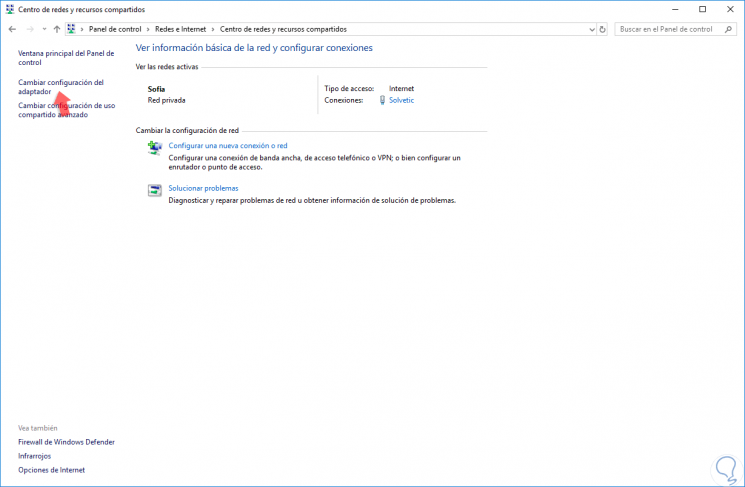
There we will click on the “Change adapter settings†line located on the left side and in the new window we will right click on the current adapter and select the “Properties†option..
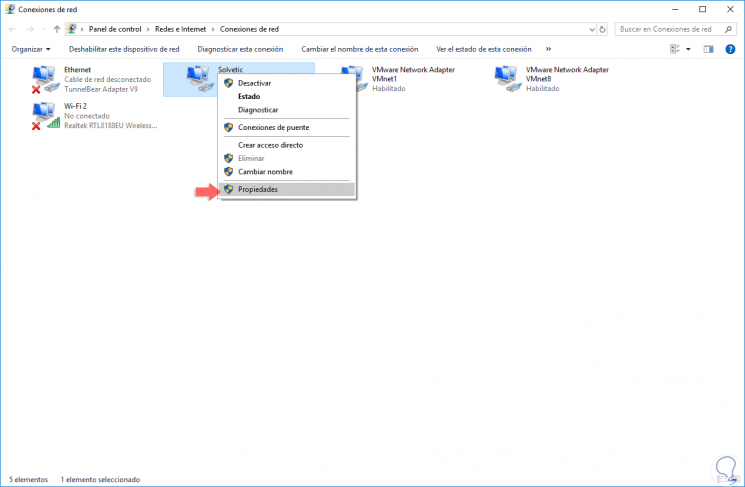
In the new window we will select the line “Internet Protocol version 4†and click on the button
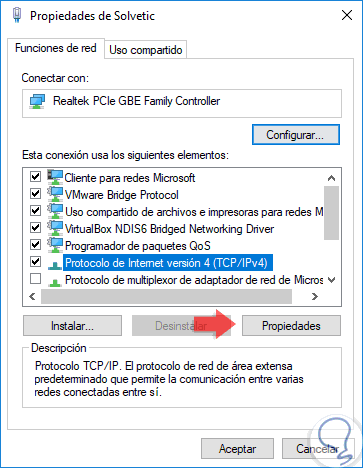
In the new window that will be displayed, we will activate the “Use the following DNS server addresses†box and assign the following IP addresses. Click on OK to apply the changes.
Preferred DNS server: 8.8.8.8 Alternative DNS server: 8.8.8
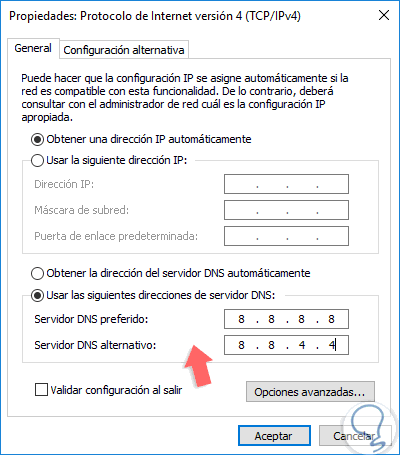
In macOS
In the case of using macOS we must go to System Preferences and there select the "Network" option:
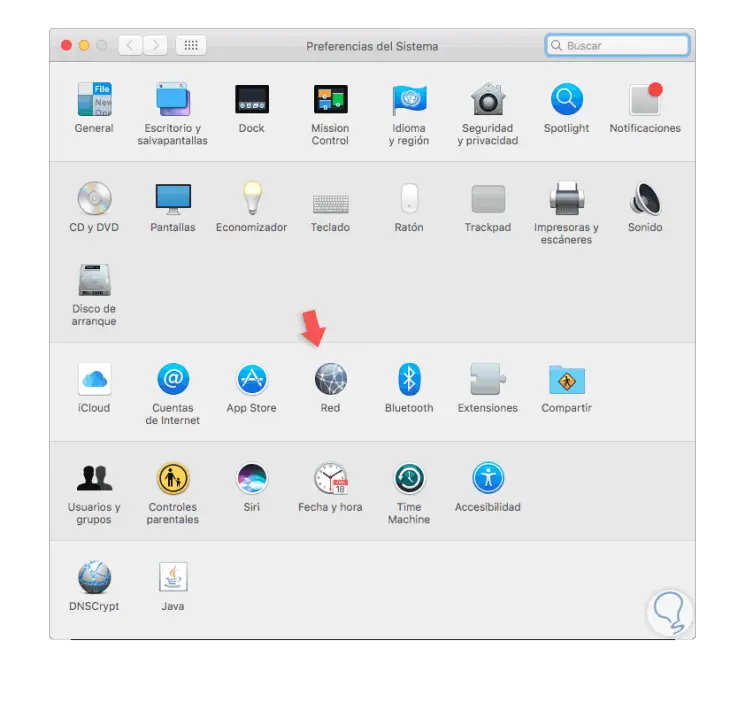
Step 6
In the new window we select our current network and click on the "Advanced" button:
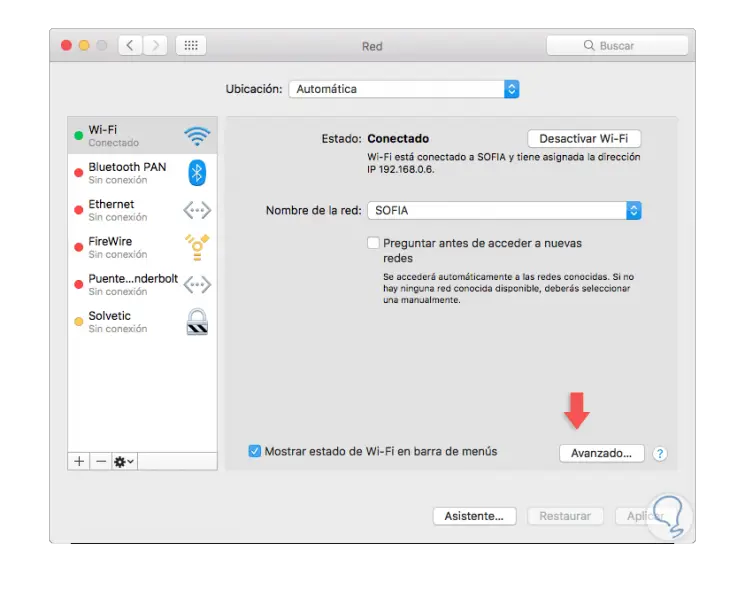
Step 7
Now, we will go to the “DNS†tab where we will see the following:
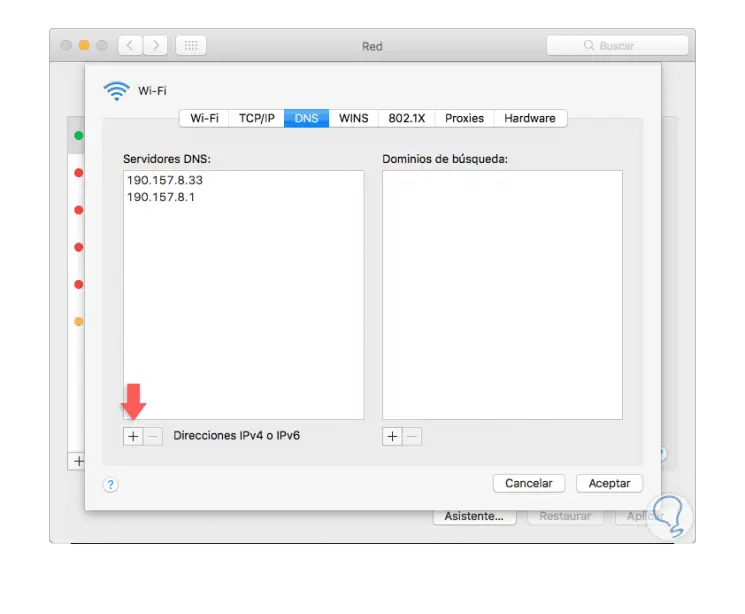
Step 8
To add the new DNS, just click on the + sign at the bottom and add the respective IP addresses. Click on OK to apply the changes.
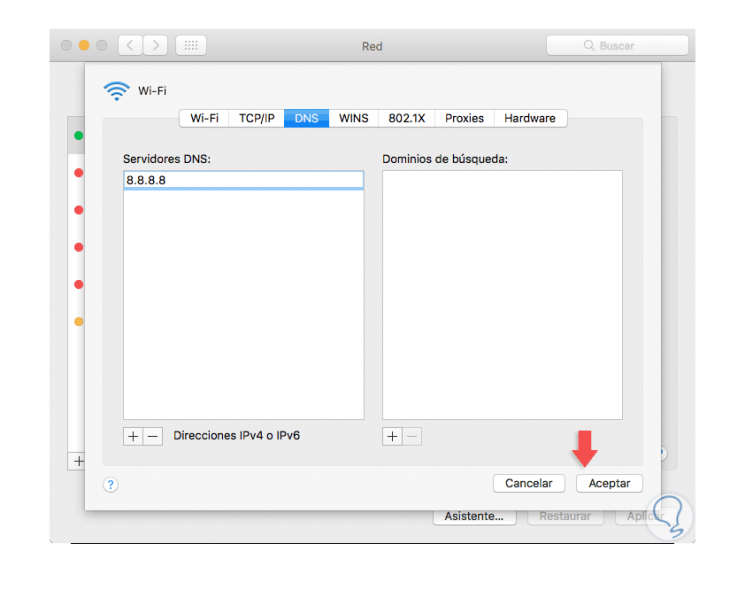
3. Reset TCP / IP to fix Chrome error ERR_CONNECTION_CLOSED
This option involves a series of commands that allow us to perform tasks such as release and renewal of the IP address and others.
Step 1
For this, we will access the command prompt as administrators and execute the following commands:
ipconfig / release (release the IP address) ipconfig / all (display the IP address) ipconfig / flushdns (clear the DNS cache) ipconfig / renew (renew IP address) netsh int ip set dns (set the DNS) netsh winsock reset (resets the network socket)
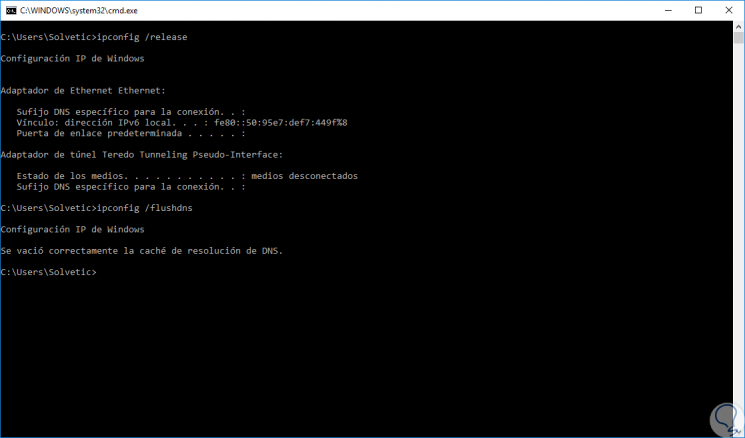
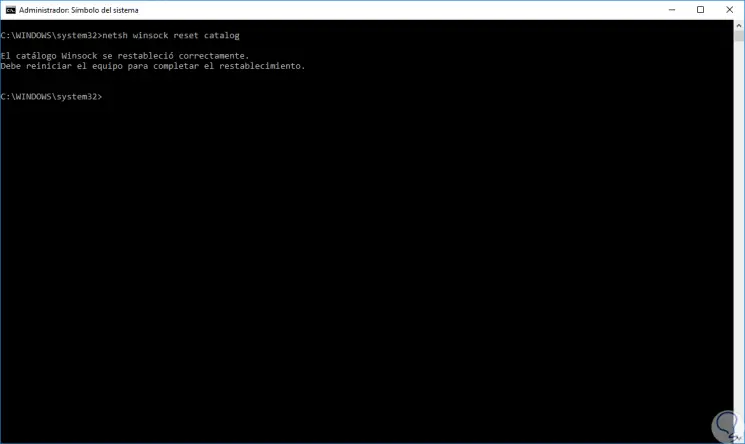
4. Reinstall Google Chrome to fix Chrome error ERR_CONNECTION_CLOSED
An extreme case is to reinstall the browser so that all associated services and processes are set to their factory value.
Step 1
To do this we will go to the following route:
- There, in the "Applications and features" section, we locate Google Chrome and by clicking on it we click on the "Uninstall" button:
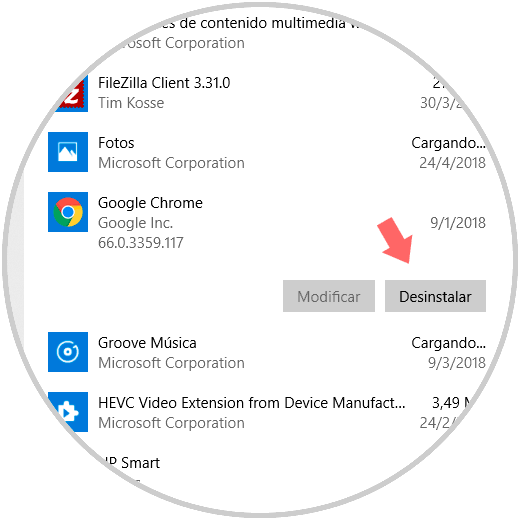
Step 2
Then, we will go to the following link to download Google Chrome again. And there execute the installation process again.
Google Chrome
5. Reset Google Chrome settings to fix Chrome error ERR_CONNECTION_CLOSED
Another option we have is to reset your browser settings to their default values ​​and thus allow all your design to work as expected.
Step 1
For this, we will go to the URL bar and paste the following:
chrome: // flags /
Step 2
The following window will be displayed where we click on the “Reset all to default†button. This will reset all Google Chrome settings to their default values.
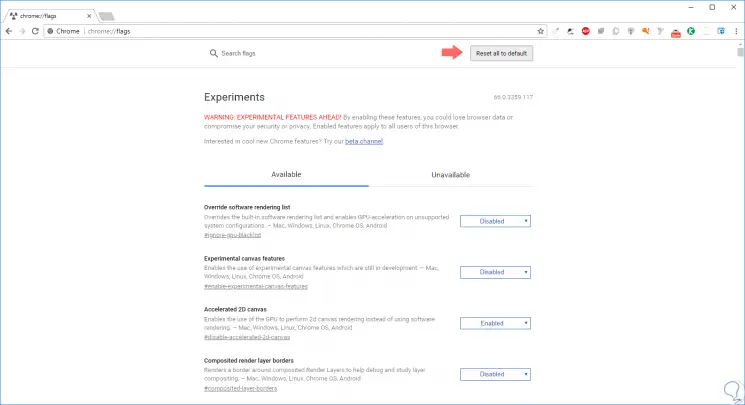
6. Use the Chome Cleanup Tool utility to fix Chrome error ERR_CONNECTION_CLOSED
This is a utility integrated in the browser through which a detailed analysis of the system is performed in search of harmful software that can affect the optimal performance of the browser.
Step 1
To access it, go to "Settings / Advanced" of Google Chrome and at the bottom click on the "Clean the computer" section:
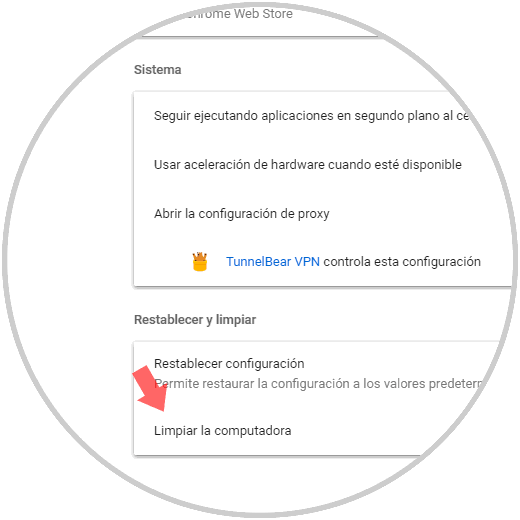
Step 2
Clicking there will display the following:
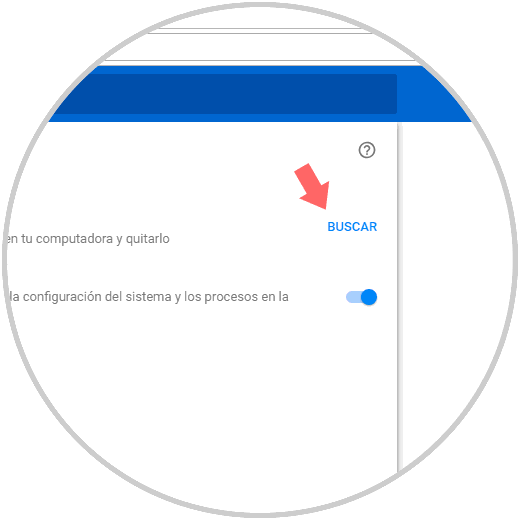
Step 3
Click on the "Search" line to start the system analysis:
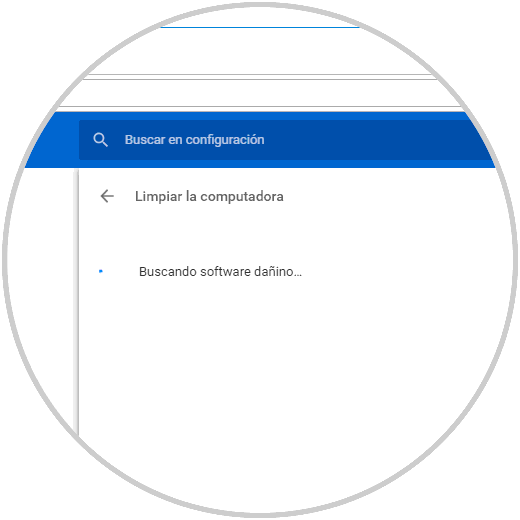
7. Check the proxy server to fix Chrome ERR_CONNECTION_CLOSED error
This option applies when we use a Proxy server, which improves security and privacy, but if it is incorrectly configured it will undoubtedly affect the connectivity to be the most optimal.
Step 1
To verify this, we go to the next route. There we can click on the proxy switches to see if this really affects the Google Chrome connection.
- Network and Internet and in the Proxy section we will see the following.
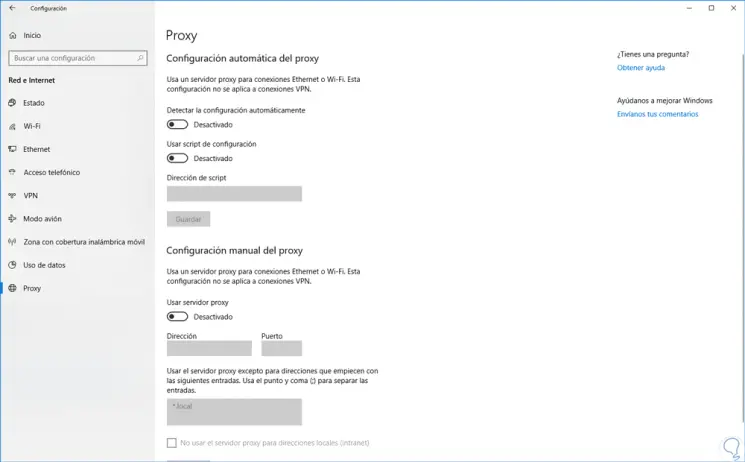
8. Check System Firewall to fix Chrome error ERR_CONNECTION_CLOSED
The main function of the firewall is to analyze each incoming and outgoing packet in order to prevent any element with malicious content from accessing the system and causing some kind of damage. But within these own functions, the Firewall can interfere with the ideal Google Chrome connection, to validate this, we can temporarily disable the Firewall and thus validate if the connection works well.
Step 1
For this we must go to the following route:
- Windows Defender Firewall
Step 2
There we activate the “Disable Windows Defender Firewall†box and perform the respective validations.
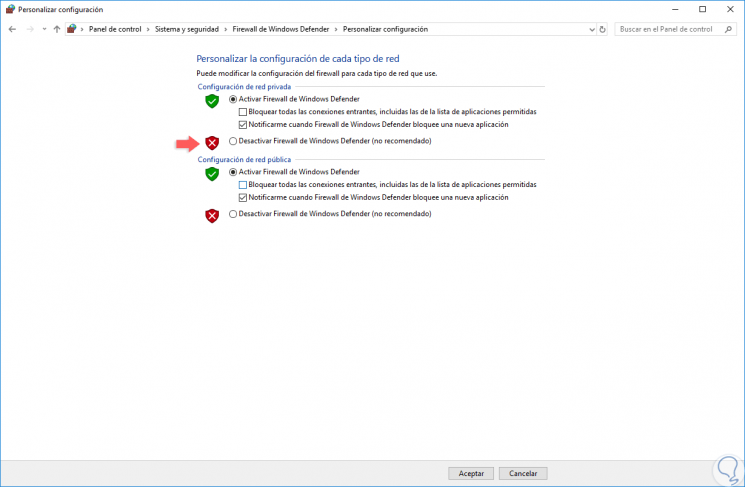
With any of these methods it will be possible to correct this error in Google Chrome.