Google Chrome is one of the most used browsers today by millions of users worldwide thanks to its features , performance, features and modern environment, but it is common that when trying to access a website we see the error ERR_NAME_NOT_RESOLVED which we prevents you from accessing the website and browsing its content in a useful way..
This ERR_NAME_NOT_RESOLVED error is a problem directly from the website server where it is indicated that the DNS of the destination server could not be resolved, the DNS server (Domain Name System) is responsible for converting the IP addresses in domain names and vice versa.
The specific causes of this error are usually varied and trigger other errors such as:
Error 101 (net :: ERR_CONNECTION_RESET) Error 2 (net :: ERR_FAILED): unknown error Error 104 (net :: ERR_CONNECTION_FAILED) Error 105 (net :: ERR_NAME_NOT_RESOLVED) Error 102 (net :: ERR_CONNECTION_REFUSED): unknown error Error 324 (net :: ERR_EMPTY_RESPONSE)
TechnoWikis will make a detailed analysis on how to solve this problem and access the desired websites in a comprehensive manner.
1. Clear Chrome's cache and cookies to resolve ERR_NAME_NOT_RESOLVED error
As we access a website, both cookies and cache memory of that site are hosted so that future accesses are much faster than usual, but when we host multiple cookies and cache it can be provided for the generation of this type of error
Step 1
To delete these browser elements, we will open a browser tab and in the address bar and execute the following line:
chrome: // settings / clearBrowserData
Step 2
We will see the following. There we only activate the “Cookies and other site data†box and click on the “Delete data†button to execute the action.
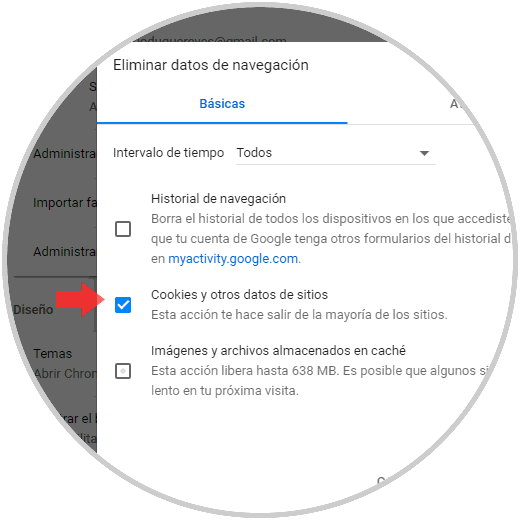
2. Release and renew DNS in Chrome to resolve error ERR_NAME_NOT_RESOLVED
As we have indicated previously, the accumulation of cookies and cache memory can affect the performance and optimal functioning of the browser, therefore its release and renewal is recommended.
Step 1
To do this, we go to the command prompt as administrators and there we will execute each of the following lines in their order:
ipconfig / flushdns (free DNS)
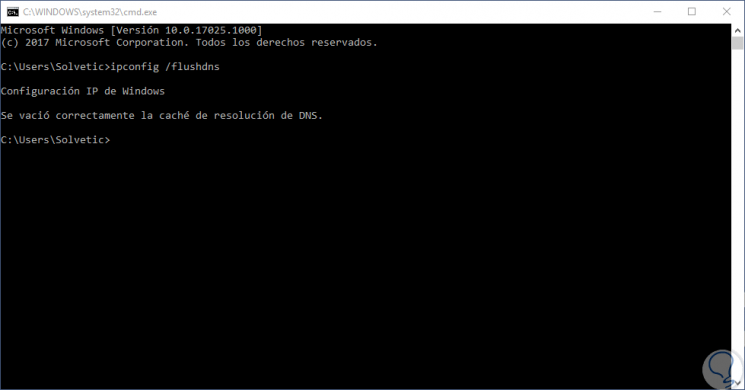
Step 2
In this way the DNS has been released and now the IP address is renewed, correcting the mentioned error.
ipconfig / renew (renew IP address) ipconfig / registerdns (register the DNS again)
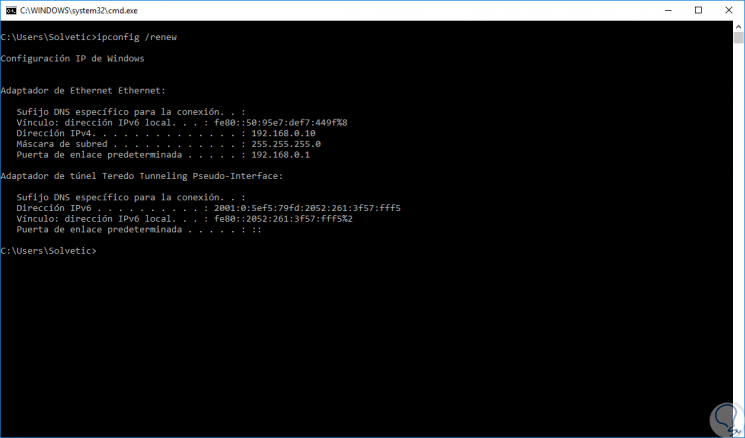
3. Modify the system DNS server to resolve error ERR_NAME_NOT_RESOLVED
As we mentioned before, the function of the DNS server is to convert the IP addresses into a domain name and vice versa, but because the DNS servers are provided by our ISP (Internet Service Provider), these and sometimes do not have enough capacity technique to support multiple queries.
In this case, the most appropriate is to edit the IP address of our DNS server to a public one, such as Google's, and thus have a much more stable browsing guarantee..
Change DNS server in Windows 10
To do this on Windows we will go to the following route:
- Center network and sharing
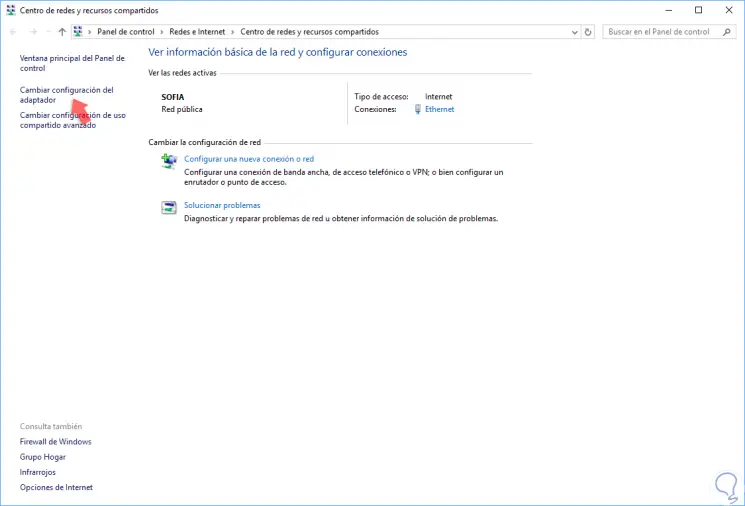
There we click on the “Change adapter settings†line and in the next window we will right click on the current network adapter and select the “Properties†option:
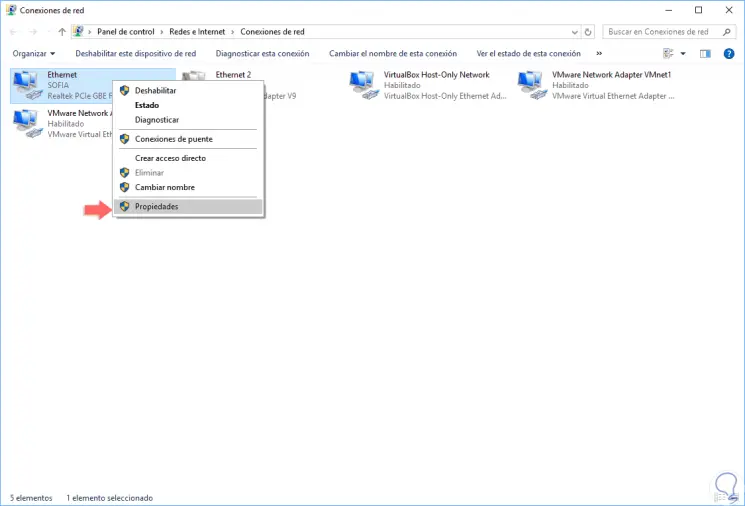
In the pop-up window we go to the line "Internet Protocol version 4":
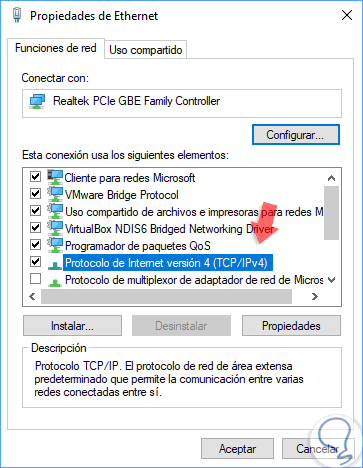
Click on the "Properties" button and now we will activate the "Use the following DNS server addresses" box and apply the following. Click on OK to apply the changes.
Preferred DNS server: 8.8.8.8 Alternative DNS server: 8.8.4.4
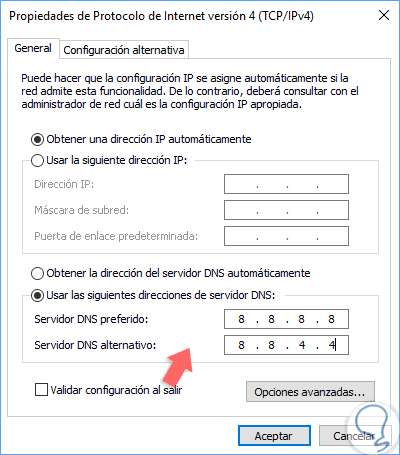
Change DNS server on Mac
In the case of performing this process in macOS High Sierra, we must go to "Preferences" and there we select the "Network" option:
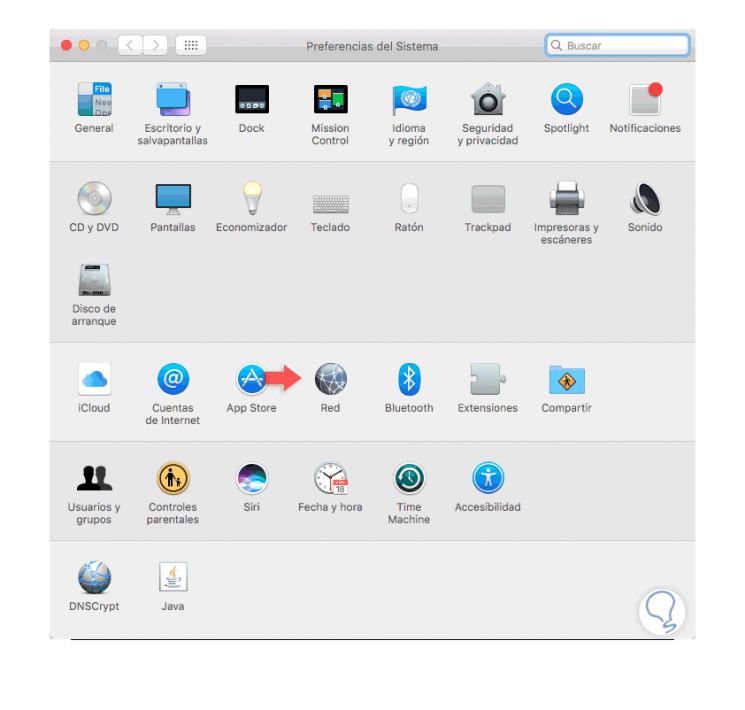
The following will be displayed:
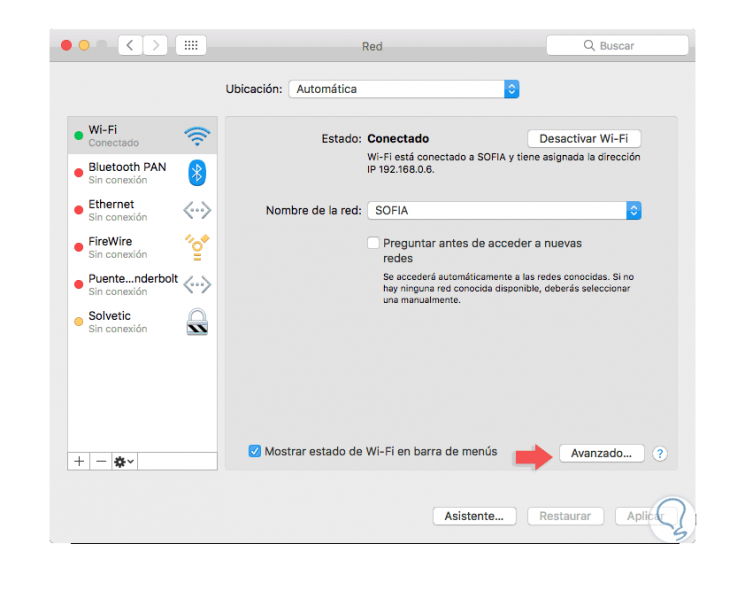
Click on the "Advanced" button and in the new window we go to the "DNS" tab:
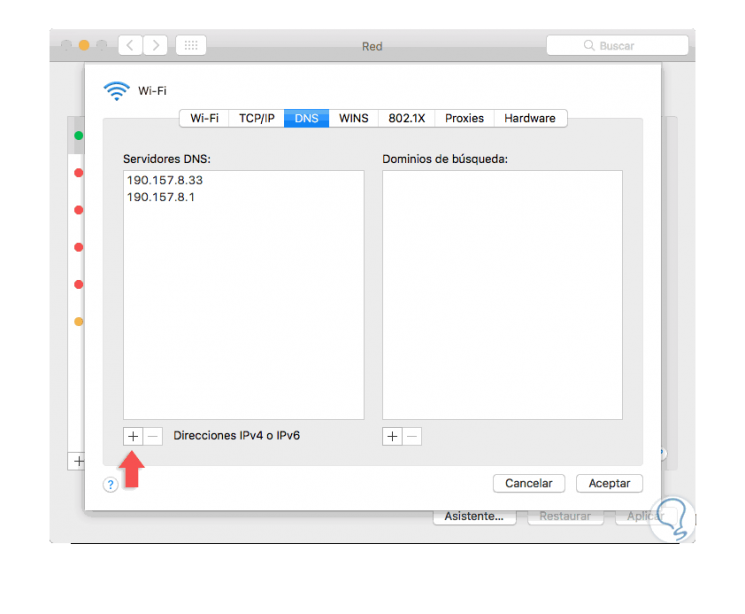
There, to add the new IP addresses, click on the + sign located at the bottom and proceed to add the respective IP addresses of Google's public DNS servers. To apply the changes click on OK .
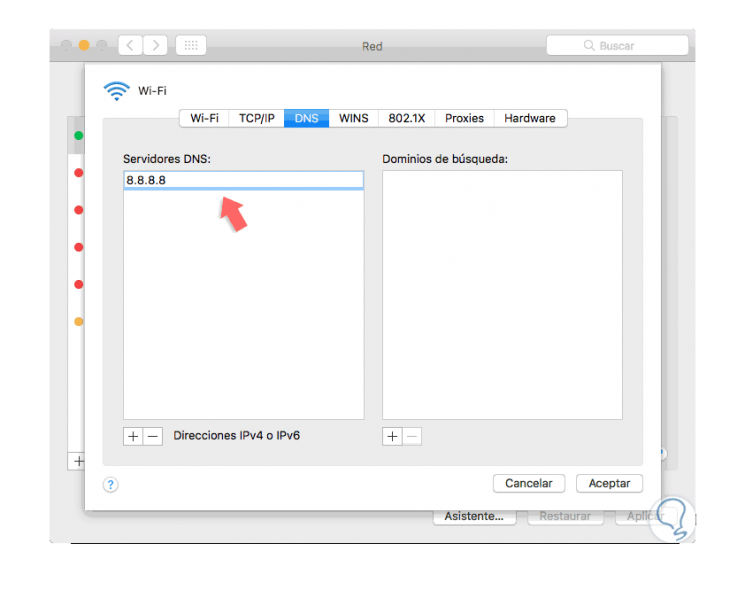
4. Restart the router or modem to resolve error ERR_NAME_NOT_RESOLVED
In specific situations it is possible that our modem or router is causing failures at the level of network communication which directly affects the DNS of Google Chrome.
In this case, the most practical is to turn off the router for a period of 2 minutes, and then connect and turn it on, waiting for all its services to be loaded and thus validate that we have access to the websites without any problem..
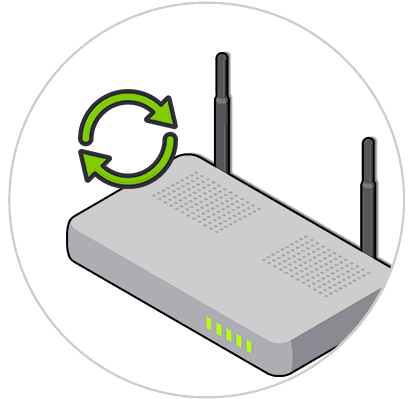
5. Check Firewall settings to resolve ERR_NAME_NOT_RESOLVED error
The basic function of the firewall is to analyze incoming and outgoing packets to the network in order to prevent any that contains some type of malicious content from being propagated in the system, but within these firewall configurations there may be some rule that prevents Optimum DNS performance.
Step 1
To rule out that the firewall is the one that is generating this error, we will go to the following route:
- Windows Defender Firewall
Step 2
There we check the boxes "Disable Windows Defender Firewall" and then try to access the sites with error and thus rule out that this is the blocking factor.
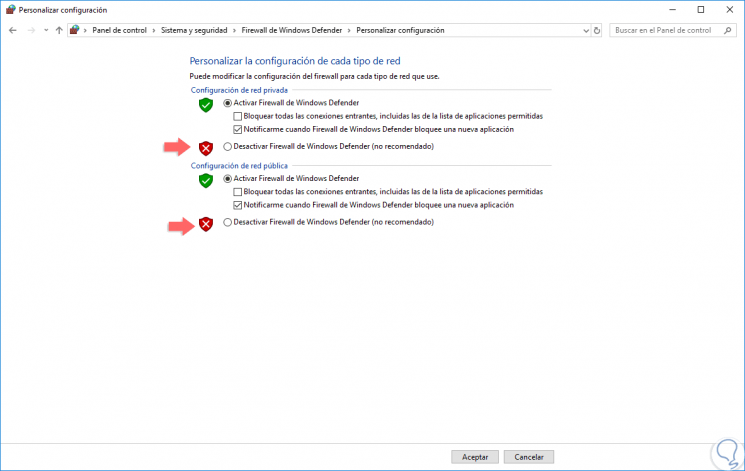
6. Disable DNS prefetch in Chrome to resolve ERR_NAME_NOT_RESOLVED error
This is a functionality of Google Chrome in order to improve access to website services.
Step 1
To disable this, we go to the "Customize and control Google Chrome" menu and select "Settings":
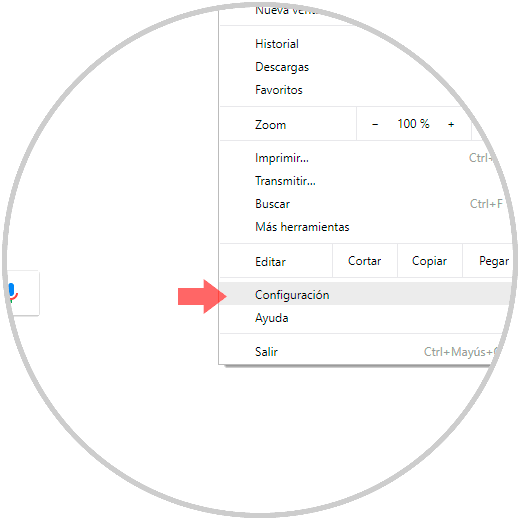
Step 2
In the next window we go to the bottom where we will select the “Advanced†line:
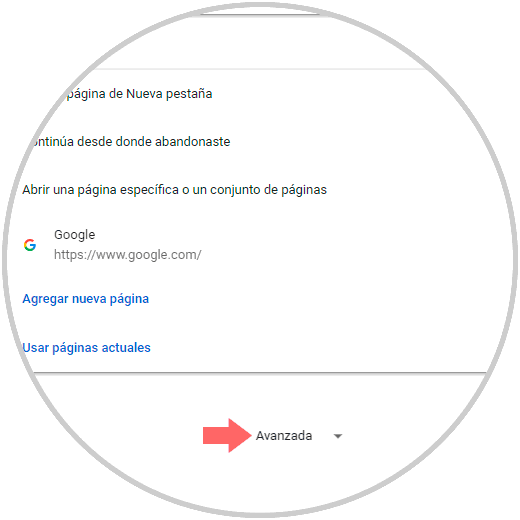
Step 3
There, in the "Privacy" section, we uncheck the "Use a prediction service to load pages faster" box. Finally, we proceed to restart Google Chrome so that the changes are applied.
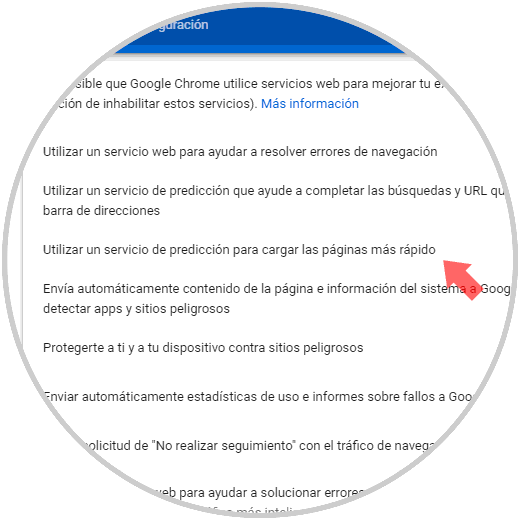
7. Clear the internal Google Chrome cache to resolve ERR_NAME_NOT_RESOLVED error
Google Chrome hosts the cache of the websites visited locally, which makes this error recurrent due to an accumulation of this cache.
Step 1
For this we will delete it by entering the following line in the address bar:
chrome: // net-internals / # dns
Step 2
There we click on the "Clear host cache" button and proceed to restart Google Chrome.
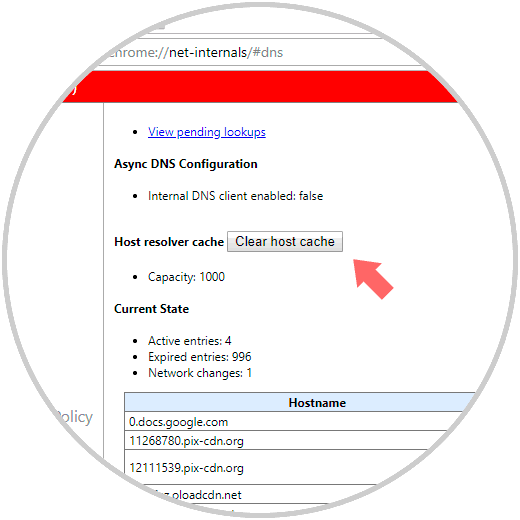
8. Update drivers in Windows to resolve ERR_NAME_NOT_RESOLVED error
A common cause of many errors in current operating systems is outdated drivers which prevent optimal operation with the new features of modern systems.
Step 1
An appropriate step is to update this driver and for this we will go to the Windows Device Manager using one of the following alternatives:
Device administrator
Step 2
In the deployed administrator, we will right click on our adapter and select the option “Update driverâ€:
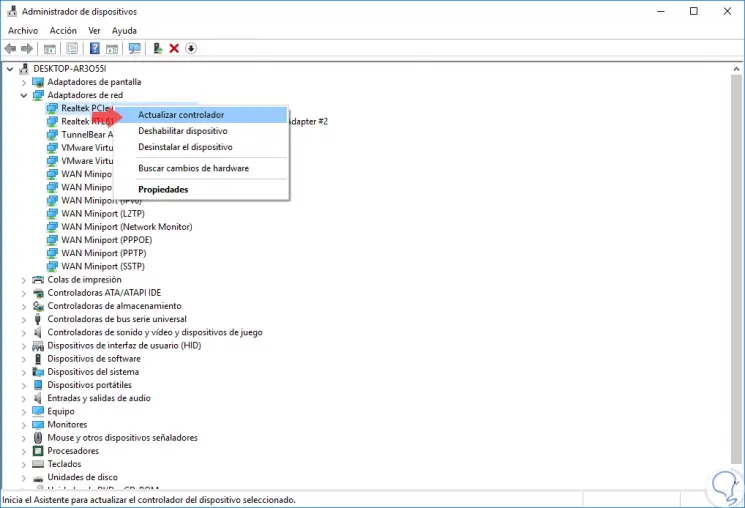
Step 3
The following window will be displayed where we have two options:
- Update it locally by downloading the latest version from the manufacturer's website
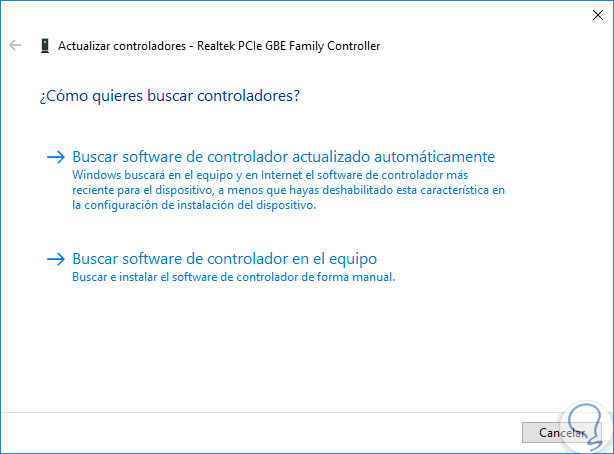
With any of the options displayed we will have the opportunity to safely correct the error ERR_NAME_NOT_RESOLVED associated with Google Chrome.