Although Google Chrome is one of the most widely positioned browsers worldwide, it is not exempt from errors, the ERR_CONNECTION_REFUSED error being one of the most common..
The problem with this error is that, although it indicates that the connection has been rejected, it does not give us a clear reason as to why it was rejected, which can complicate administration tasks.
Precisely because of these causes of little report of the causes of the error , it is that TechnoWikis will make an analysis with some practical solutions to correct this error..
1. Verify that the website is active to fix ERR_CONNECTION_REFUSED error
The most common cause for which the aforementioned error is displayed is because the website to visit is down, which naturally we will see this error.
Step 1
To check the activity and status of a website we will go to the following link:
Check website
Step 2
There, we will enter the website URL to verify:
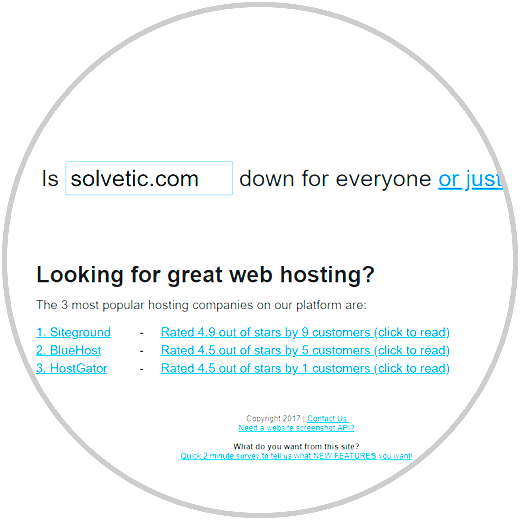
Step 3
Press Enter and check if the site is active (Up) or down (Down). If the site is active we will use any of the following methods mentioned.
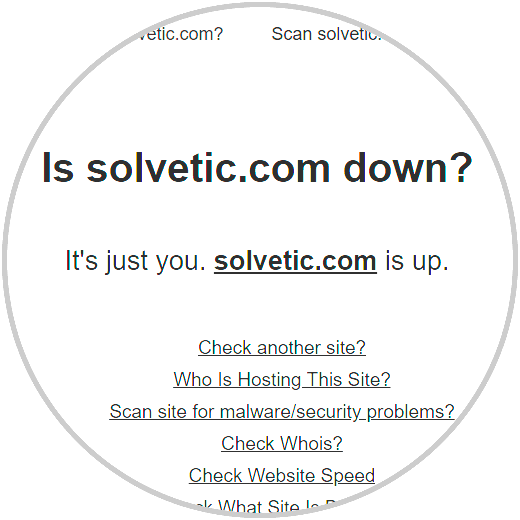
2. Restart the router or modem to resolve error ERR_CONNECTION_REFUSED
When we work constantly on the network, the network device may be saturated or overloaded with processes and services, in this case it is advisable to turn off the modem or router for 3 to 5 minutes, connect it again and turn it on and wait for all Your services are loaded and try to access the website again with failure to rule out that this is the cause of the error.
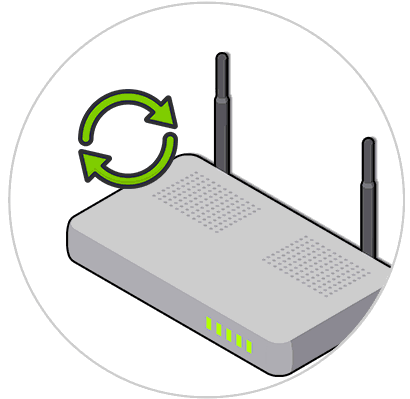
3. Release DNS in Chrome to resolve ERR_CONNECTION_REFUSED error
When a website is visited, its cache is stored with information that will later be used to access that site much faster, but when we have cache of hundreds or thousands of websites we are being vulnerable to being generated The indicated error.
To free this DNS cache we will access the command prompt as administrators and there we execute the following:
ipconfig / flushdns
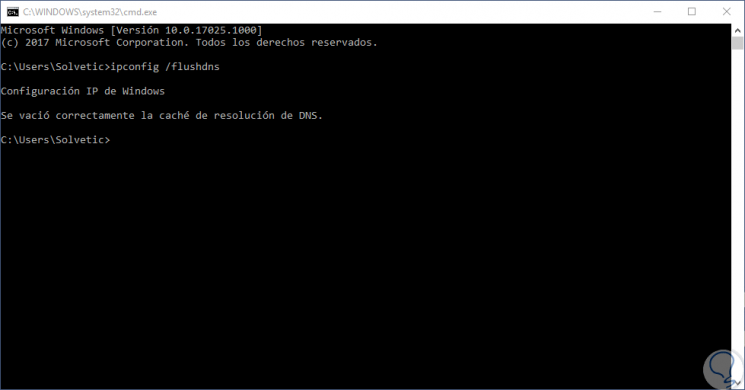
4. Renew the IP address in Chrome to resolve ERR_CONNECTION_REFUSED error
Another practical method to try to give a complete solution to the ERR_CONNECTION_REFUSED error is to renew the IP address and allow everything that this entails to be refreshed.
To execute this task, we go back to the command prompt as administrators and execute the following line:
ipconfig / renew
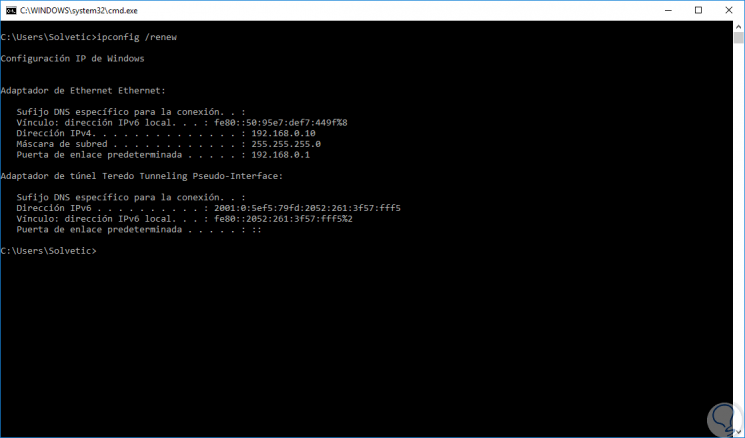
5. Clear the Chrome cache and cookies to resolve ERR_CONNECTION_REFUSED error
Each time we visit a site, it hosts cache memory not only in the system but also locally in the browser, so excessive use of it can cause a conflict of access to the website especially if the site has changed address IP or routing.
Step 1
For this, we will go to a new browser tab and there we will execute the following:
chrome: // settings / clearBrowserData
Step 2
Activate the “Cookies and other site data†box and click on the “Delete data†button:
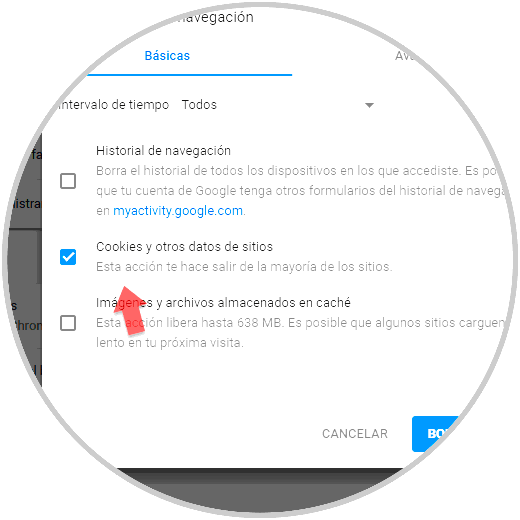
Alternatively we can check the box "Images and files cached" for a much deeper cleaning of cache.
6. Check the proxy settings to resolve ERR_CONNECTION_REFUSED error
This applies when we use a proxy provider and for some reason we have some parameter of the wrong configuration, this prevents access to the websites is correct.
Step 1
To verify this configuration we will go to the following route:
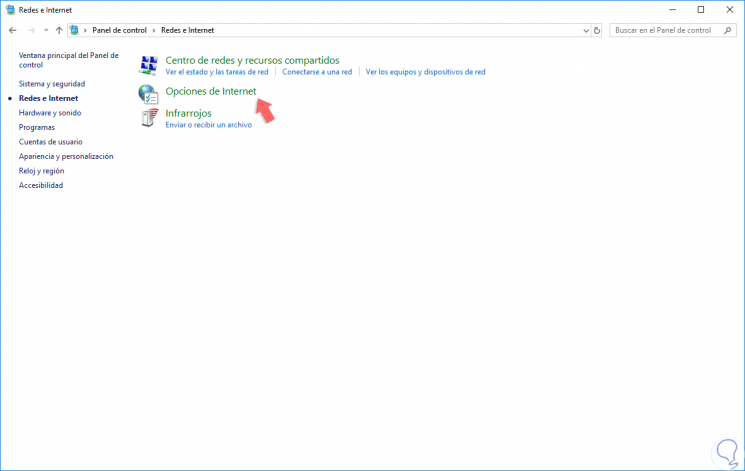
Step 2
There we select the “Internet Options†section and the following window will be displayed and we will go to the “Connections†tab:
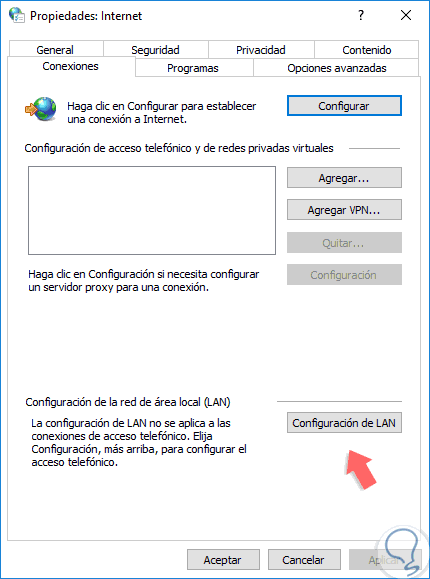
Step 3
There we click on the "LAN Settings" button and in the new pop-up window we check that the "Use a proxy server for LAN" box located in the "Proxy server" section is disabled. Click on OK to apply the changes.
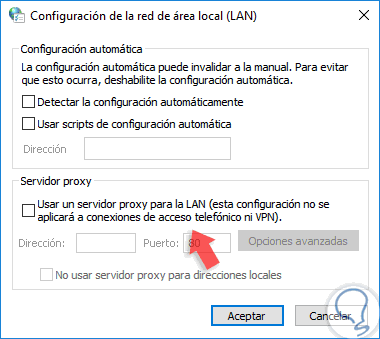
7. Disable Firewall to resolve ERR_CONNECTION_REFUSED error
At certain times the system Firewall can be the root of the problem by preventing the connection to the website from being established correctly since some anomaly is detected in its content, so an ideal advice is to temporarily disable the firewall of the system and thus try to access the website with error to rule out that the firewall is the one that generates said error.
Step 1
To check it we will go to the following route:
- Windows Defender Firewall
Step 2
There, we activate the “Disable Windows Defender Firewall†boxes and try to access the website for validation.
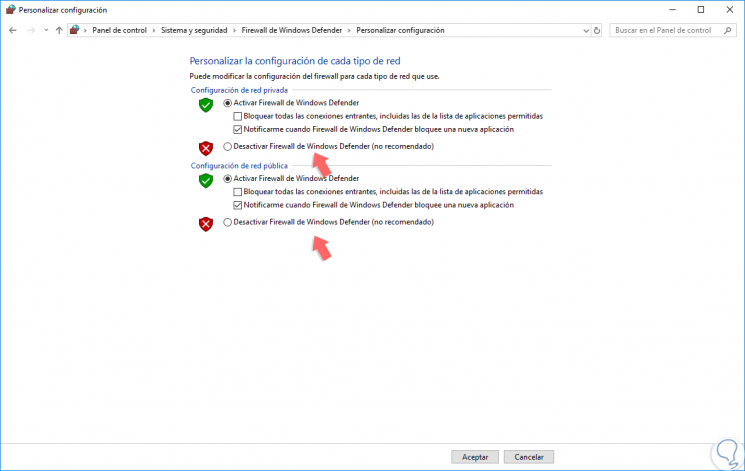
Note
It is also ideal to disable any antivirus software in order to rule out that it affects access to a website.
With any of these methods it will be possible to give a definitive solution to the error ERR_CONNECTION_REFUSED of Google Chrome..