Windows 10 is in a constant update of its design thinking about satisfying each of the needs of the users and therefore it focuses on optimizing the spaces of the system giving us the opportunity to use the tablet mode, hide the taskbar among others with the In order to improve the desktop display..
One of these practical features we have seen implemented from Windows 7 and is the ability to run multiple applications at the same time and access them in a very simple way resulting in a more useful multitasking. In Windows 7 this function was called Aero Snap and Windows 10 has added greater potential to this function by giving us the opportunity to have better support for higher resolution screens or when we use two or more monitors. This is why today in TechnoWikis we will see how to divide our screen in Windows 10 with split screen assistance
Windows 10 instant assistance gives us the opportunity to select an application window when it is open and select which applications are to be organized on the screen.
This is an automatic assistant which appears when we use any of the methods to adjust an application, and this assistant will display all the open applications that are available to complete the open space on the system's split screen..
To use this wizard we can use one of the following options that we will see below.
1. Side by side wizard to split screen in Windows 10
This side-by-side method allows us to use our mouse, keyboard or touch screen in order to adjust the application on the left or right edge of the screen so that it occupies half of the the screen.
We can use the following methods:
- Select the window to set and use the keys + left or right arrow
- Drag the window to the desired side, left or right
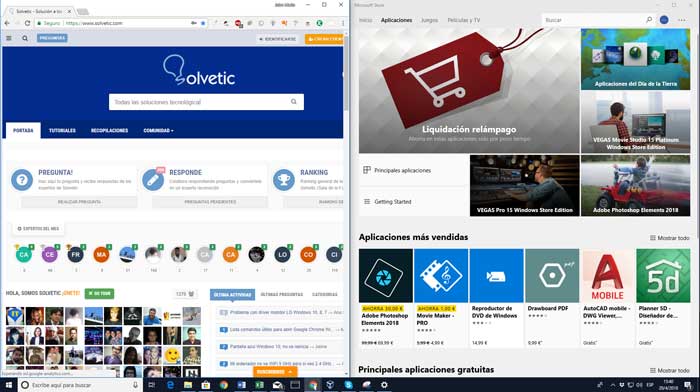
When we only leave a window, the wizard will automatically display the thumbnails of all open applications and files to select, if we want which one to place on the other side. Once we have placed the windows, it will be possible to easily resize by dragging the divider..
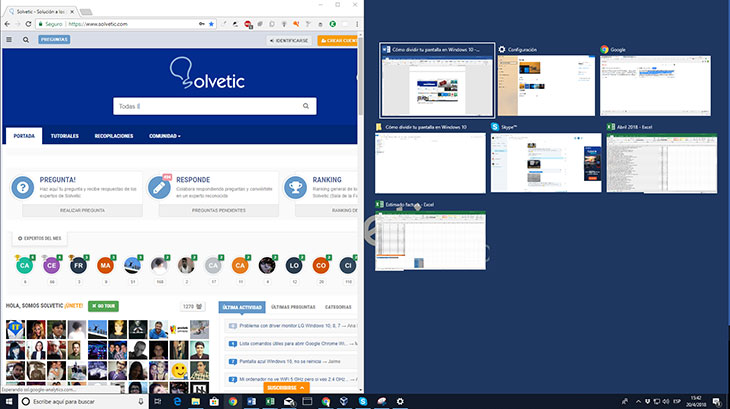
2. Corner assistant to split screen in Windows 10
This is a more flexible method by which it will be possible to adjust the applications in the corners of the screen to divide the screen into more than two windows thus facilitating the viewing of open programs and files.
This method called Corner Snap, has a better performance in higher resolution screens because it accepts up to 4 applications (the 4 corners of the screen) and depending on how the Windows 10 system scaling is configured, and the physical size of the screen In itself, it can be useful to obtain a special vision of the tasks to be carried out.
To carry out this action we can use one of the following methods:
- Drag each window to the corner of the desired screen
- Using our keyboard with the keys + Up arrow and down arrow
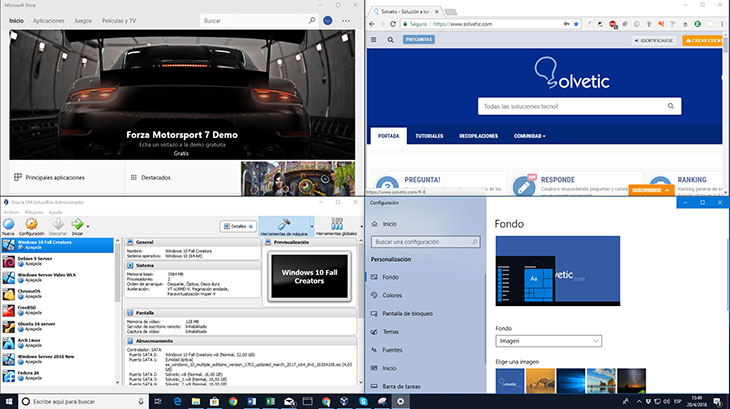
3. How to configure the screen splitting wizard in Windows 10
To access the configuration of this wizard we will go to the following route:
There we can deactivate the switches in order to prevent the windows from being organized automatically, the anchoring options and more are displayed.
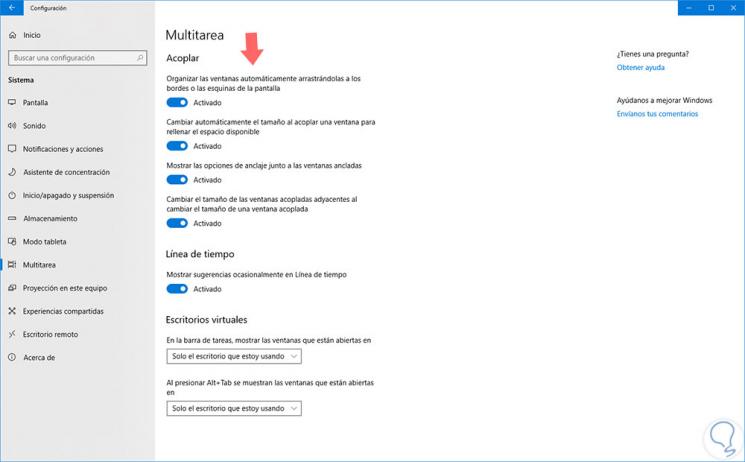
It is a practical utility that allows us to carry out various tasks in Windows 10 in detailed ways.