As new editions of Windows 10 are released, various special features that are focused on optimizing the end-user experience are already included at the level of development, compatibility, program execution and more..
One of the tasks that we normally do in Windows 10 is to listen to different types of audio and Microsoft thinking about this has added a new functionality called “Space Sound†or “Windows Sonicâ€.
The objective of this type of space sound is to have a much more immersive sound experience, since space sound is capable of transmitting audio that has been created from a three-dimensional position in space and, as if this were not enough, is capable of adding a kind of surround sound emulator to the available audio player devices..
How to enable space sound in Windows 10
Step 1
For this, we will right click on the sound icon in the taskbar and select the “Sounds†option. Note that there we have an option called "Space Sound" which is disabled by default.
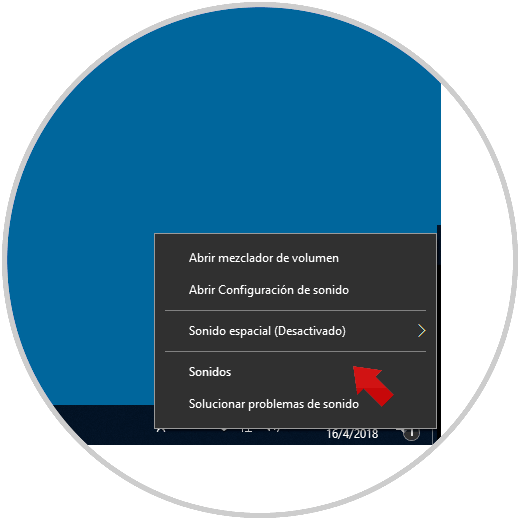
Step 2
In the displayed window we go to the “Playback†tab and we will right click on our audio device and select the “Properties†option:
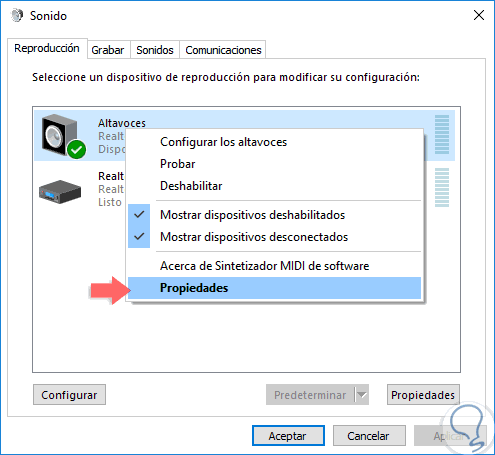
Step 3
In the new window we go to the tab “Space sound†and there we can display the options to be used which are:
[panelplain = 'Windows Sonic for headphones'] This option applies only to headphones that are connected and based on the quality of these, we can hear a more noticeable improvement in sound quality.
[panelplain = 'Dolby Atmos for headphones'] This option allows you to enable spatial sound in Windows 10 for a home theater system..
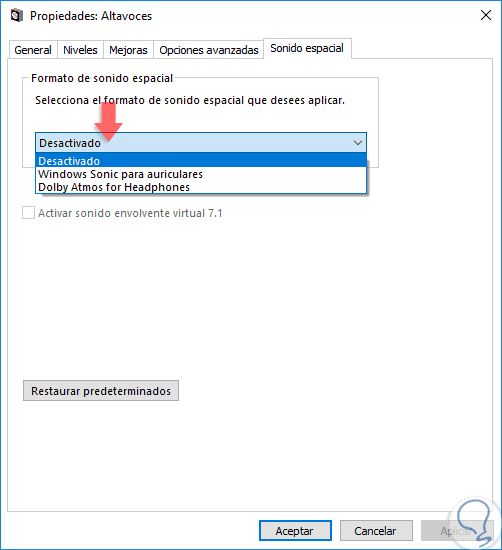
Step 4
If we select the option “Dolby Atmos for Headphones†we will be redirected to the Windows store where we will see the following:
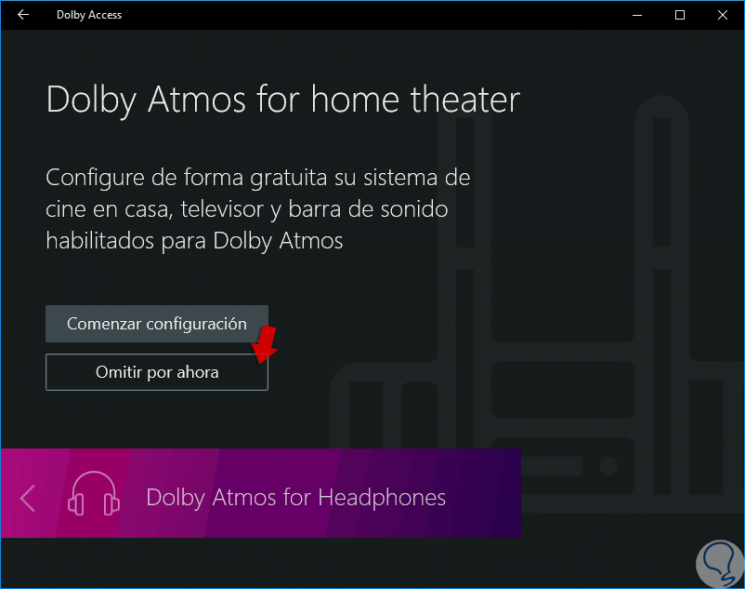
Step 5
There we can start the configuration or click on "Skip for now" to do it later and see the following:
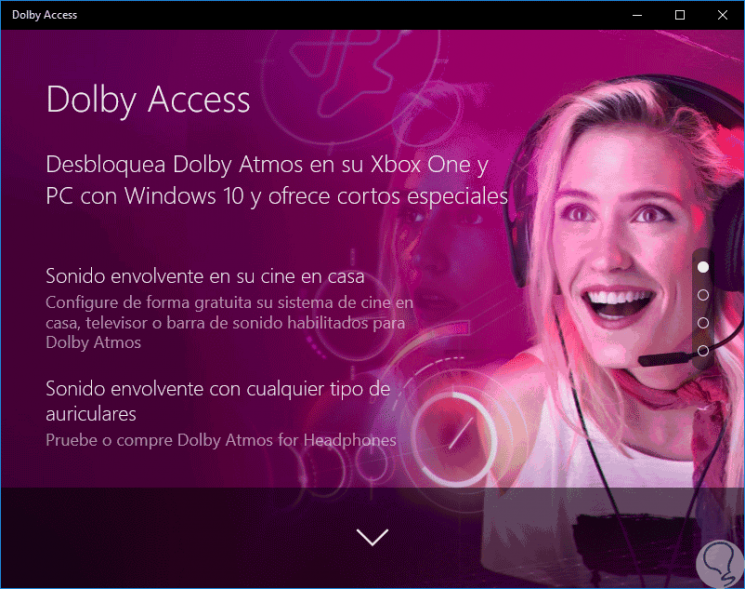
Step 6
Click on the lower section and the following was displayed:
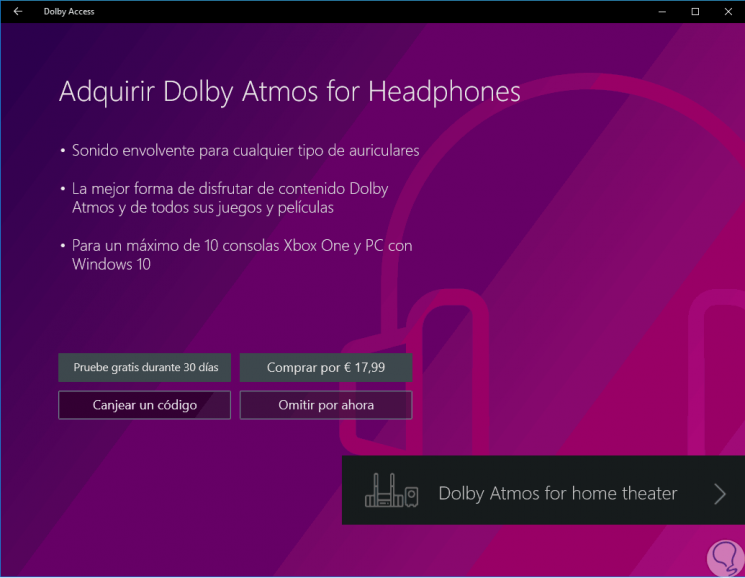
Step 7
As we see there, a 30-day trial is offered to check the quality of this type of sound. Also from the store directly it will be possible to obtain the application:
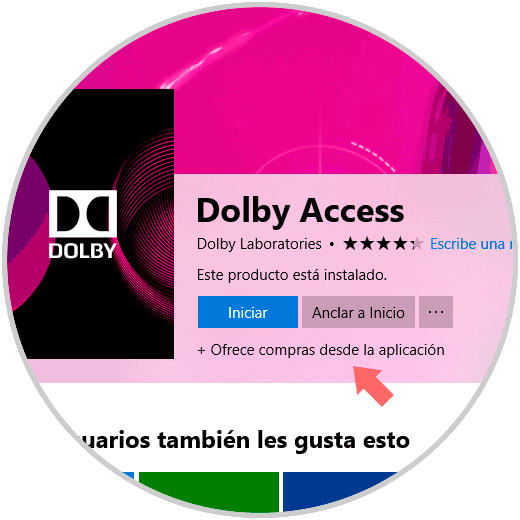
Step 8
Once we start it, we will select the device where it is to be used:
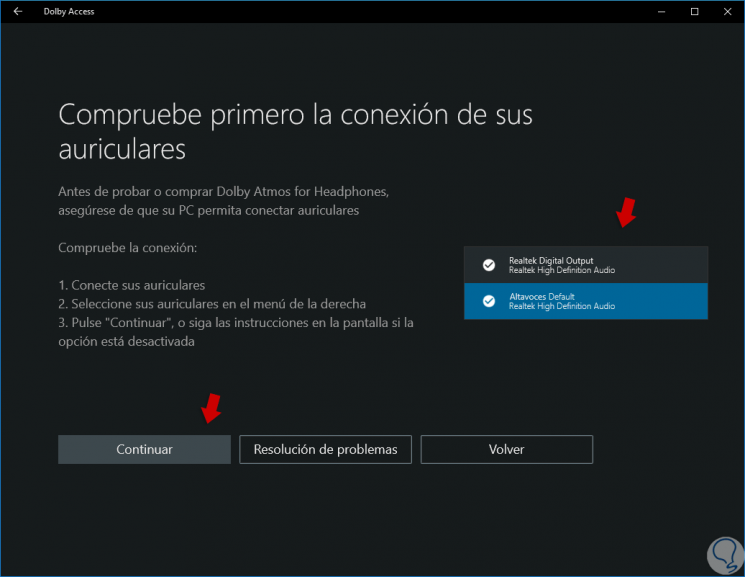
Step 9
Click on "Continue" and we will see the following:
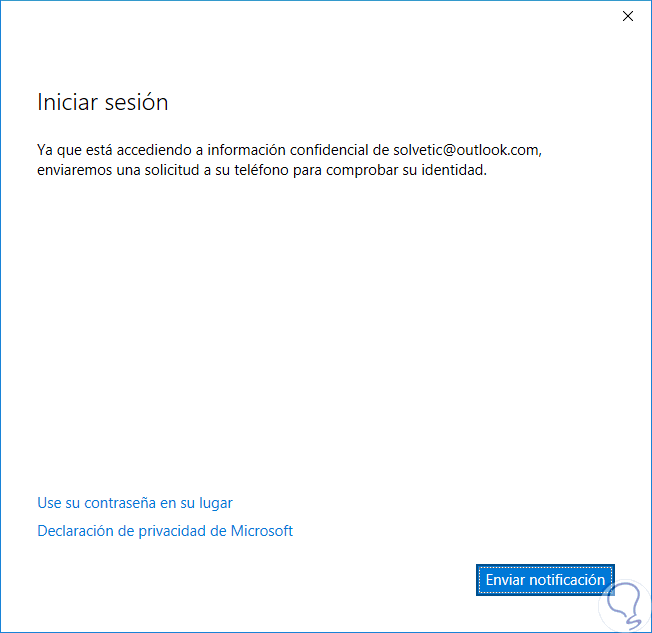
Step 10
There we will log in and the following will be displayed. Click on "Get" to start downloading the application.
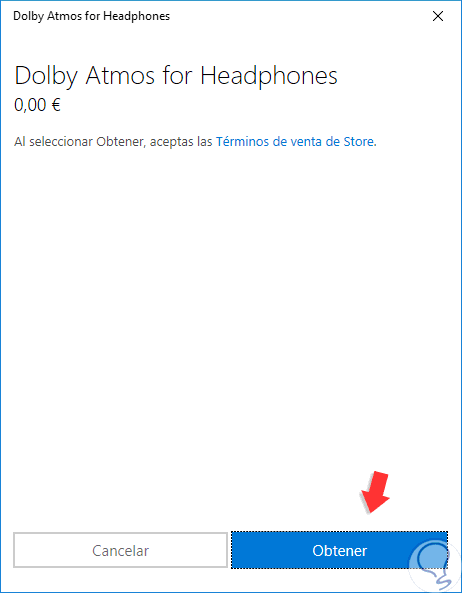
Step 11
Once the installation is finished, we will start it and we will see the following:
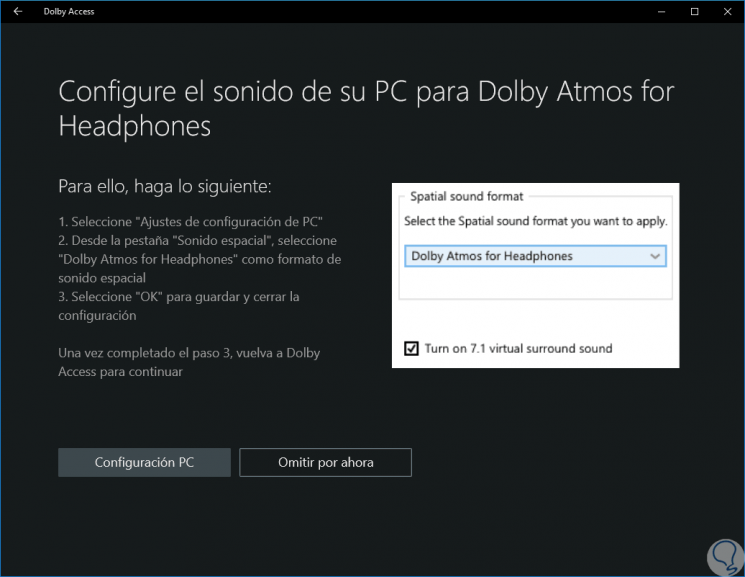
Step 12
We can configure the equipment or skip this step. In case of configuring the equipment we must select the option “Dolby Atmos for Headphonesâ€:
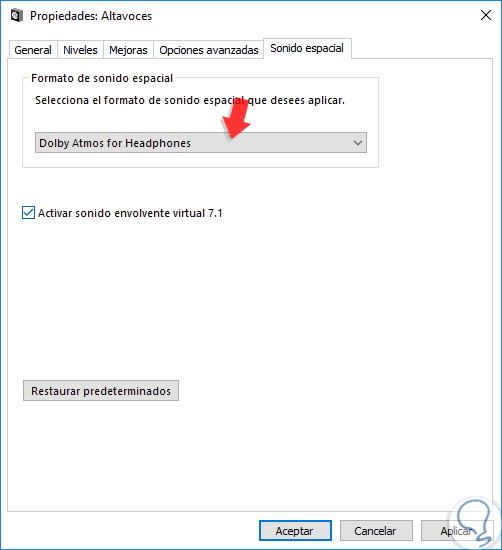
Step 13
Click on Apply and Accept and now we can access test sounds to check the sound quality:
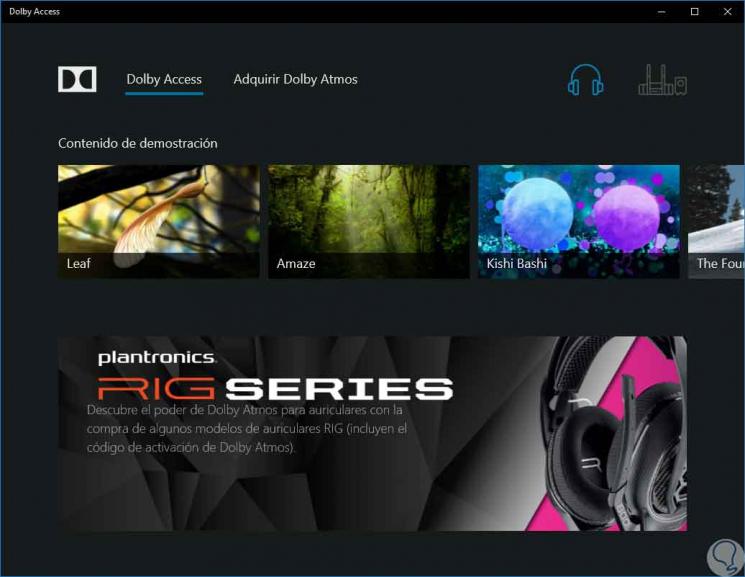
Step 14
When selecting the audio it will start its reproduction and we will check the sharpness and quality of it:
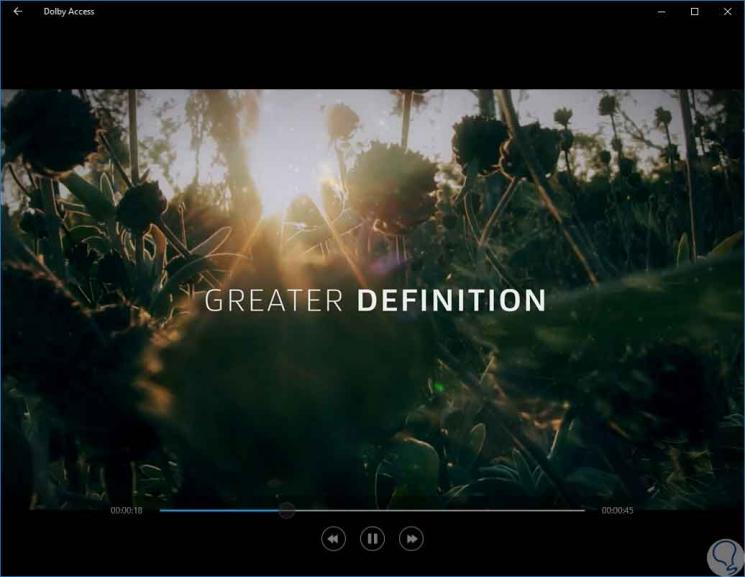
In this way we can check how to use space sound in Windows 10 and have a better audio experience.