WhatsApp is one of the most used instant messaging applications of the moment. With more than 1.2 billion active users, WhatsApp has changed the way we communicate when we are away drastically in recent years..
Sending messages and files through WhatsApp chat has become a daily action for communication, whether in the field of daily and personal life as in other areas such as work. Through WhatsApp chats we can collect all kinds of information about a person through their conversations, and sometimes it is difficult to maintain privacy if they fall into bad hands.
In this case the application shows notifications on the lock screen of our default phone, but it may be that for various reasons we do not want them to appear to prevent curious eyes from accessing personal information. It is for this reason that today in TechnoWikis we will explain how to hide or show WhatsApp notifications both in individual chats and in group chats on the lock screen of our Android device..
1. How to hide WhatsApp notifications in individual chat on Android lock screen
To hide or show the notifications of our individual chats you will have to follow these steps:
Step 1
Enter the WhatsApp application by clicking on the application icon.
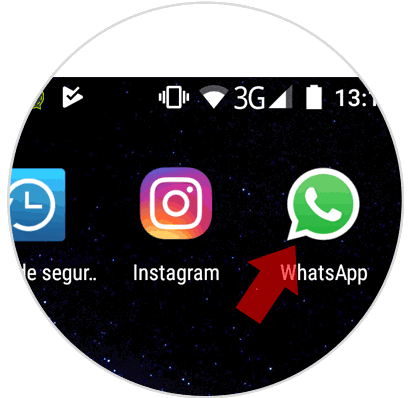
Step 2
Once inside, press the icon of the three vertical dots located in the upper right corner of the screen
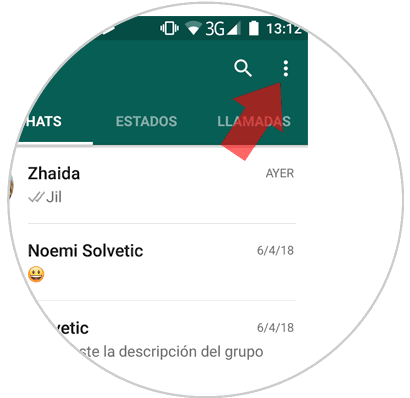
Step 3
A window will be displayed. Click on “Settingsâ€
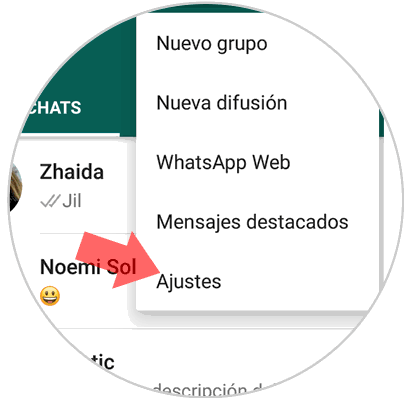
Step 4
You will appear in a new screen where you will see the option “Notifications†Click here.
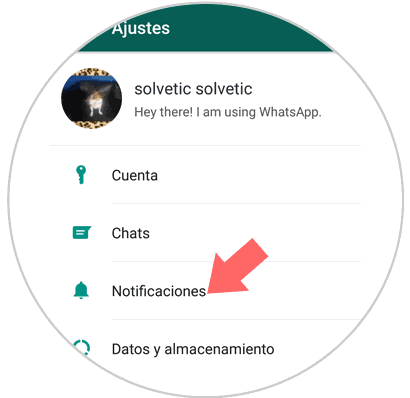
Step 5
Once inside and in the “Message notifications†section you will see the “Popup notification†option that indicates that notifications will appear on the lock screen. Click here to change it.
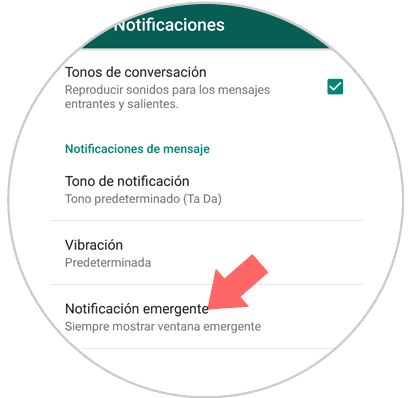
Step 6
So that notifications do not appear on the lock screen you must select the option “Never show pop-up window†and it will be done. Now notifications of your individual chats will not appear on the lock screen.
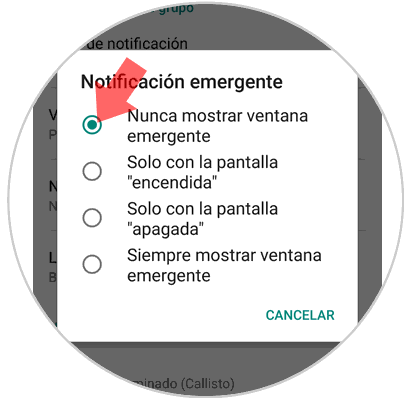
2. How to hide WhatsApp notifications in group chat on Android lock screen
To hide or show notifications of our WhatsApp groups the steps will be very similar:
Step 1
Enter the WhatsApp application by clicking on the application icon in the main menu of your Android mobile
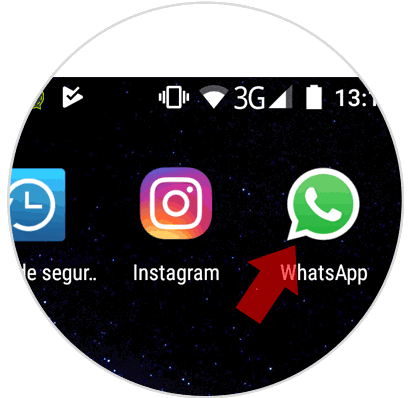
Step 2
Once inside, press the icon of the three vertical dots located in the upper right corner of the screen
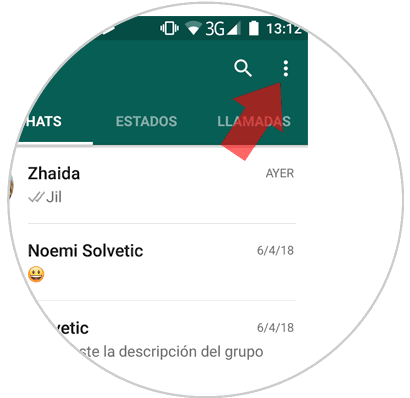
Step 3
A window will appear in which several options appear. Click on “Settingsâ€
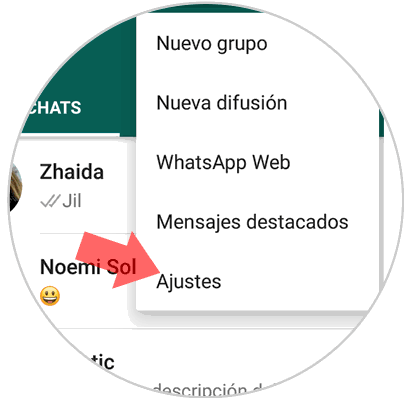
Step 4
You will appear in a new screen where you will see the option “Notifications†Click here.
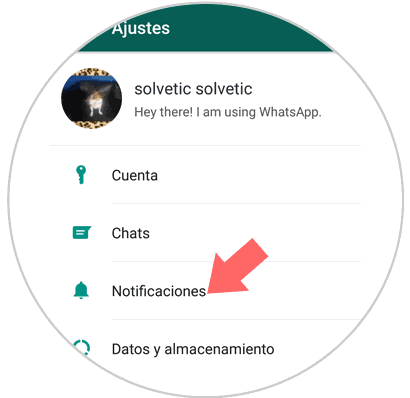
Step 5
Once inside and in the “Group notifications†section you will see the “Pop-up notification†option that indicates that notifications will appear on the lock screen. Click here to change it.
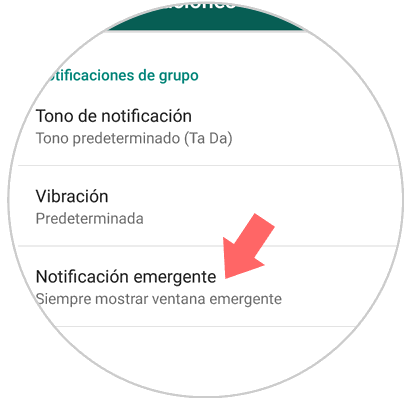
Step 6
So that notifications do not appear on the lock screen you must select the option “Never show pop-up window†and it will be done. Now notifications of your individual chats will not appear on the lock screen.
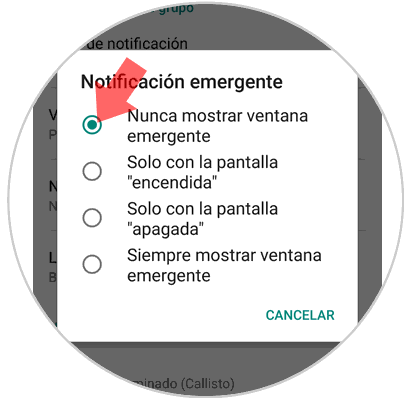
It will be that simple to make WhatsApp notifications appear in the form of a pop-up window on the Android lock screen.