Our phone has become one of our main allies when it comes to saving both personal and professional information. Thanks to these devices we can have different documents, photos and videos on hand , among other things. This can be very useful because it is a simple and quick way to access all this type of information..
In addition, mobiles offer the possibility of making screenshots of what appears on the screen of our phone. These screenshots are images that we can save in the terminal gallery, to portray at a certain moment what we are seeing at that moment, either to share with others, or to save it for ourselves. We can do this both in applications and when we are browsing the web, or in phone settings.
1. How to make screenshot with Samsung Galaxy A30 buttons
Depending on the phone and brand, the way you take screenshots may vary, so here's how to do it on the Samsung A30.
To stay up to date, remember to subscribe to our YouTube channel! SUBSCRIBE
The steps you must follow to make a screenshot are the following..
- The first thing you should do is locate yourself on the screen on which you want to make the screenshot.
- Now you must simultaneously press the buttons of Power and Lower volume of the side of the mobile.
- You will know that a screenshot has been taken, because you will notice a movement on the screen. Once you have made it, you can find it in the gallery of the phone.

2. How to make screenshot with scroll palm for capture on Samsung Galaxy A30
In addition to being able to make screenshots with the buttons, we can do it through a gesture. For this we must configure the following on the phone.
Step 1
The first thing you must do is enter from the main screen of the phone in the "Settings" section.
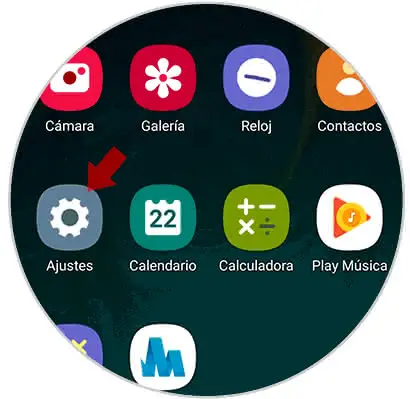
Step 2
Next, among all the available options, we have to select "Advanced functions".
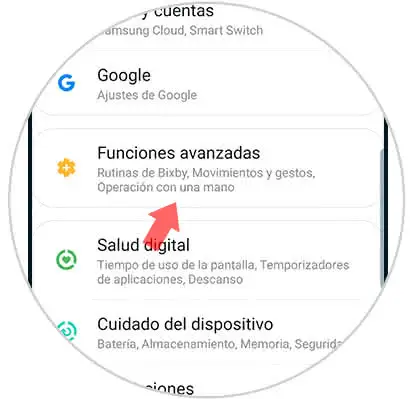
Step 3
The next thing we have to do is enter the section "Movement and gestures"
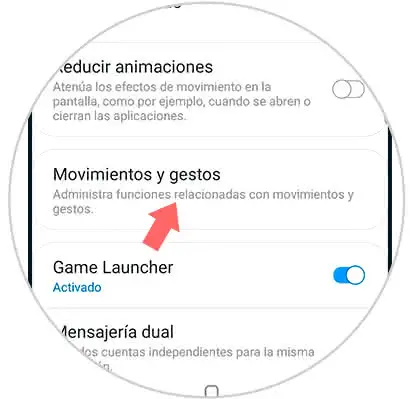
Step 4
We are going to see different sections in this section. We must choose "Slide palm to capture". To activate this function we only have to move to the right the switch that is next to the alternative.
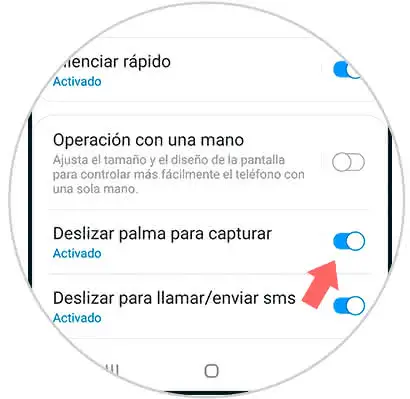
Step 5
Finally we will see that when the back of the hand is slid across the screen, a screen capture will be automatically made and stored in the gallery of the phone.
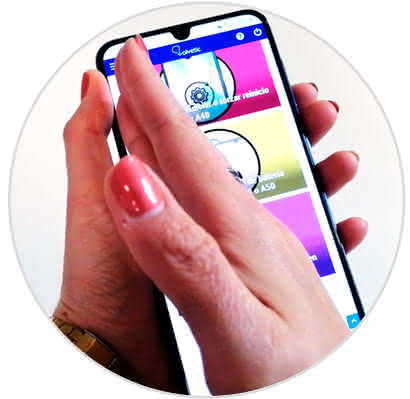
Once you have completed this process, you can access the gallery to review all the screenshots you have made. In case you want to share some, you can select it and from the bottom give the symbol to share. From here you will see the different apps, mail, drive ... Select the recipient of the image and it will be ready.