It is common that sometimes we seek to share what we are consuming on screen with other users without having to be present. The screenshot or screenshot allows us to take a picture of our screen at a specific time. These images are stored on our device and we can easily edit or share them..
Although it is usual to see screenshots made from a phone or smartphone, the truth is that the tablets also share functionalities despite the difference in size. This is the case of Huawei Mediapad M5, M5 lite and T5 Android tablets that, when sharing the operating system, functions such as screenshots are performed almost equally.
Next, we also leave you the video tutorial with the necessary steps to be able to take a screenshot in different ways on any of your Huawei Mediapad M5, M5 lite and T5 tablets..
To keep up, remember to subscribe to our YouTube channel! SUBSCRIBE
1. How to make screenshot on Huawei Mediapad M5, M5 lite and T5 with buttons
Step 1
This option is to use the physical buttons to make our screenshot. To do this, we will combine the "Volume down" button with the "Power" button while pressing for a few seconds.

Step 2
The screenshot will be taken immediately and will be displayed on the screen in case you want to access it quickly by pressing.

2. How to make screenshot on Huawei Mediapad M5, M5 lite and T5 with quick access
This option allows you to take a screenshot taking advantage of the top shortcut menu of our MediaPad. To do this, we move the top menu with our fingers to make it appear. Then click on the "Capture" option.
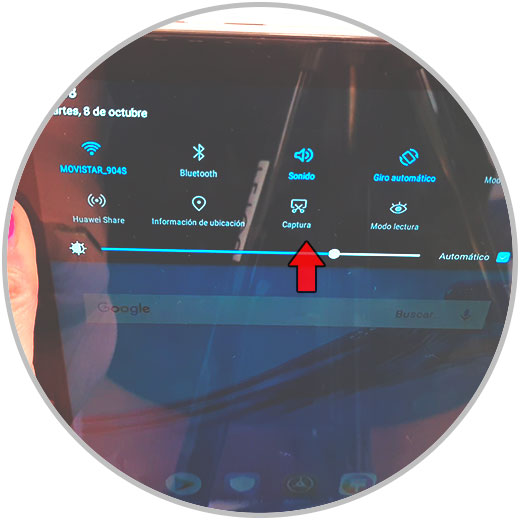
3. How to make screenshot with scrolling on Huawei Mediapad M5, M5 lite and T5
A scrolling capture allows different captures to be automatically spliced ​​by sections when, for example, we want to capture a complete web page. When what we want to capture is larger than the dimensions of our screen, we can use this method.
To perform a shift capture we can use both the capture by buttons and the capture with quick access, with both methods we can do it..
Step 1
Once you have made the capture, before it leaves the monitor, we will click on the option that appears under it of “Capture of displacementâ€. We click on it.

Step 2
Scroll capture will begin automatically and will stop when finished or when you indicate.
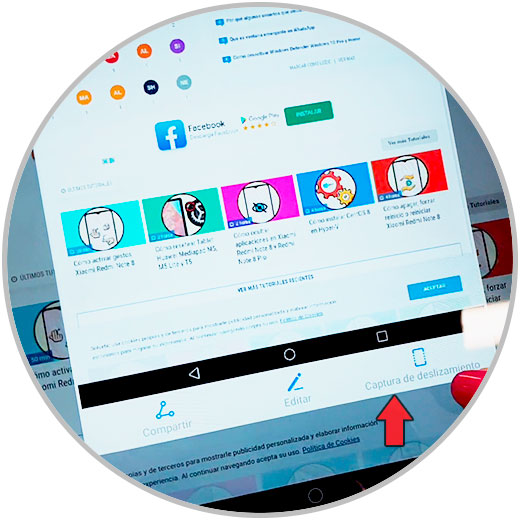
Step 3
In the end we will be shown our displacement capture with all the captured route.
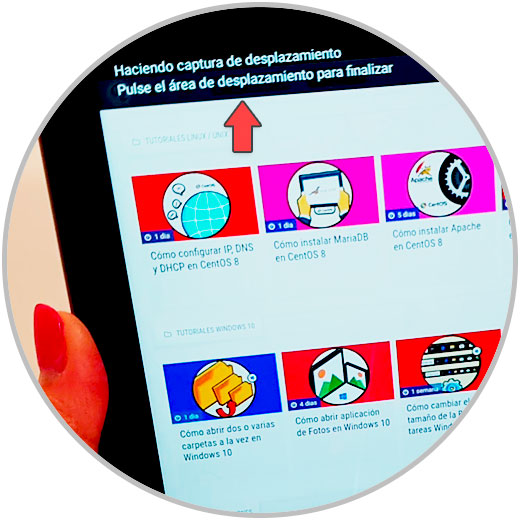
Note
All the images we create through screenshot will appear in our photo gallery.
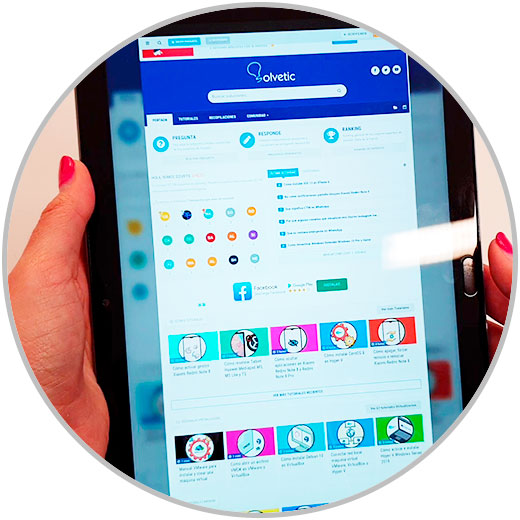
With these forms we can make a quick look at our Huawei Mediapad M5, M5 lite and T5.