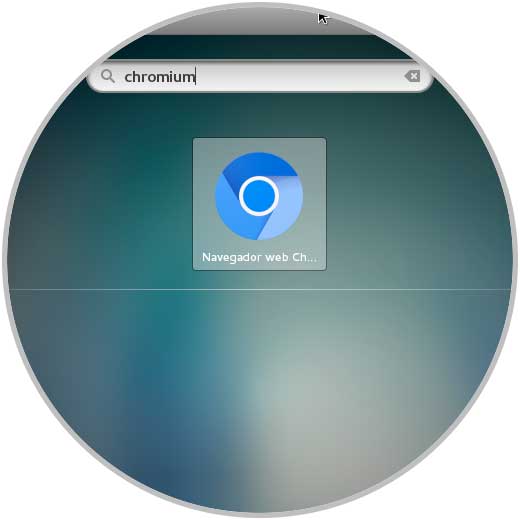In a world where the Internet has become the epicenter of many activities worldwide, a fundamental element in this interaction process arises and they are browsers, today we have browsers such as Google Chrome, Safari, Firefox Quantum, and many more, where each one has a specific area of action whether speed, environment or performance..
One of the browsers that is at the forefront of offering better functionality to users with low consumption is Chromium and today in TechnoWikis we will analyze how to install it on CentOS and Ubuntu.
What is Chromium?
The Chromium project covers two utilities such as Chromium and Chromium OS, which are the open source projects of the Google Chrome browser and Google Chrome OS.
Chromium has been developed as an open source browser project whose critical mission is to offer a safer, faster and more stable way to surf the web where threats are constant every minute..
1. Install Chromium on Ubuntu 17
Step 1
As a first step we will update the system by executing the following command:
sudo apt update
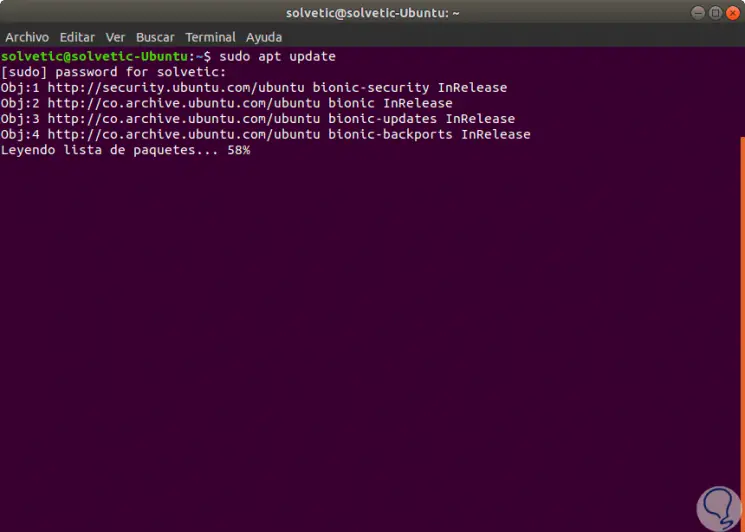
Step 2
Once the system is updated, we proceed to execute the Chromium installation by executing the following command:
sudo apt install chromium-browser
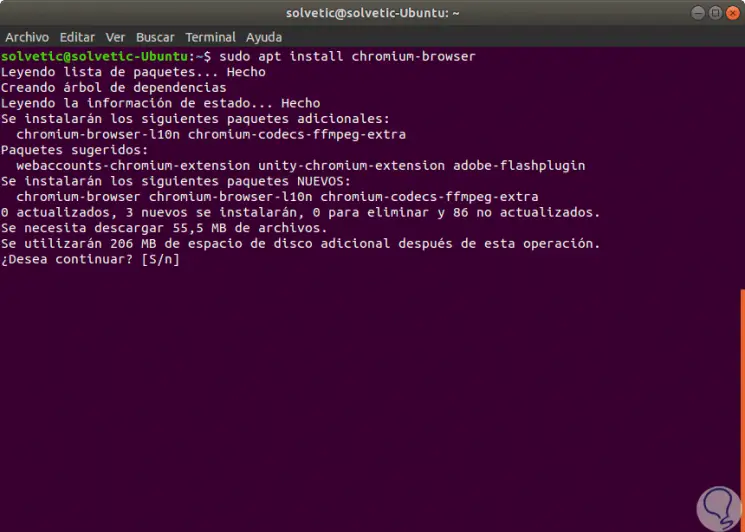
Step 3
There we enter the letter S and we can see that the installation process begins:
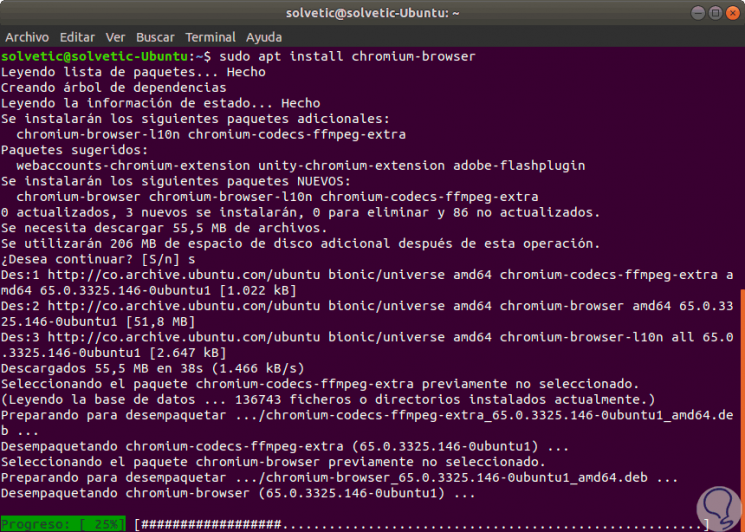
Step 4
Once installed we can access Chromium using one of the following options:
- From the Ubuntu search engine enter the term
chromium
- From the terminal we will execute the command
chromium-browser
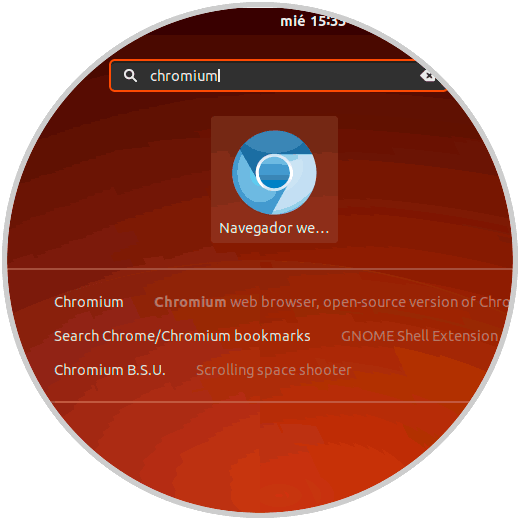
Step 5
Once we access the browser we must enter our Google credentials and start enjoying this great browser:
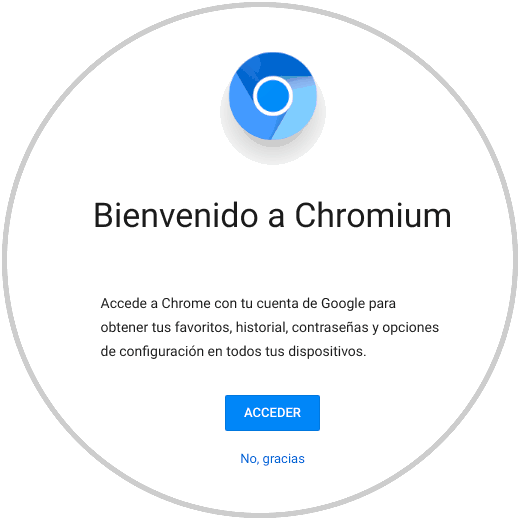
2. Install Chromium on CentOS 7
Step 1
Before starting the installation process, we will update the operating system packages by running the following command:
yum -y update
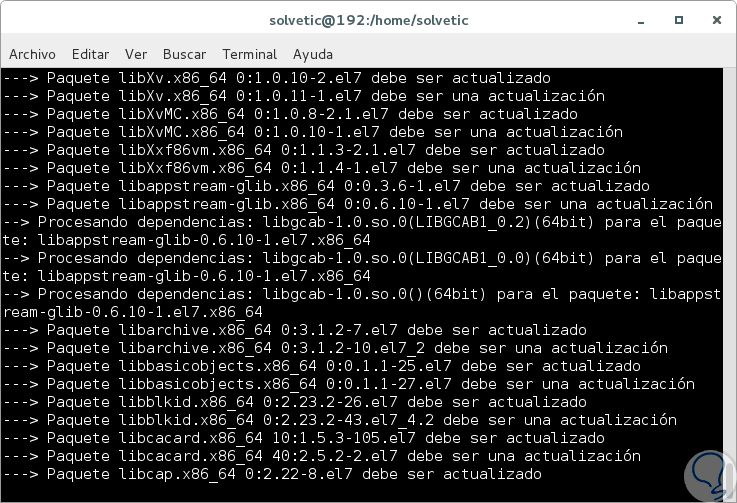
Step 2
After updating the system we will install the EPEL repository to obtain the subsequent installation of Chromium:
yum install -y epel-release
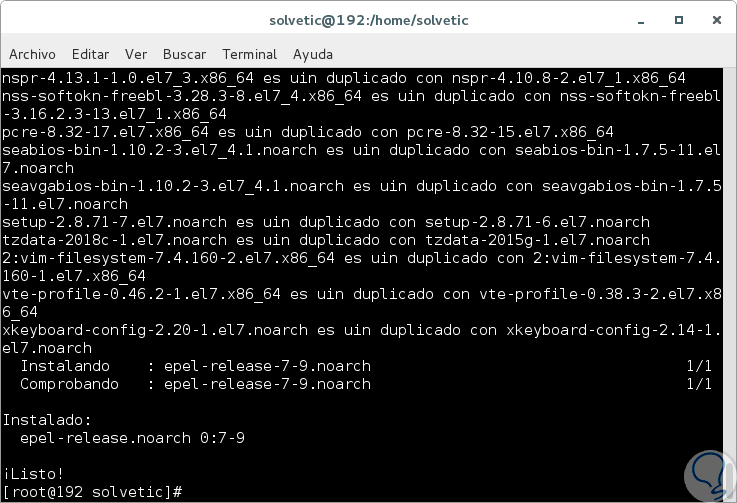
Step 3
Once the EPEL installation process is finished, we will install Chromium by running the following line:
yum -y install chromium
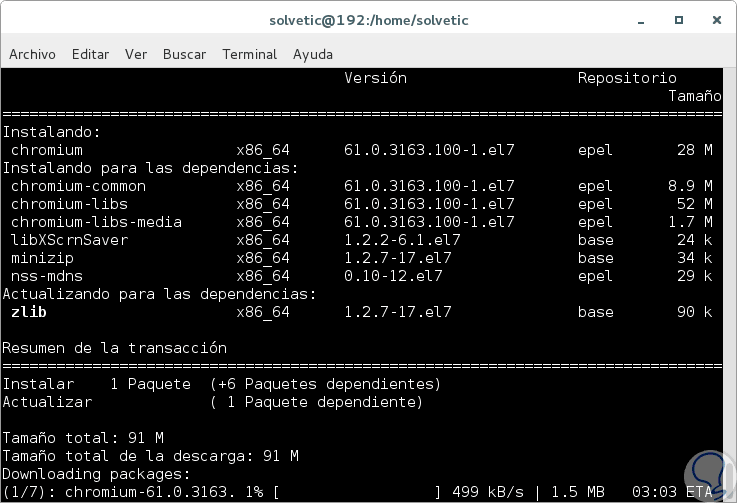
Step 4
Once this process is finished we will access the Chromium configuration file using the vi or nano editor like this:
nano / usr / bin / chromium-browser
Step 5
In the deployed file we will add the following line at the end of the last line of code:
–No-sandbox
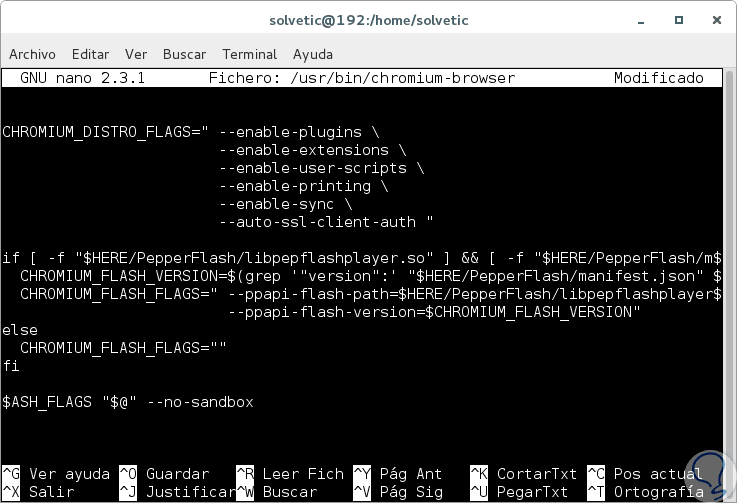
Step 6
We save the changes using the following key combination:
+ O Ctrl + O
We leave the editor using:
+ X Ctrl + X
Step 7
Now, it will be possible to access Chromium and make the most of its functionalities: