As we are used to, it is normal for different types of files to open with a default application , either by default, or because we have defined it. This prevents the annoying avsio from appearing to ask us with which application we want to open a file ..
In addition to files, applications can manage protocols such as HTTP in our default browser or xmmp in Skype. Today we will see how to associate both types of files and protocols to different programs by default so that they open with them automatically.
1. Reset the file association from Settings in Windows 10
Step 1
We go to the Windows Start panel and press the "Settings" button.
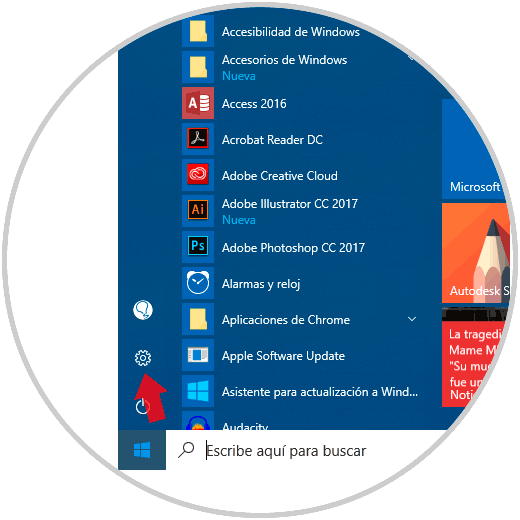
Step 2
Select the option of "Applications"
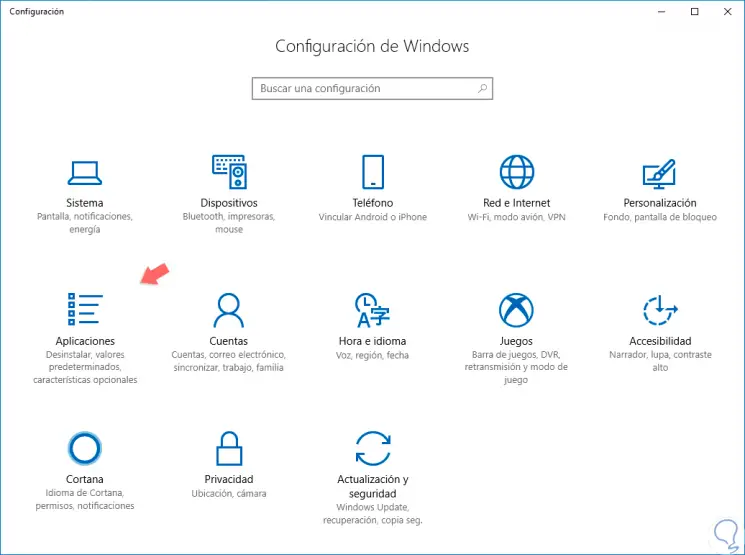
Step 3
In the right panel we will choose the option of “Default applications†and in the right part we will choose an application and the option of “Resetting the default values ​​recommended by Microsoftâ€.
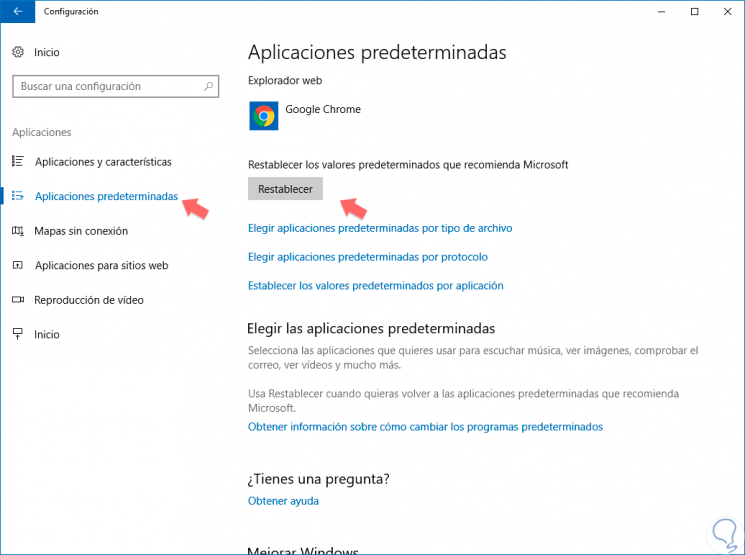
2. Reset the file type associated with an application in Windows 10
Step 1
We open the Windows Configuration Panel
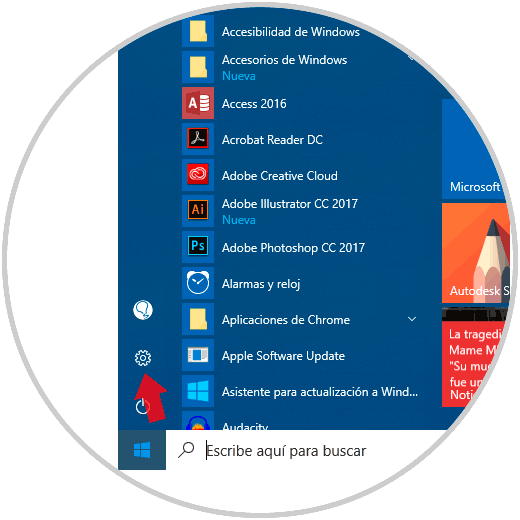
Step 2
We enter the "Applications" option
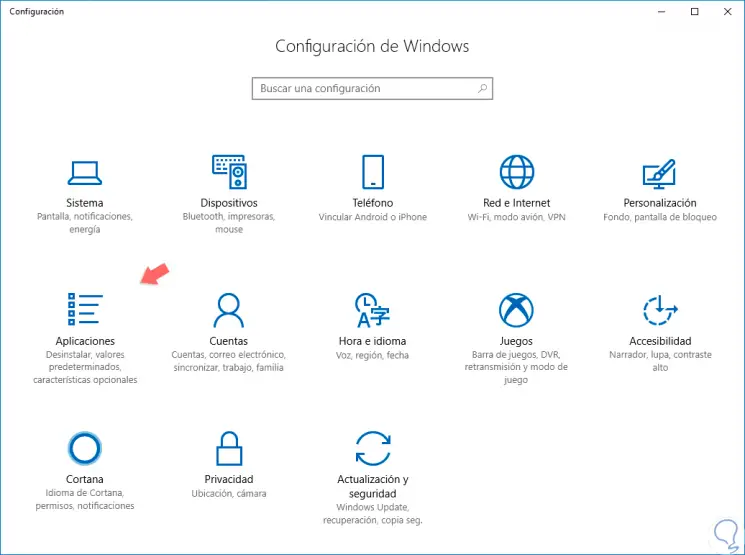
Step 3
We choose “Default Applications†and on the right side we select “Set default values ​​by applicationâ€.
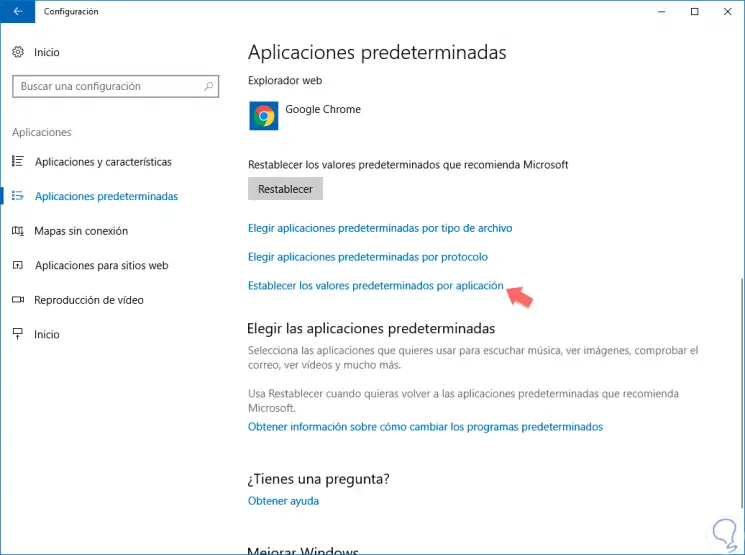
Step 4
Select the program from which you want to restore the associations, in this case Adobe PDF and click on “Manageâ€.
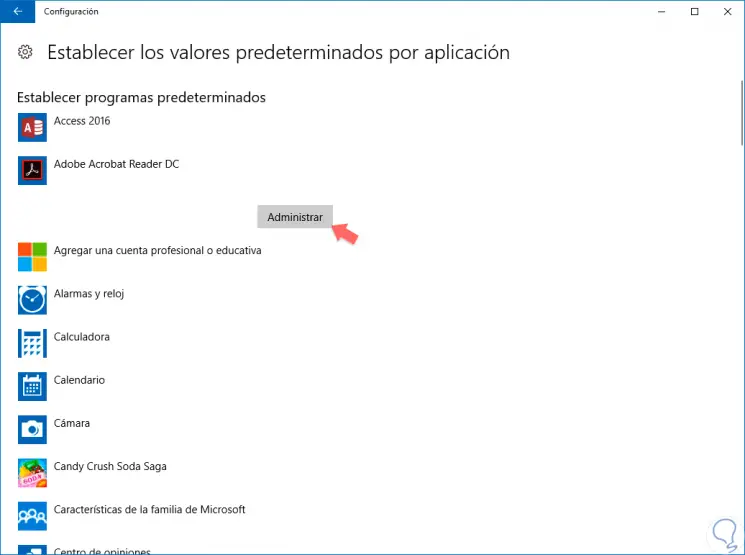
Step 5
We will see the different programs and the associations of protocols and types of files. From here we can manage the types of files that will be associated with a default application.
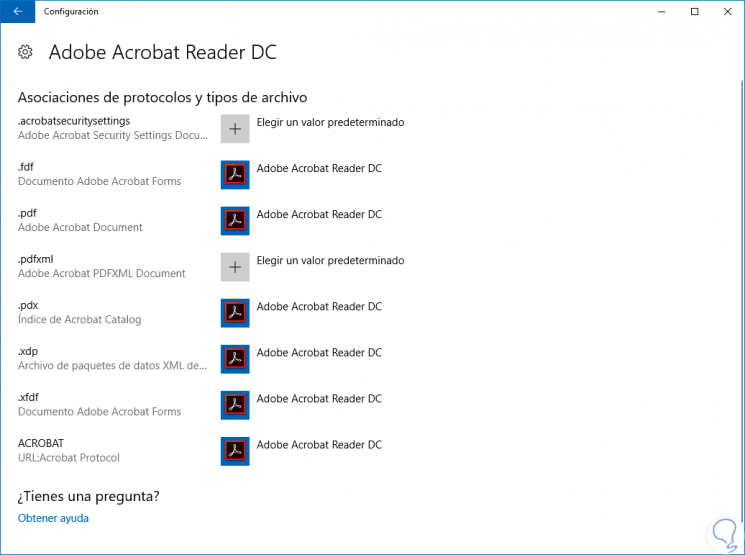
3. Reset protocol associations in Windows 10
Step 1
To reset the associated protocols we go back to the Configuration Menu
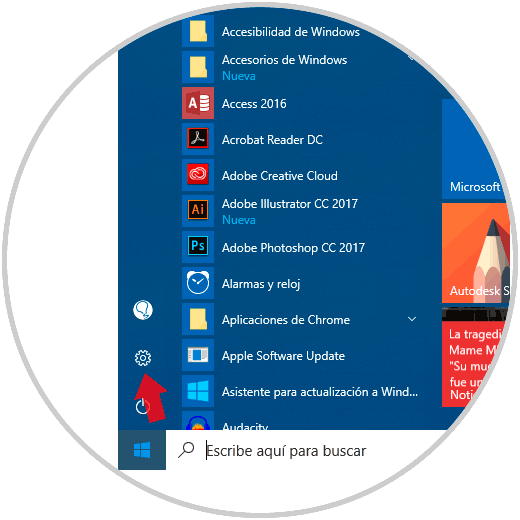
Step 2
We select the "Applications" option.
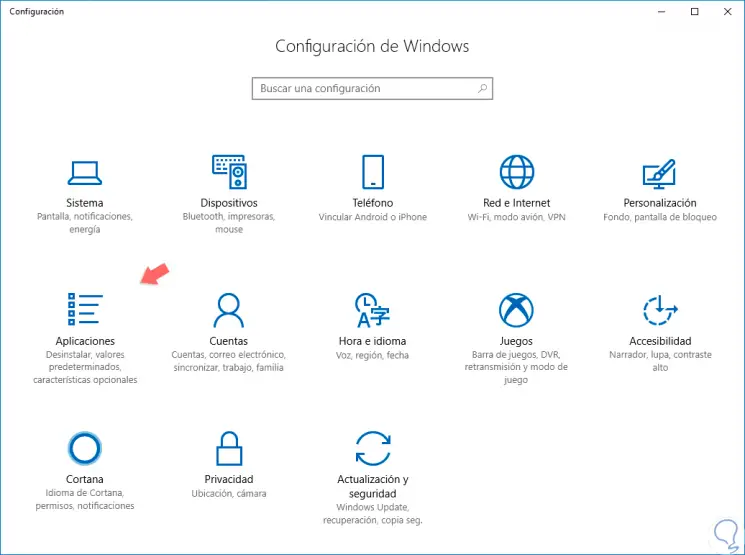
Step 3
Within the category of "Default applications" we select on the right side "Choose default applications by protocol".
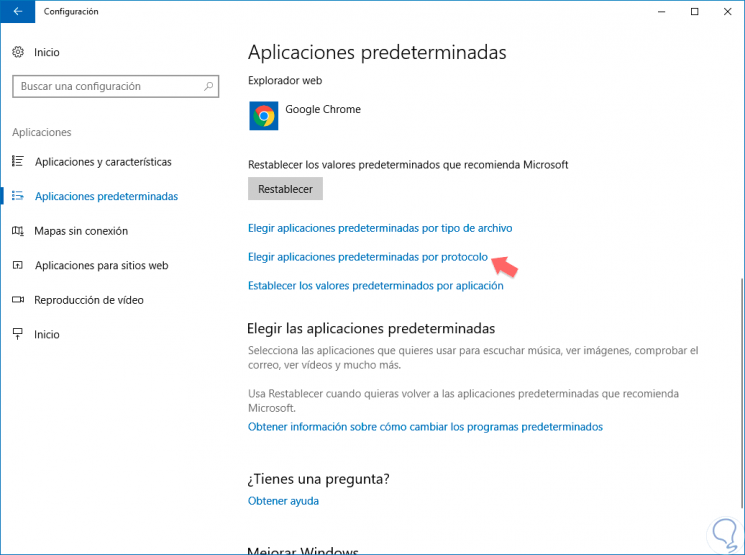
Step 4
We choose which program will open some default protocols.
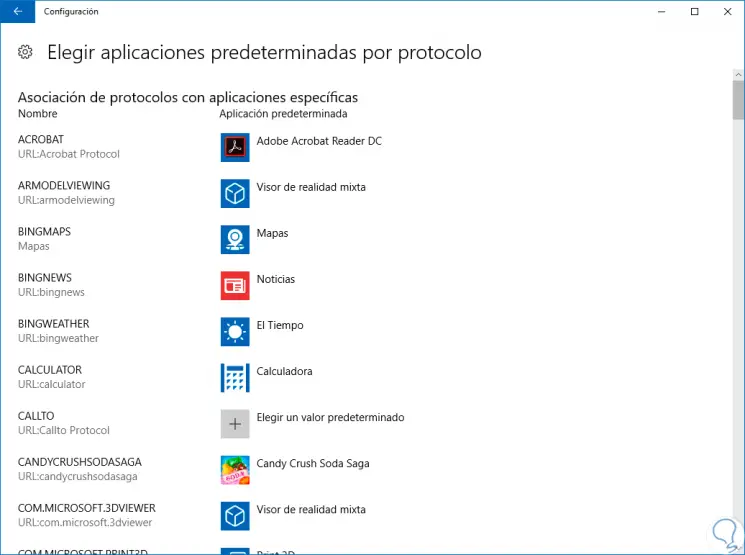
In this way we can manage in a more specific way those files that we want to be associated by default to a program in Windows 10..