One of the functions that Windows operating systems implement to save different system resources is the hibernation or suspension of the system with the aim of not wasting the resource without being used..
When you suspend our equipment, it will automatically enter a mode of minimum power consumption, which will be enough to keep the RAM on. This energy saving involves turning off the monitor , turning off hard drives, etc.
In that RAM memory that is active, the current state of the system will be stored, with the objective of when we enter again, we have all the windows and applications in their same state as before the equipment is suspended..
Now, when we use the hibernation mode the process that is applied is identical, the difference is that instead of storing the current state of the equipment in RAM, it will be stored on the hard disk, either HDD or SDD , which implies that Power consumption will be null since the disk must remain active.
When a computer is hibernating , it is basically off, it does not consume energy because it does not need to keep any components on. Another of the differences that are notorious in this aspect, is that in the hibernation mode a high storage space is consumed on the hard disk, the reason, the Windows hibernation file, hiberfil.sys, can occupy several gigabytes of space, and in addition to this, when activating a computer in hibernation , the process is usually a little slower than when activated in a sleep mode..
Most computers in sleep mode use 5W-10W of energy per hour while hibernation will consume 2W of power per hour or less.
It is up to us to select the best alternative to use in Windows. Now, another point that we can configure either with suspension or hibernation, is to turn off the USB ports during this process, the reason for this is that the USB devices will continue to consume energy so the system is in hibernation or suspended which does not help the aim of these modes.
TechnoWikis will indicate how we can turn off the USB ports by hibernating or suspending Windows.
How to turn off USB ports when hibernating or shutting down the system
Step 1
For this we will go to the following route:
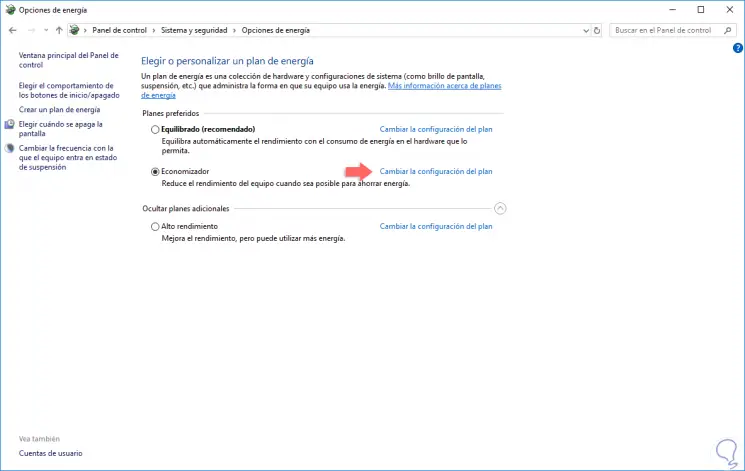
Step 2
There we click on the “Change plan settings†line and we will see the following:
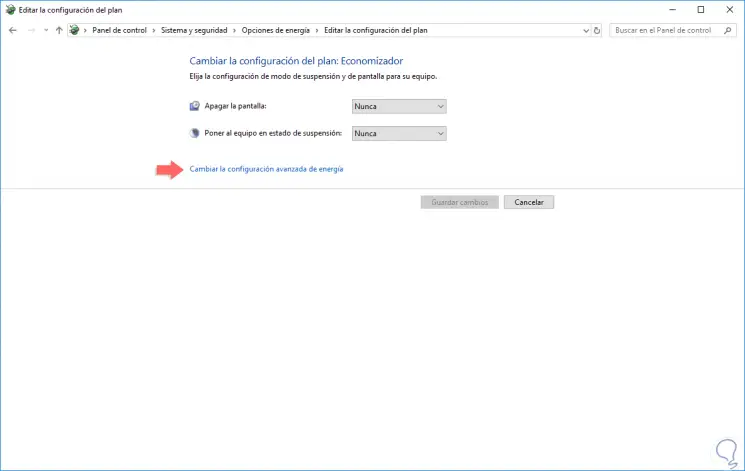
Step 3
Now, we click on the “Change advanced power settings†line and in the pop-up window we go to the “USB Settings†line and display the “Selective USB Suspend Settings†options and there we can use the option “Enabled or Disabled â€:
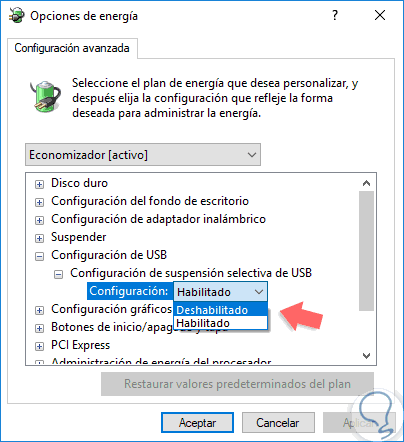
Step 4
When enabled, the USB ports will be suspended when hibernating the system. Now, the following alternative to use is available from the Device Manager that we can access using one of the following options:
Device administrator
Step 5
When accessing there, we go to the section “Universal serial bus controllers†and we will right click on the USB port to be edited and select the “Properties†option:
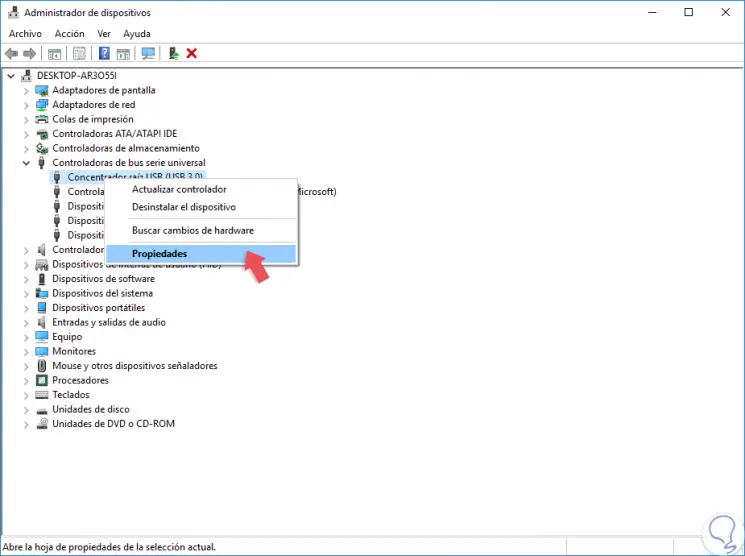
Step 6
In the window that will be displayed, we will go to the “Power Management†tab and activate the “Allow the device to turn off this device to save energy†box. Click on OK to save the changes.

We have seen two options to turn off the USB ports in Windows when we access the sleep or hibernation mode and thus save energy.