One of the most striking features of Windows 10 is the possibility to preview the file , application or tool that we are using just by hovering the mouse pointer over it:
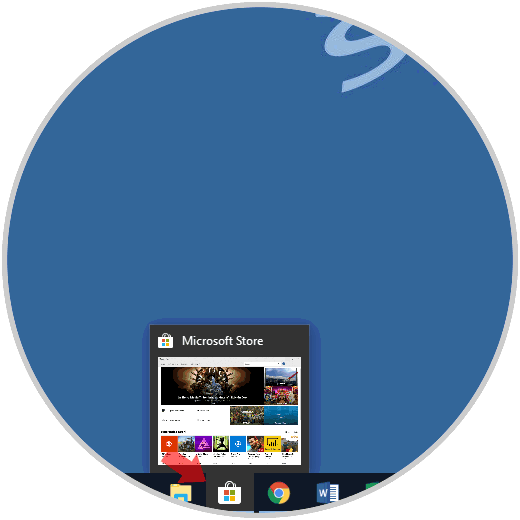
Although it is something practical and useful in many occasions to know what type of content is open exactly, we can avoid this type of view with few steps which in TechnoWikis we will analyze below..
Step 1
For this process we must access the registry editor of Windows 10 and we recommend that you create a backup copy before any badly configured registry can have a negative effect on the entire system.
To access this editor, we will use the Windows + R keys and execute the regedit command, and press Enter or OK.
+ R
In the displayed window we will go to the following route:
HKEY_CURRENT_USER \ Software \ Microsoft \ Windows \ CurrentVersion \ Explorer \ Advanced
There, we will right click on the Advanced key and select the New / DWORD Value option (32 bits):
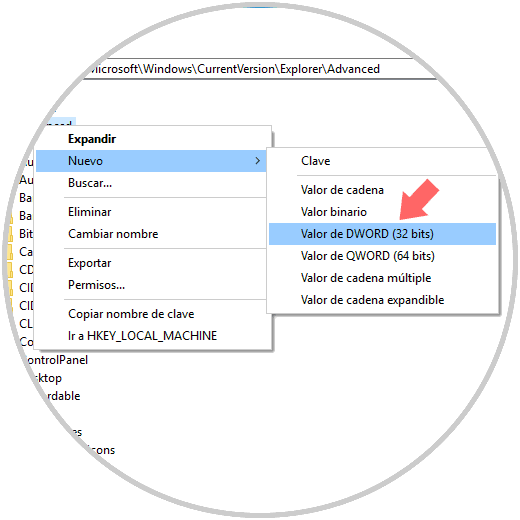
Step 2
This new DWORD value will be called ExtendedUIHoverTime:
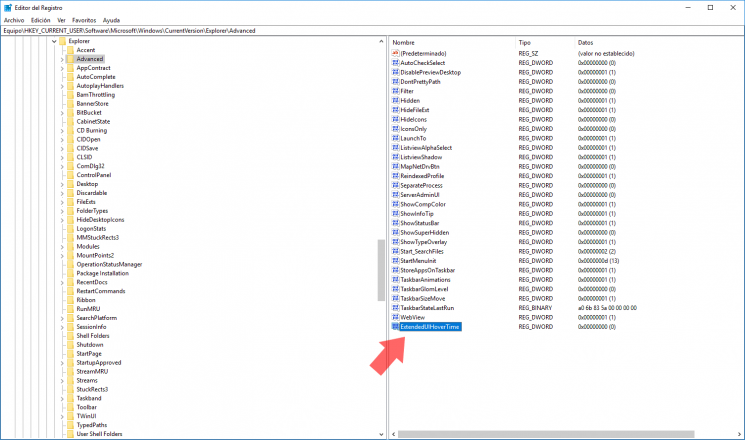
Step 3
Now, we have the following options to edit the value of this new record like this:
Thumbnail Previews
If our intention is to disable the time to display the preview thumbnail and that it is displayed automatically when hovering over the icon on the taskbar, we must set the value to 1.
Increase delay
If a longer delay in the preview of the program or application is desired, we can enter any value up to 5,000 milliseconds (5 seconds).
Disable previews
In order to completely eliminate thumbnail previews, we must enter a value of 30,000. With this, it will still be possible to preview thumbnails by clicking on the button on the taskbar, but the automatic previews will have disappeared completely.
Restore Default Delay
This option allows you to reset the default delay, there we must set the value 0.
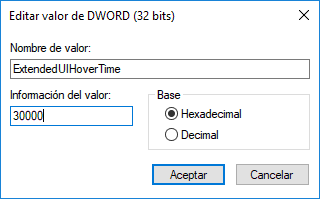
Once we define the desired value, click on OK to apply the changes..
Now we can log out or simply restart the Windows Explorer and in this way we have disabled the preview of the windows in the Windows 10 taskbar.