One of the methods that integrate operating systems to access applications and programs much easier is using desktop shortcuts which with a simple click will execute the specific program, but in modern systems such as Ubuntu 19.10 these are not present. This leads us to not have that ease of access to our applications that we do have in other systems such as Windows or Mac. The shortcuts allow you to have the software or elements of the equipment we use the most at the click of a button, thus avoiding wasting time searching for them in your route habitual..
Thanks to the shortcuts the tasks of opening applications are facilitated and as we see that it is not much more practical to perform these tasks and TechnoWikis will explain how we can create shortcuts on our Ubuntu 19.10 desktop . In this way we will have shortcuts of the applications that we want although a priori we cannot see them on the Desktop, so we will always have them visible and with easy access.
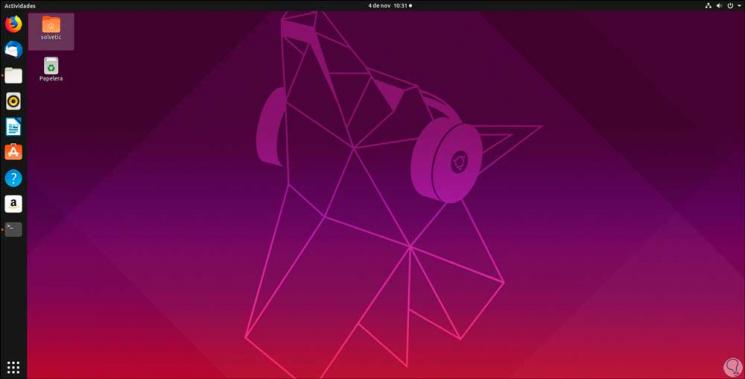
Next, you will see how to create shortcuts in the Ubuntu directory on Linux..
1. Install GNOME Tweaks on Ubuntu 19.10
Step 1
In Ubuntu it is not possible to copy files or icons directly to the Ubuntu desktop as we do with other operating systems, in order to allow this, we must configure some GNOME settings for this purpose
Step 2
To do this we will execute the following:
sudo apt install gnome-tweaks
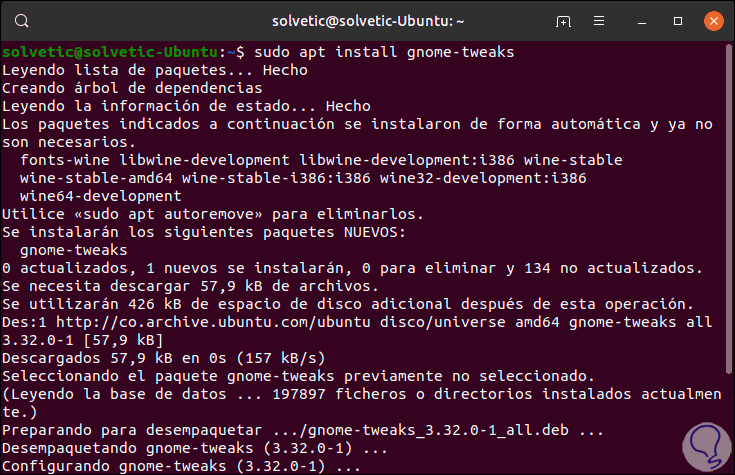
Step 3
Once installed, we can search for “tweaks†in the Ubuntu search engine and there we select Retouching:
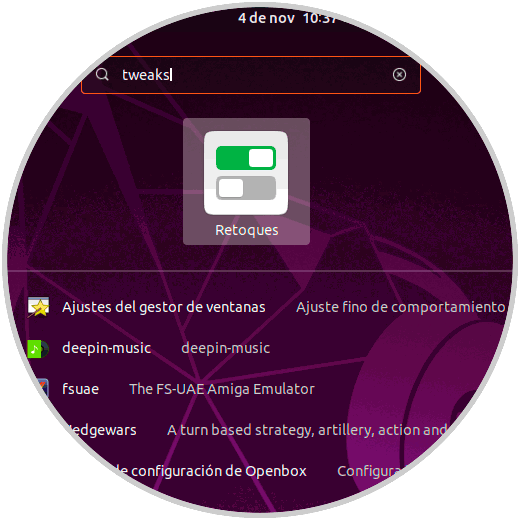
Step 4
We click on it and in the displayed window we go to the “Extensions†section:
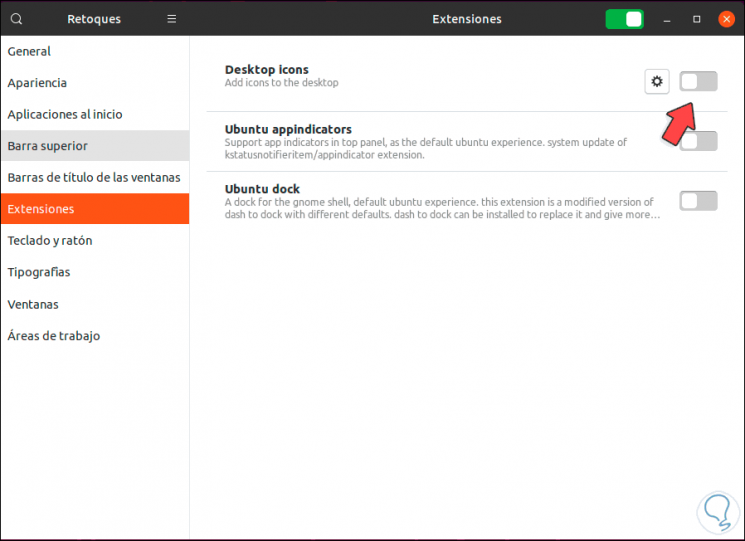
Step 5
There we must enable the “Desktop icons†switch:
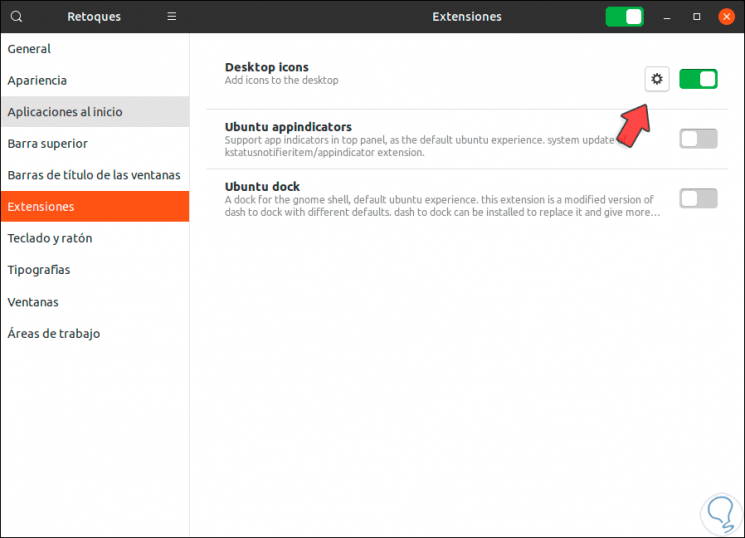
Step 6
If we click on the gear icon it will be possible to configure aspects such as. Up to this point we have configured the permissions to view the shortcuts.
- Show or not the personal folder on the desktop
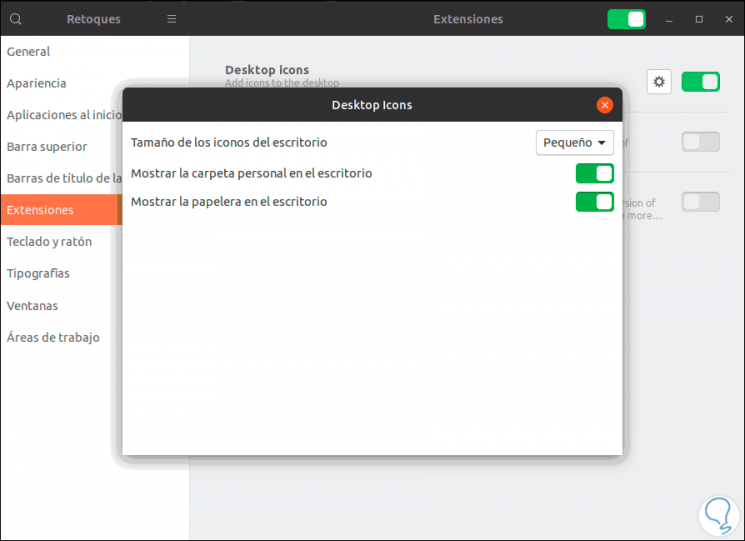
2. Create a shortcut on the Ubuntu 19.10 Desktop
For this example we will integrate the Ubuntu Libre Office desktop, there you must drag (since it is an application already installed), the application's .desktop file, the .desktop file is a small text file where the attributes are specified about the application, as well as the operating system's binary executable path.
Step 1
Applications that are integrated with packages in a distribution, or those that are installed from a repository, host the .desktop files in the path:
/ usr / local / share / applications
Step 2
Applications that are installed locally with access to the entire system (for all users), host the .desktop files in the path:
/ usr / local / share / applications
Step 3
Now, applications that have permissions for a single user host the .desktop file in the path:
~ / .local.share / applications
Step 4
In this case, LibreOffice is available to all users, we will go to the path / usr / local / share / applications from Files:
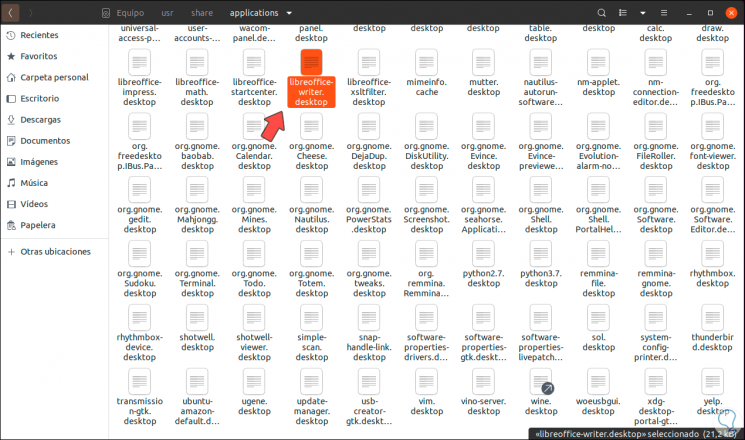
Step 5
We locate the .desktop file of the application to integrate with the desktop and we can verify that it is the .desktop file if we right click / Properties and observe the name of the file:
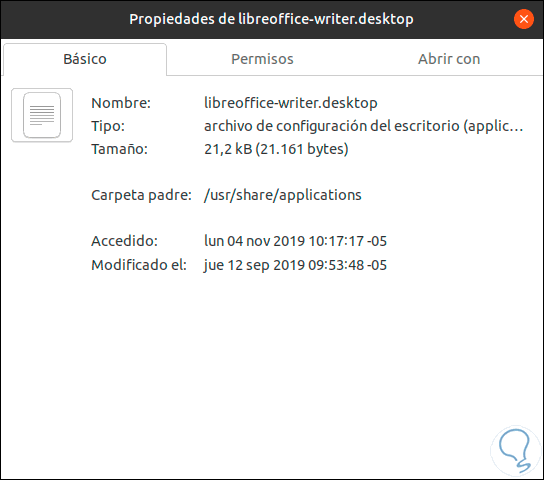
Step 6
Now we simply click the left mouse button and drag this .desktop file to the Ubuntu desktop:
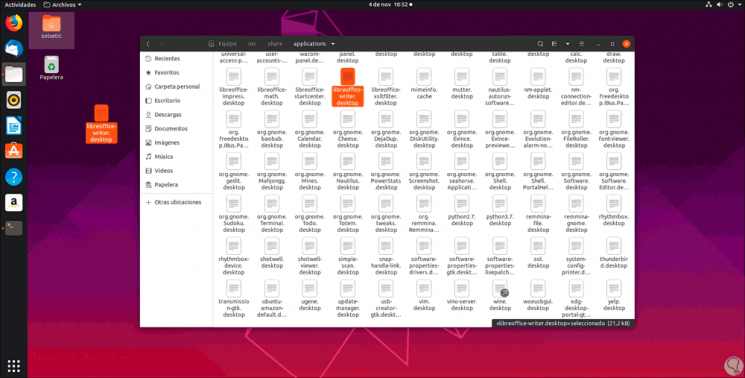
Step 7
We can see the access to LibreOffice there:
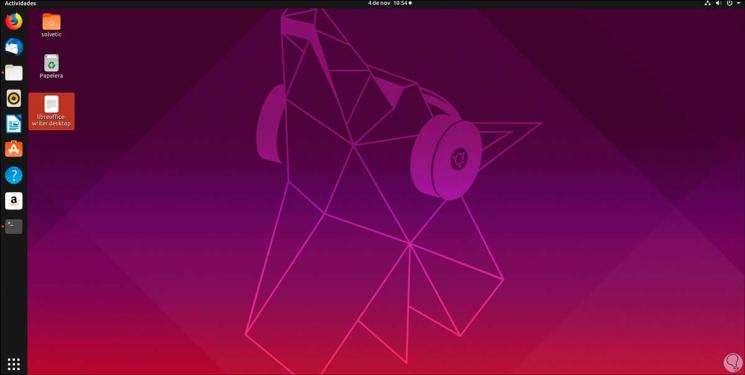
Step 8
In Ubuntu 19.10 we must allow the application to run, for this we right click on the .desktop file and select "Allow launch":
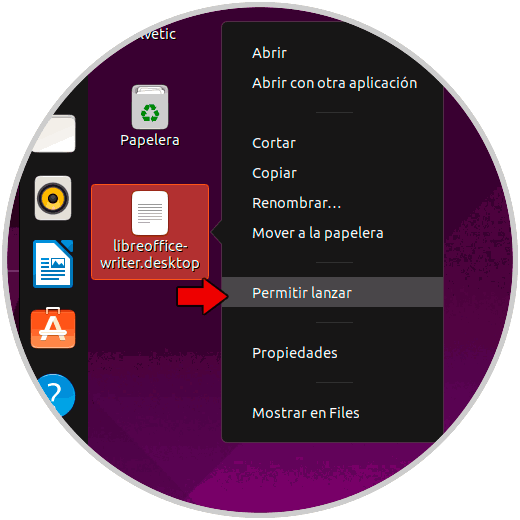
Step 9
We see that the access design is modified:
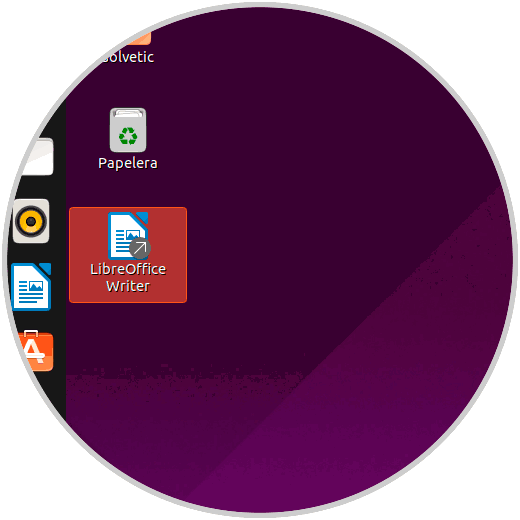
Step 10
By double clicking on this the application we have added will be opened:
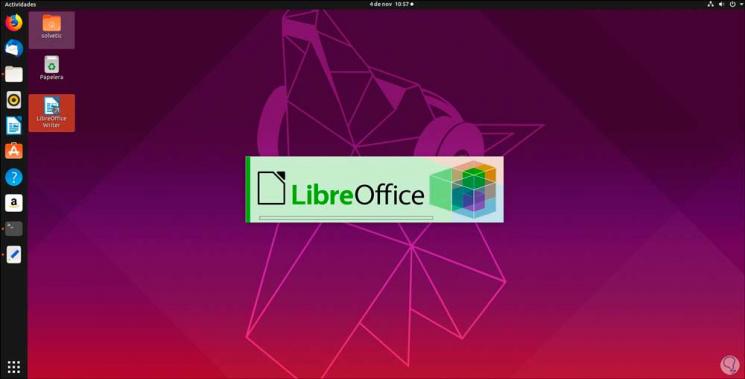
Step 11
After that we will see that it opens normally:
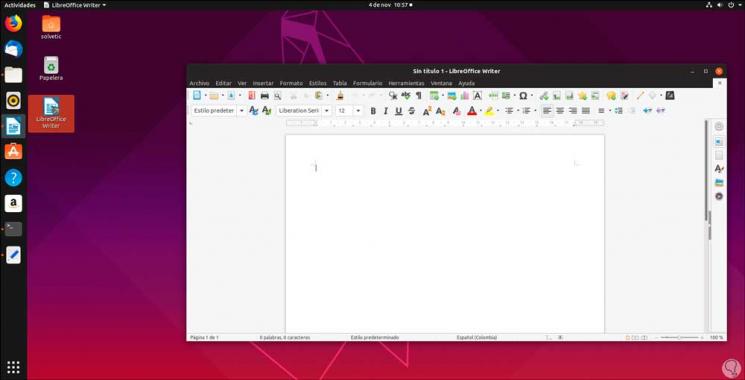
3. How to add a .desktop file that does not exist in Ubuntu 19.10
In some situations, applications that we have installed do not have the .desktop file, so it will not be possible to drag it to the desktop for execution, in this example we will create a .desktop file for the UGENE application.
Step 1
To do this we will open a new text file and at the top we enter the following line. This line tells the operating system what it is clicking on.
[Desktop Entry]
Note
All other entries in the .desktop file are formed by labels and values ​​that are joined by the equal sign =, we must not have spaces directly before or after the equal sign.
Step 2
Now we will add the following:
Version = 1.0 Name = unipro UGENE GenericName = unipro UGENE Comment = Integrated Bioinformatics Suite
Step 3
The added lines are:
- "Version" is the version number of the .desktop on the desktop but not the program itself
- "Name" is the name of the application to run
- "GenericName" applies to indicate a generic description of the application
- “Comment†allows us to specify some kind of comment of the application
Step 4
After this, the other three lines will be useful for Ubuntu 19 to determine where the binary executable is located, as well as assign the icon to use for such access:
Exec = / home / solvetic / ugene / ugene -ui Path = / home / solvetic / ugene / Icon = ugene
- Exec "is the path to the binary executable
- "Path" is the path to the working directory of the selected application
- "Icon" is the path to the icon file for that app
Step 5
Now we enter the following:
Terminal = false Type = Application Categories = Application
- Terminal "can contain the values ​​True or False, this is used to indicate if the application is to be executed in a terminal or not
- “Type†indicates the type of object that can be application, link or directory
- “Categories†allows you to group similar applications in the menu
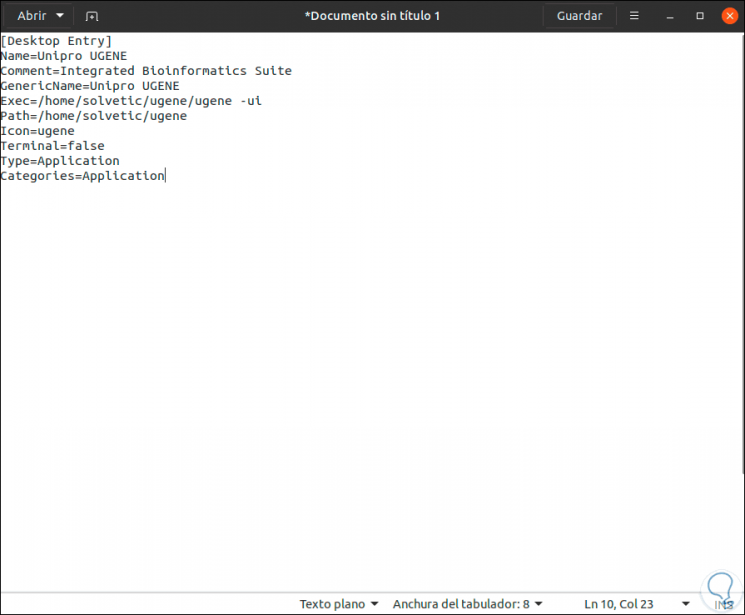
Step 6
Save the changes, move the file to the desktop and again we can right click on it to select "Allow launch":
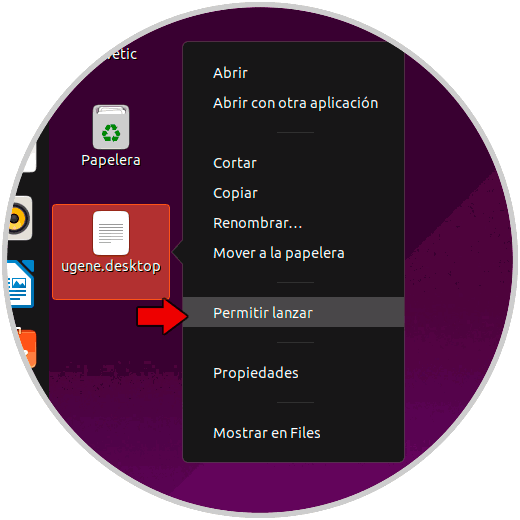
Step 7
This will enable the execution of such access on the Ubuntu 19.10 desktop:
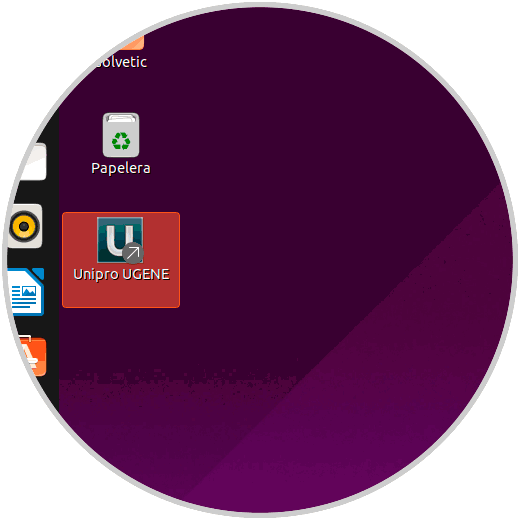
Step 8
We double click and we will access the application:
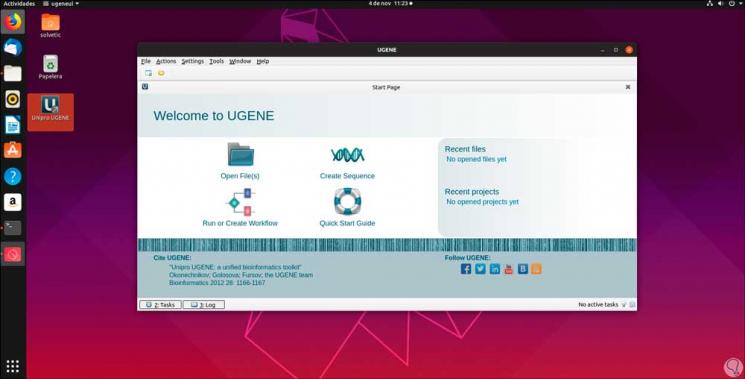
Step 9
Finally, if we want to copy this file in Ubuntu applications, we will execute the following in the terminal:
cp ./ugene.desktop ~ / .local / share / applications
With TechnoWikis you have learned to create shortcuts to your favorite applications in a useful way in Ubuntu 19.10.