There are certain tools that are essential when executing certain types of actions in Windows 10 and one of them is oriented towards thousands of developers and is NPM..
What is NPM?
NPM (Next Popular Module), is a package manager for JavaScript and contains one of the largest software records currently, thanks to NPM, it will be possible to analyze and execute reusable code packages and compile them in much more dynamic new ways.
We may use NPM to install, share and distribute code, manage dependencies on multiple projects and share or receive comments with others.
NPM features
Within its characteristics we have:
- Manage permissions for multiple team members
- Simplify package management with security groups and configuration in a simple way.
- Publish and manage packages in a private namespace
Today, many applications require NPM, so it is a good practice to update it from time to time to receive all its news and features..
Today in TechnoWikis we will analyze how to update NPM using the Windows PowerShell utility.
It is worth noting that one of the most useful options for updating NPM is to download the Nodejs MSI file in the following link:
NPM
Once downloaded, we proceed with its installation on the previous version of NPM in Windows 10 and this will be updated automatically..
To keep up, remember to subscribe to our YouTube channel! SUBSCRIBE
Update NPM with Windows 10 PowerShell
Step 1
To perform this process through Windows PowerShell, we will access the console as administrators and run the following lines:
Set-ExecutionPolicy Unrestricted -Scope CurrentUser -Force npm install -g npm-windows-upgrade
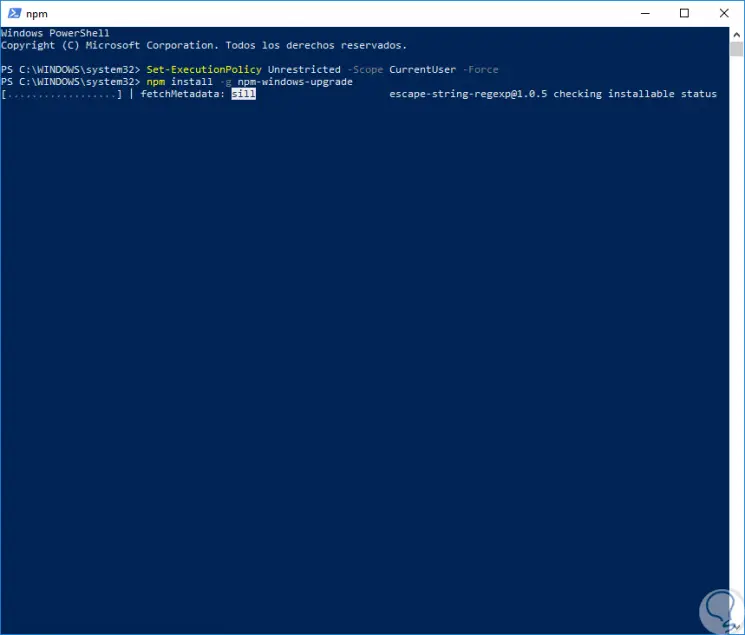
Step 2
Once this installation process is complete, we will execute the following to update NPM:
npm-windows-upgrade
Step 3
When executing this line we will see the following options:
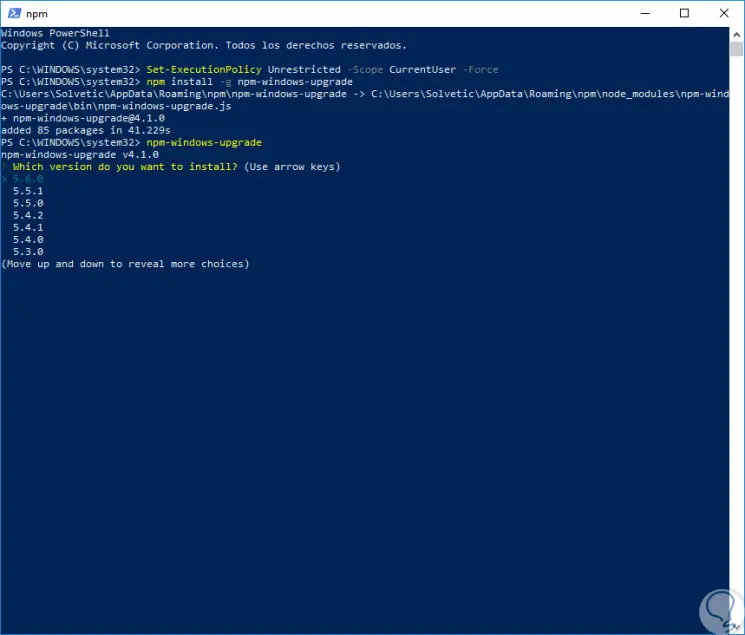
Step 4
There we will select the version to be updated with the scroll arrows and pressing Enter, we will see that the update process begins:
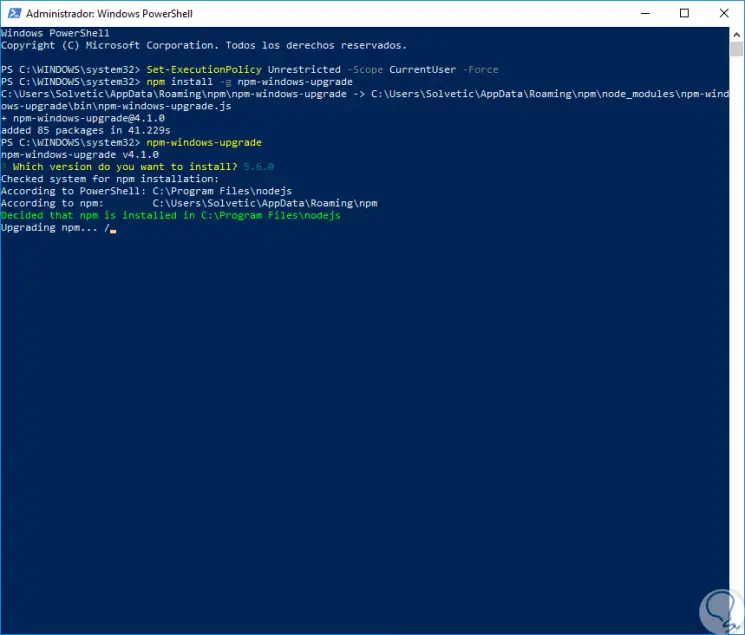
Step 5
Once the update process is finished we will see the following message:
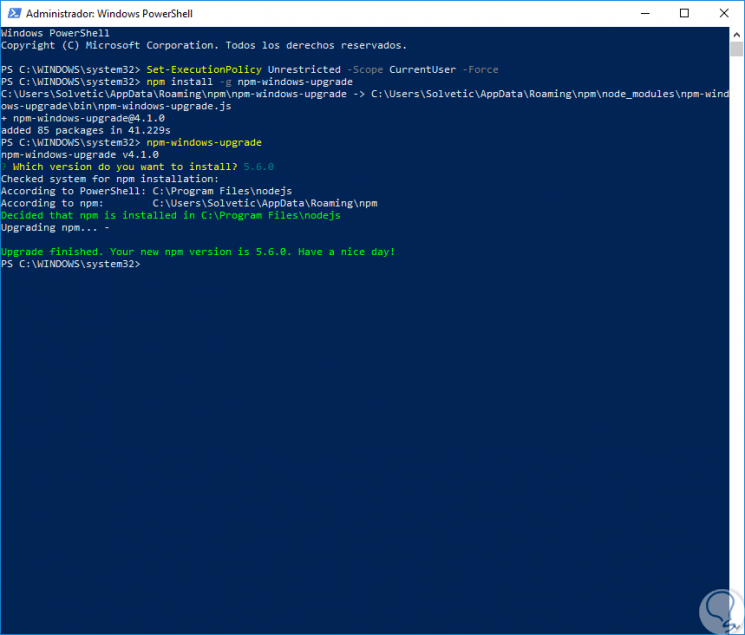
It's that simple we have updated NPM through PowerShell.