The use of PDF files has become a trend due to its simplicity, but at the same time for the security that this type of files offers us. PDF (Portable Document Format) has been developed by Adobe and its use is so much that PDF is now an open and official standard approved and controlled by the International Organization for Standardization (ISO)..
A PDF file can be accessible from any operating system and using any hardware configuration. One of its great advantages is not only its safety, but everything it allows us to do. We say this since a PDF file can be integrated with form fields, links and buttons, multimedia elements such as audio, video and in terms of security we can add electronic signatures to assume ownership of it.
Since 1991, PDF has been evolving, as well as the different programs developed for a complete management of this type of files. Among these programs we can stand out for its versatility and PDFelement operation..
TechnoWikis will thoroughly explain what PDFelement is and how it can become an essential tool for working with PDF files regardless of their origin.
Exclusive discount up to 50%
Try it for free and if you buy it get a discount of up to 50% in PDFelement for being a TechnoWikis reader
What is PDFelement?
PDFelement has been developed by Wondershare Technology company with the aim of delivering to the end user a PDF tool through which to manage and manage PDF files. It is a really complete but simple program, since when we choose to choose PDFelement we can both create new files and PDF forms, as well as carry out actions such as:
- Add password to PDF files.
- Create interactive form fields and recognize form fields automatically.
- Open, save, print or mark PDF files.
- Add, delete, move, resize or rotate graphic elements within the PDF file.
- We can convert PDF documents into Word, HTML, text or image files.
- Test and sign documents digitally.
- Extract data from interactive PDF forms and export them in CSV format for later management.
- It will be possible to add page numbers and page elements.
- We can unlock text within images using OCR technology.
- It allows the execution of batch processes in order to convert, extract data and watermarks.
- It facilitates the execution of OCR partially in specific fields directly in the scanned PDF files.
Free PDFelement version
If you choose to select the free version of PDFelement you will be able to perform the following actions:
- Export PDF files to Word, Excel or PowerPoint.
- Ability to edit both text and images in PDF files.
- Annotate and comment PDF files.
- Fill out forms in the PDF files.
Pro version of PDFelement
Instead, if you prefer to buy or try the Pro version, we will enjoy additional features such as:
- Enable optical character recognition (OCR).
- Convert scanned files to editable PDF files.
- Compress and optimize PDF documents.
- Create and edit form fields.
- Extract data from PDF forms.
- Insert sensitive information.
- Have files in PDF / A format.
Hardware requirements to use PDFelement
PDFelement requires the following hardware features:
- Windows 10 / 8.1 / 8/7 / Vista operating systems
You will find the download of the free trial version of PDFelement at the following link. In addition to being a reader of TechnoWikis, we offer you an exclusive discount for your purchase..
Once the executable is downloaded, double click on it and the installation wizard will be displayed. There we click on Install and the utility will be installed. Once the installation is finished we will see the following:
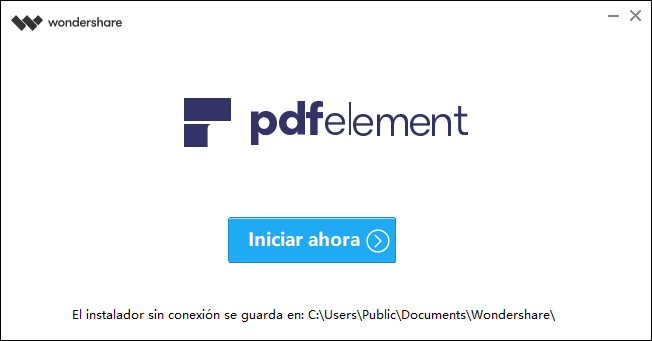
Once installed this will be the environment offered by the application:
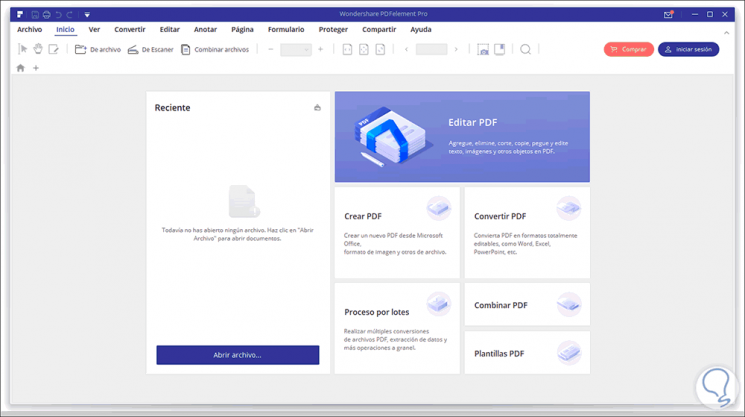
You can see that its interface is simple, but at the same time complete and TechnoWikis will explain some of the most striking things about this utility.
1. How to create a PDF with PDFelement
Step 1
It is the essential and most basic step of this tool and for this we click on the Create PDF option and a pop-up window will open where we will select the file to convert to PDF:
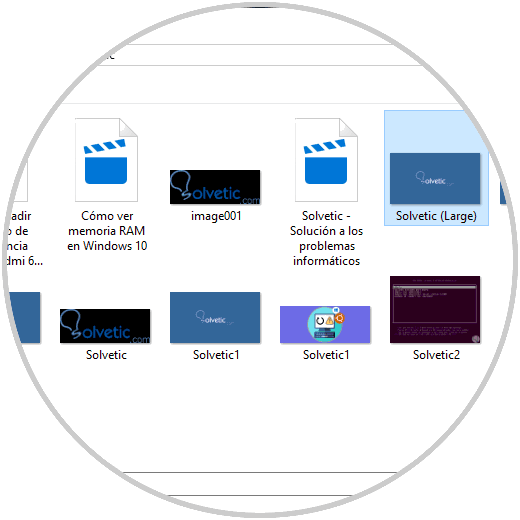
Step 2
We click Open and remember that we can create PDF from Word, HTML or images and the conversion process will be launched:
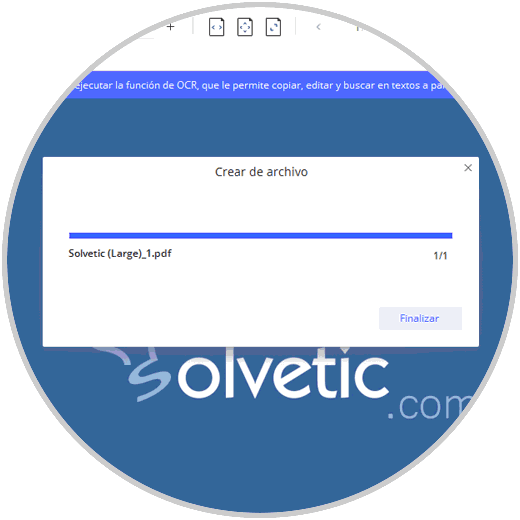
Step 3
Click on Finish and we will have our PDF file:
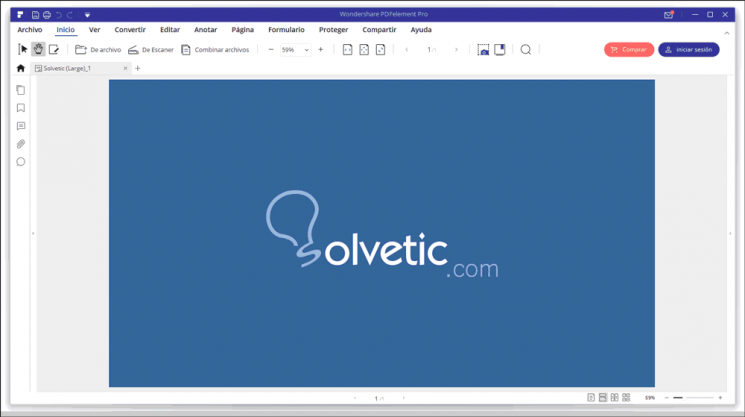
2. How to edit PDF files with PDFelement
When creating the PDF file we will see that we have several options in the top menu. There it will be possible:
Archive
Open new items, save the file, share it, convert it to different formats, optimize it and more.
Start
In this menu it is possible to move the document, add or decrease zoom, add files locally or from a scanner, combine files, automatically adjust pages and more
Watch
There we can see on several pages, zoom, adjust the height or width of the file and more.
Convert
We can convert the file to Word, PowerPoint, Excel, image or text and run OCR to extract the text from the file.
Edit
It is one of the most complete menus as it will be possible to add images, text, select areas, add watermarks, insert page numbers, etc.
Annotate
In this menu we can highlight, add lines, insert shapes, create fields and much more.
Page
In this menu we can extract, insert, replace, define page types, etc.
Form
As the name implies, there we can insert and edit forms, extract data, insert form objects such as buttons, check in, combo boxes, lists, etc.
To protect
There it will be possible to insert and edit signatures, add passwords, etc.
Share
This menu allows us to send the PDF file by mail, using DocSend or Google Drive
Help
There we found online help, videos, updates and more
Step 1
For this example we go to the Edit menu where we will see the following. As you can see there we find a series of options to edit the selected or created PDF file.
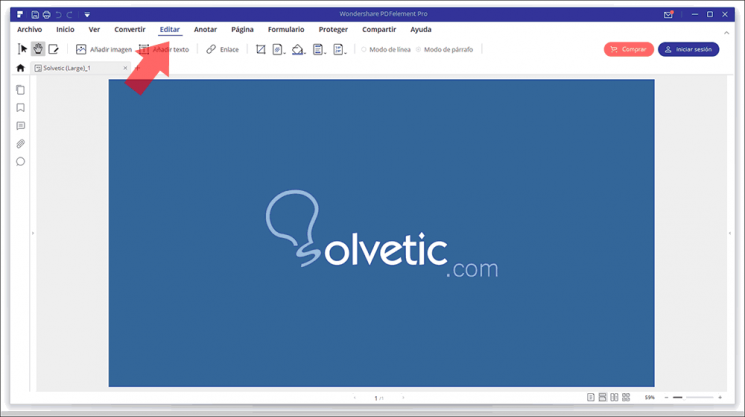
Step 2
We can insert for example text and on the right side we can select font, size, colors, address, etc:
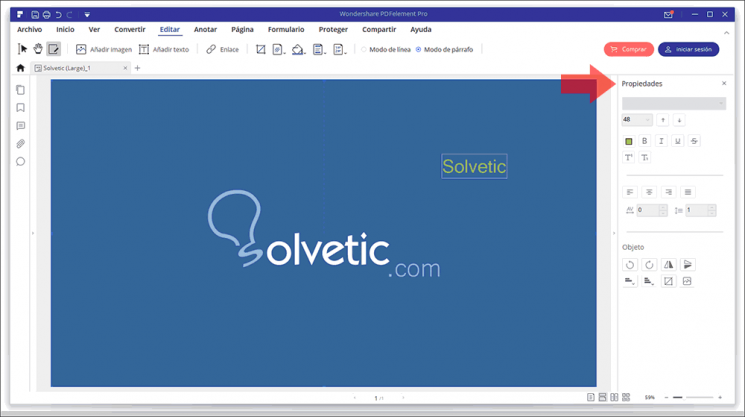
Step 3
Also, we can insert watermarks to add security and ownership to the PDF. There we can create a new watermark, as well as edit an existing one. By selecting this option we have multiple options to insert the watermark in the PDF:
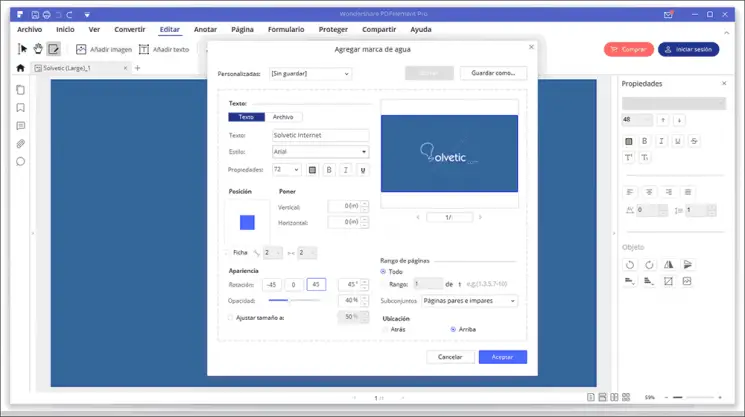
Step 4
There we will define the appropriate options and then we will have the final result:
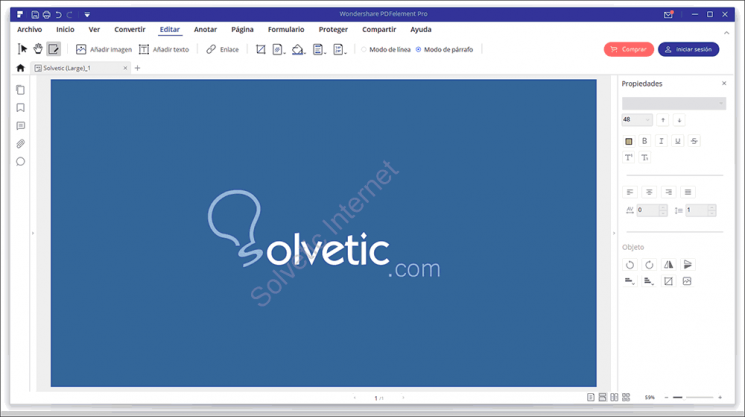
Step 5
Another useful option is the section to insert headers and footers:
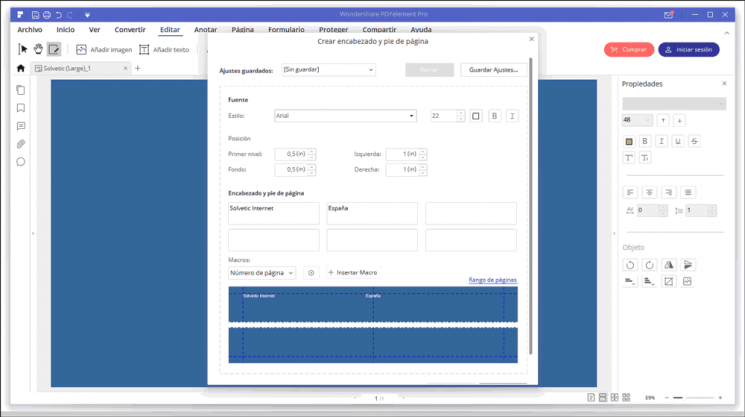
Step 6
There we have multiple alternatives such as headers, footers, add page numbers or date:
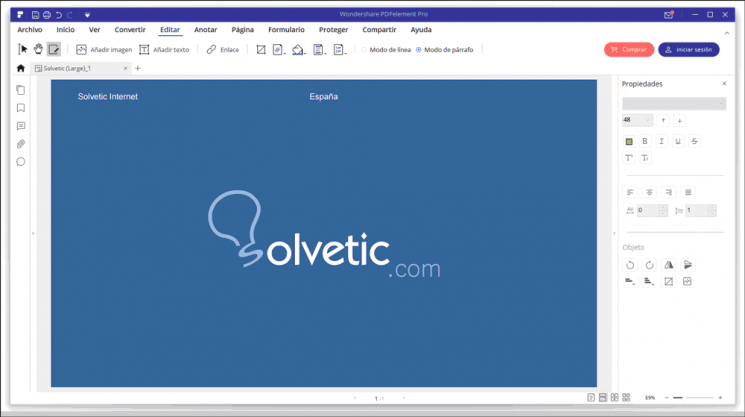
Step 7
As we mentioned earlier, one of the advantages of PDFelement is the possibility of signing PDF documents. This will make the file unique. If we want to sign this document we go to the Protect menu and there we select the option “Sign the documentâ€:
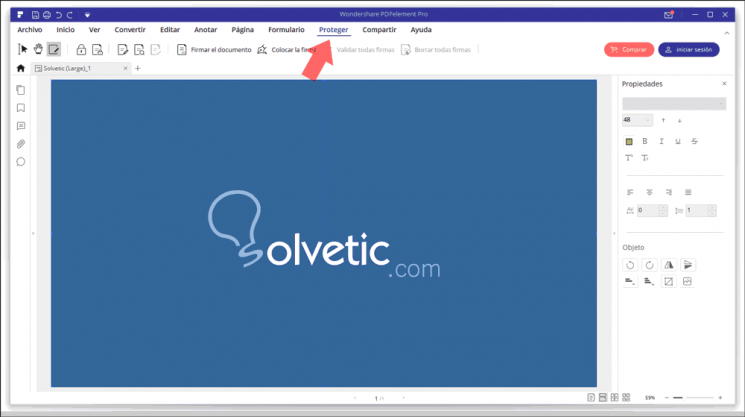
Step 8
We will see the following message:
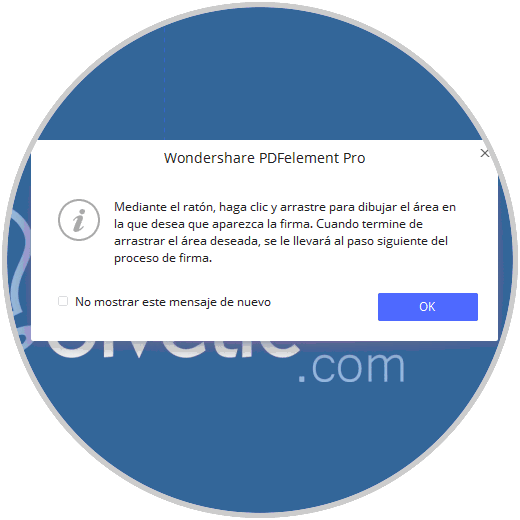
Step 9
We will drag the mouse in the area where the signature is to be inserted and then the wizard will open where we define whether we will use an existing signature or create a new one:
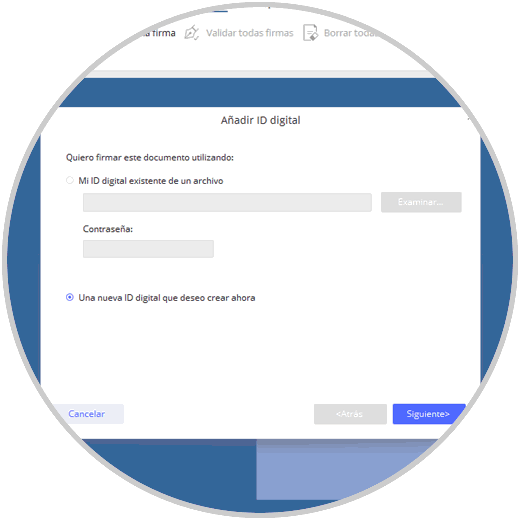
Step 10
Click on Next and then define where said signature will be stored:
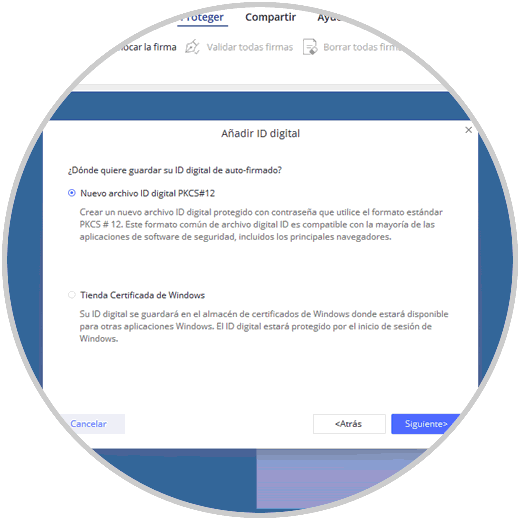
Step 11
We proceed to insert the required information:
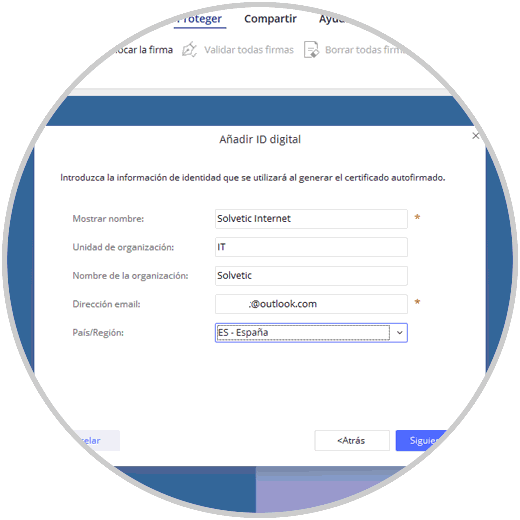
Step 12
In the next window we find the path where the digital ID will be saved and we must add password for security:
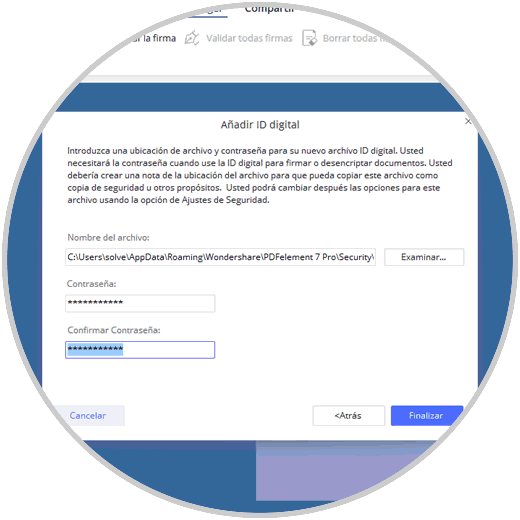
Step 13
Click on Finish to complete the process:
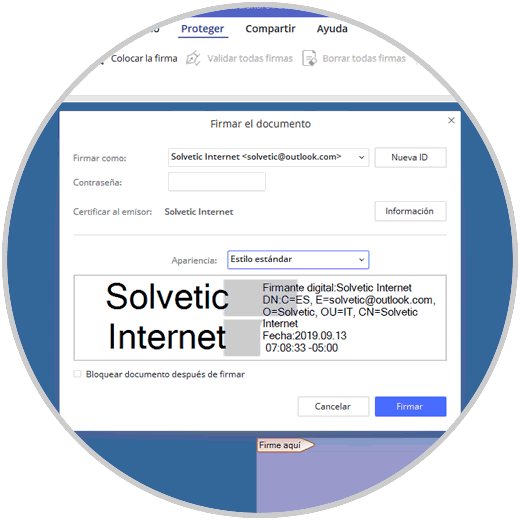
Step 14
There we click on Sign so that it is integrated into the PDF file:
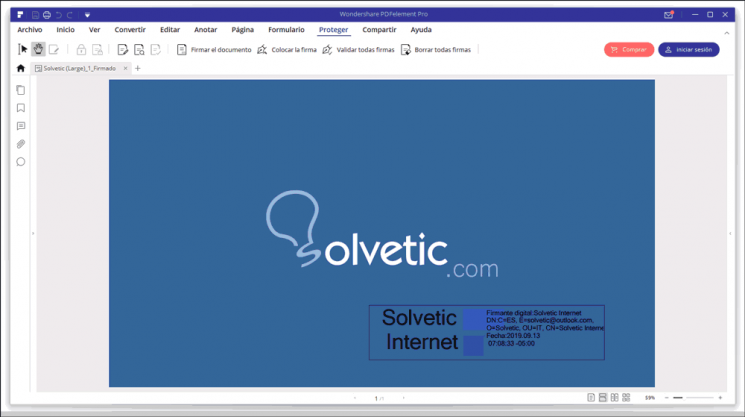
Step 15
By clicking on the signature we find the properties of it:
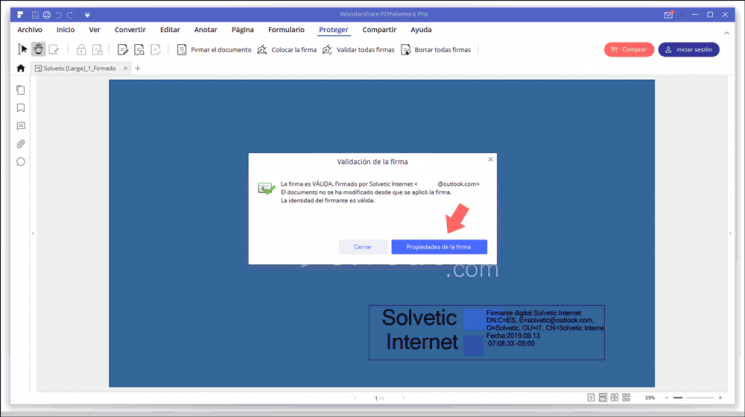
3. How to convert a PDF into a different format with PDFelement
Many times it is required that a PDF file be converted to Word, PowerPoint, image, etc., in order to work on it in a much more personalized way. PDFelement facilitates this action with its integrated functions. Next we will see the steps that we must follow to know how to [url = "" "] convert a PDF [/ url] into a different format with PDFelement
Step 1
For this purpose we select the PDF file to convert and then we will go to the Convert menu where we find the following:
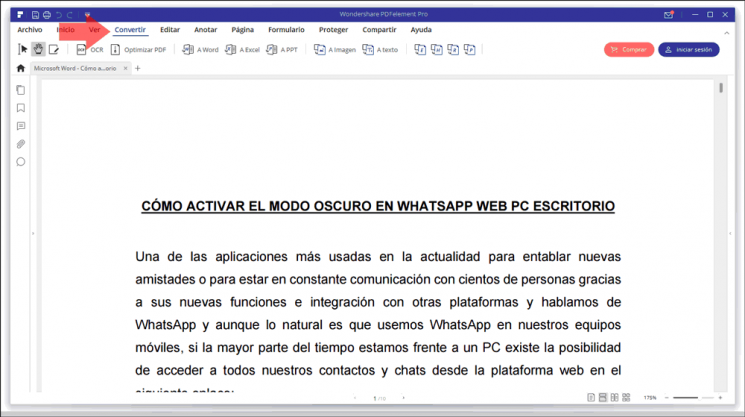
Step 2
At the top we can define in what format the PDF file will be converted. In this case we will select “A Word†and the following pop-up window will be displayed where we define the path in which the PDF will be hosted as Word:
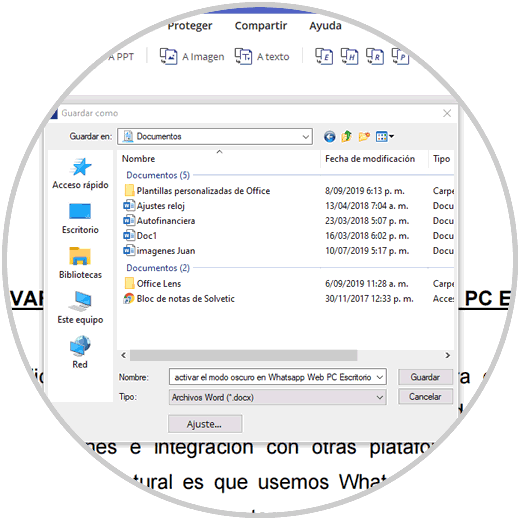
Step 2
The extension with which it will be saved is .docx (Word), we click on Save and the conversion process begins:
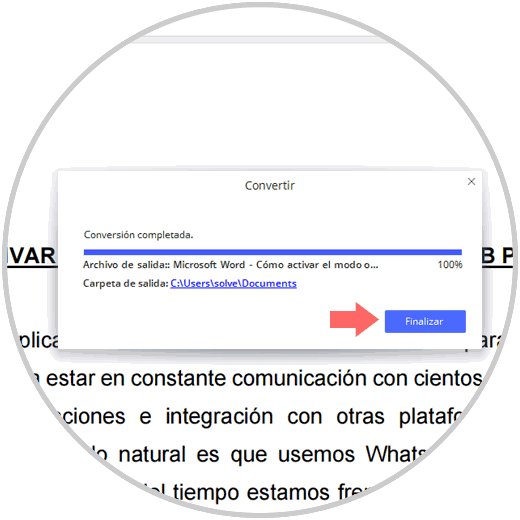
Step 3
Click on Finish when finished and we can see that the file is created in Word in the selected destination:
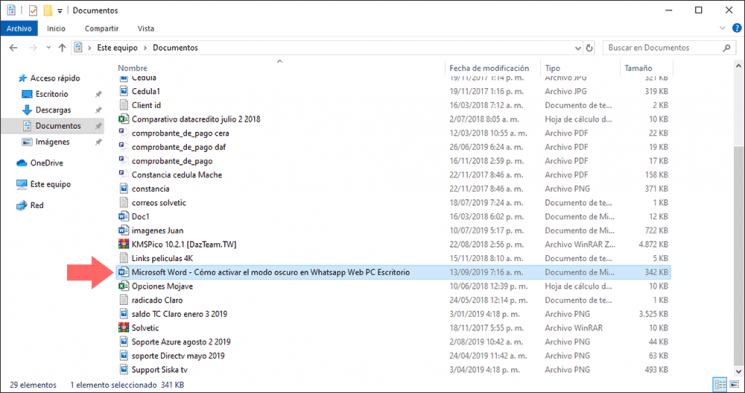
Step 4
By opening it we can work with it and edit it without problems:

4. How to use OCR technology with PDFelement
OCR (Optical Character Recognition) is a technology through which it will be possible to extract text from a file through a scanner.
Step 1
PDFelement integrates the use of OCR in its Pro version with the best possibilities of complete extraction. To make use of it we will go to the Convert menu and there we select OCR:
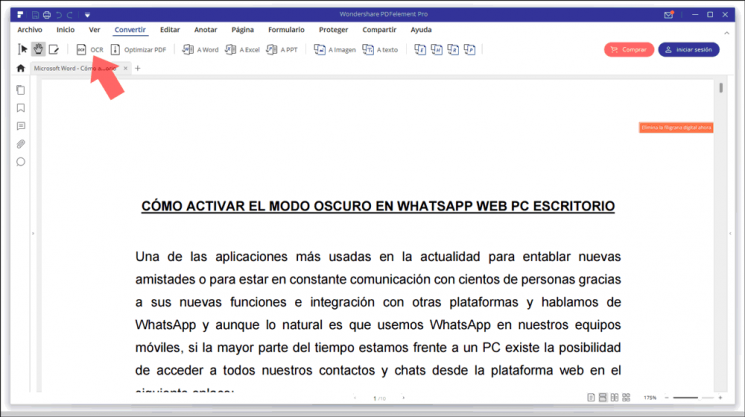
Step 2
We can see the following message:
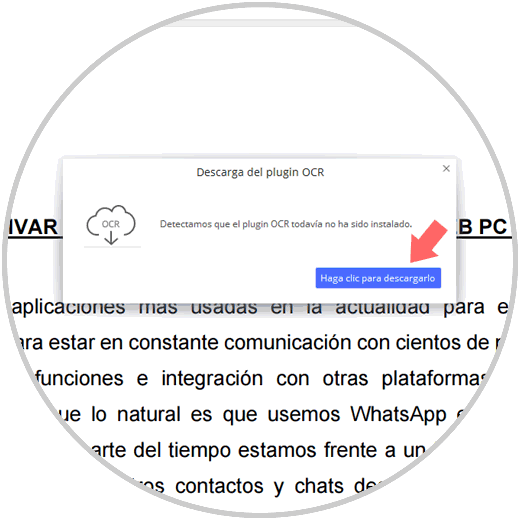
Step 3
There we click on the button to download the associated plugin:
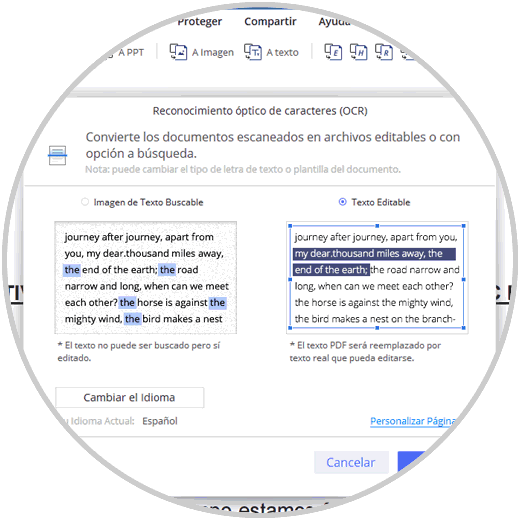
Step 4
There we can change the language if we want and click on OK and automatically OCR is responsible for extracting the text from the selected PDF file:

There we can work without problem on the text that has been extracted by OCR.
Optimize a PDF
Another of the great useful functions of PDFelement is the ability to optimize the PDF. This is responsible for reducing the file size, but without losing any of its integrity and editing features, this will be possible from the Convert menu and there select “Optimize PDFâ€, as a result we will see the following:
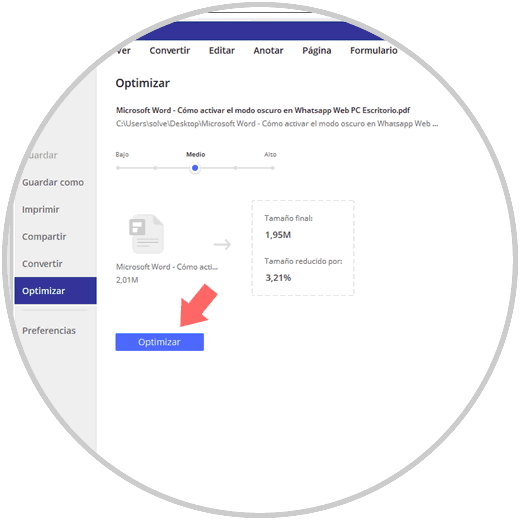
There we can see the percentage reduction applied to the PDF file.
You can see how PDFelement is a complete and comprehensive solution to perform various actions in PDF files that are necessary in the daily life and that thanks to this utility will be something much more simplified.
Remember that we have a discount of up to 50% in the paid version of PDFelement, for all our readers.
Exclusive discount up to 50%
Try it for free and if you buy it get a discount of up to 50% in PDFelement for being a TechnoWikis reader